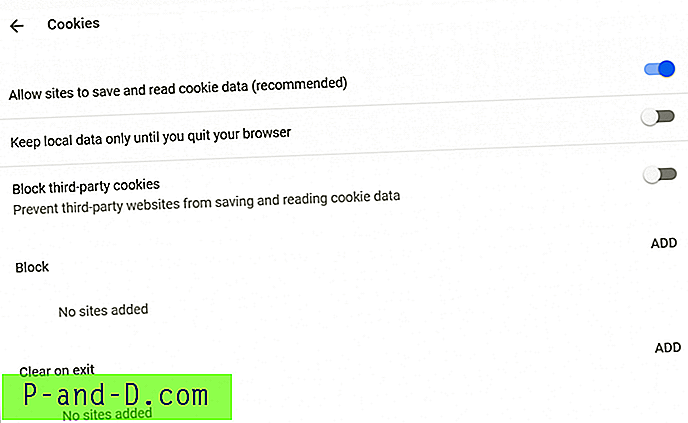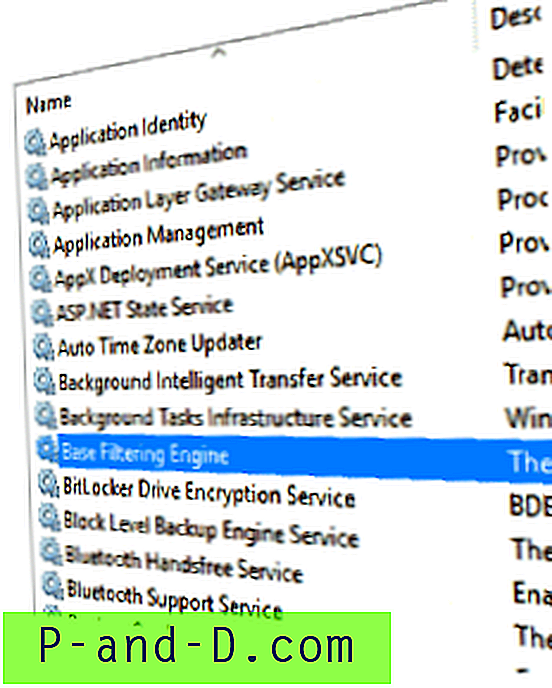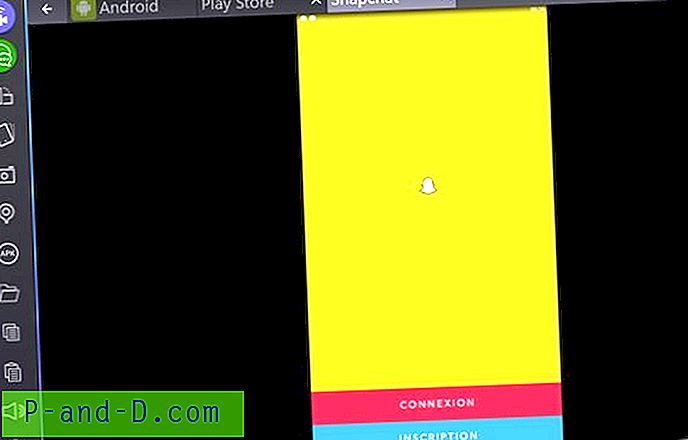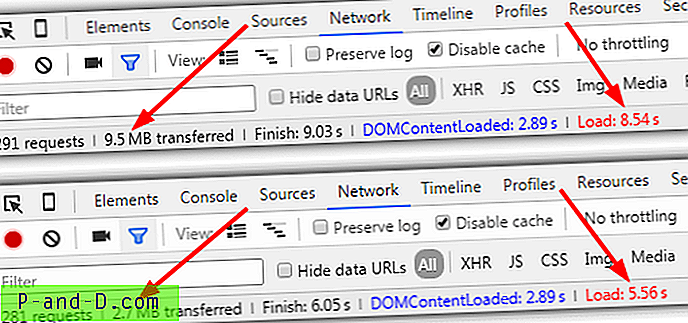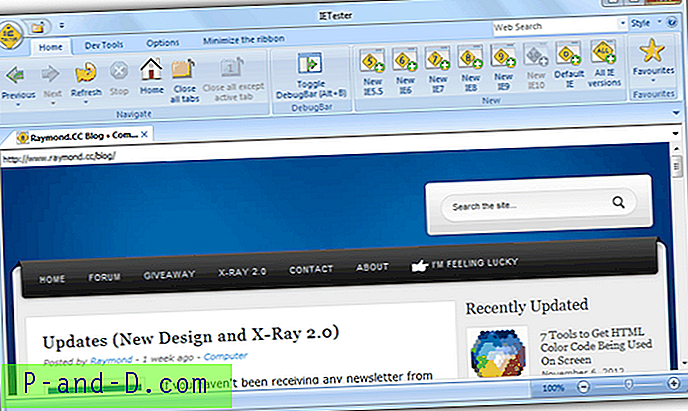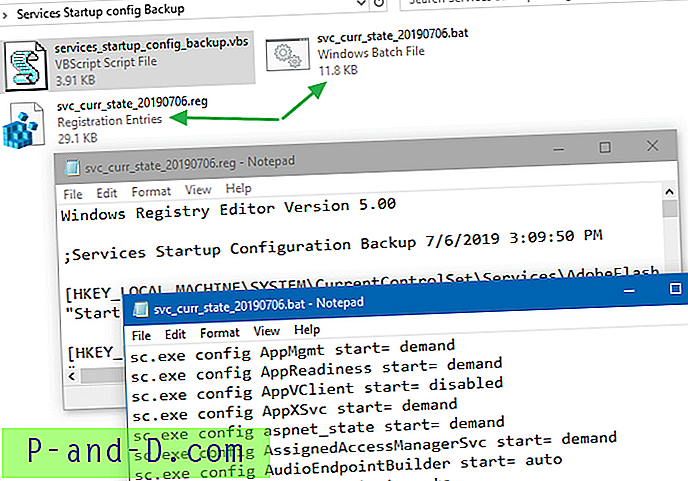Windows ทำงานโดยใช้โครงสร้างไฟล์และโฟลเดอร์และไฟล์เฉพาะสามารถเก็บไว้ในโฟลเดอร์เฉพาะของตนเอง ไฟล์ส่วนใหญ่ที่รัน Windows จะถูกเก็บไว้ในโฟลเดอร์ Windows ในขณะที่ซอฟต์แวร์ที่ติดตั้งส่วนใหญ่จะถูกเก็บไว้ใน Program Files ข้อมูลส่วนบุคคลจะถูกจัดเก็บไว้ในโฟลเดอร์เช่นวิดีโอเอกสารดาวน์โหลดเพลงและอื่น ๆ ผู้ใช้ส่วนใหญ่ทราบว่าโฟลเดอร์ข้อมูลส่วนบุคคลนั้นมีไว้เพื่ออะไรและใช้งานตามนั้น
คุณสามารถสร้างโฟลเดอร์ของคุณเองตามธรรมชาติและมีโครงสร้างแบบกำหนดเองที่เหมาะสมกับความต้องการของคุณ การจัดเรียงไฟล์อย่างเป็นระเบียบและจัดหมวดหมู่ของคุณนั้นเหมาะสมอย่างยิ่งสำหรับประสิทธิภาพและช่วยให้การจัดระเบียบเป็นไปอย่างมีประสิทธิภาพยิ่งขึ้น ตัวเลือกอื่นเพื่อช่วยในการค้นหาตำแหน่งโฟลเดอร์ที่มองเห็นคือทำให้พวกเขามีไอคอนสีที่แตกต่างหรือแตกต่างกันไปยังโฟลเดอร์มาตรฐาน โฟลเดอร์มาตรฐานใน Windows เป็นสีเหลืองและเป็นประโยชน์ในการบอกโฟลเดอร์จากโฟลเดอร์อื่นอย่างรวดเร็วโดยทำให้มันดูแตกต่าง ที่นี่เราจะแสดงวิธีเปลี่ยนไอคอนโฟลเดอร์สำหรับแต่ละไอคอนทีละไอคอนหลายไอคอนในคราวเดียวและแม้กระทั่งเปลี่ยนไอคอนโฟลเดอร์เริ่มต้นของระบบเป็นไอคอนอื่น มีทั้งแบบแมนนวลและแบบอัตโนมัติซึ่งใช้ได้กับ Windows Vista ขึ้นไป
เปลี่ยนไอคอนโฟลเดอร์เริ่มต้นหรือไอคอนโฟลเดอร์หลายโฟลเดอร์พร้อมกัน
หนึ่งในวิธีที่ดีที่สุดและง่ายที่สุดในการปรับเปลี่ยนไอคอนโฟลเดอร์ใน Windows คือการใช้ซอฟต์แวร์ของบุคคลที่สาม แม้ว่าจะไม่มีโปรแกรมให้เลือกมากมาย แต่ที่นี่มีสามโปรแกรมให้คุณดู
เครื่องหมายของโฟลเดอร์
Folder Marker มี 3 เวอร์ชั่นคือฟรีและแชร์แวร์ Home / Pro คุณสามารถใช้ฟังก์ชั่นพิเศษของ Pro และ Home ได้หลังจากระยะเวลาทดลองใช้หมดลงแม้ว่าจะมีหน้าต่าง nag 2 นาทีเมื่อเริ่มต้น เราจะดูเวอร์ชั่นฟรีที่นี่ ในขณะที่ตัวเลือกไอคอนในตัวมีขนาดเล็กกว่าในรุ่นฟรี แต่ก็ยังมีให้เลือกมากกว่า 20 แบบ
![]()
หรือคุณสามารถเพิ่มไอคอนที่คุณกำหนดเองได้ในแท็บไอคอนผู้ใช้ ประเภทไฟล์ที่รองรับที่มีไอคอน ได้แก่ ico, icl, exe, dll, cpl และ bmp การเลือกไอคอนที่กำหนดเองนั้นคล้ายกับการเปลี่ยนไอคอนใน Windows นอกเหนือจากการเปลี่ยนไอคอนโฟลเดอร์เดียวแล้วยังมีความสามารถในการเปลี่ยนหลายไอคอนและเลือกไอคอนเป็นไอคอนเริ่มต้นของระบบ ตัวเลือกการเปลี่ยนแปลงแต่ละรายการมีรายการเมนูที่เกี่ยวข้องเพื่อเปลี่ยนกลับเป็นค่าเริ่มต้น นอกจากนี้ยังมีการรีเซ็ตต้นแบบเพื่อย้อนกลับการเปลี่ยนแปลงทั้งหมดที่คุณทำกับโปรแกรม
![]()
หนึ่งในตัวเลือกที่มีประโยชน์ที่สุดสำหรับตัวทำเครื่องหมายโฟลเดอร์คือเมนูบริบท คลิกขวาที่โฟลเดอร์และคุณจะได้รับตัวเลือกให้เปลี่ยนเป็นไอคอนประเภทโฟลเดอร์ที่ตั้งไว้ล่วงหน้าจำนวนทันทีหรือ 6 สีที่แตกต่างกัน ตัวเลือกในการเปลี่ยนเมนูนี้มีเฉพาะในโปรแกรมแชร์แวร์เวอร์ชันเท่านั้น
วิธีลับ ๆ ล่อใจที่จะทำให้ไอคอนเวอร์ชันแชร์แวร์เป็นเวอร์ชันฟรีกำลังติดตั้ง Home หรือ Pro จากนั้นคัดลอกไฟล์ icl จากโฟลเดอร์ Folder Marker ICL ในไดเรกทอรีการติดตั้ง จากนั้นถอนการติดตั้งและติดตั้งเวอร์ชันฟรีและนำเข้าไอคอน icl ใด ๆ จากแท็บไอคอนผู้ใช้
ดาวน์โหลด Folder Marker
เครื่องมือไฟล์และโฟลเดอร์
เช่นเดียวกับการเปลี่ยนไอคอนโฟลเดอร์เครื่องมือไฟล์และโฟลเดอร์มีฟังก์ชั่นที่มีประโยชน์มากมาย สิ่งเหล่านี้รวมถึงคุณสมบัติและเปลี่ยนเวลา / วันที่ผู้สร้างโฟลเดอร์แบตช์ตัวค้นหาซ้ำเครื่องทำลายเอกสารไฟล์ฮาเชอร์ตัวป้องกันไฟล์ / โฟลเดอร์การค้นหาขั้นสูงผู้สร้างเครือข่ายร่วมกันการแบ่งไฟล์และเข้าร่วมและเป็นเจ้าของ โปรแกรมนี้ใช้งานได้แบบพกพาดังนั้นจึงไม่จำเป็นต้องติดตั้งเพื่อใช้ฟังก์ชั่นเหล่านี้ทั้งหมด
ตัวเปลี่ยนไอคอนโฟลเดอร์แบ่งออกเป็นสองแท็บเปลี่ยนไอคอนเดียวหรือแบทช์เปลี่ยนหลายโฟลเดอร์พร้อมกัน แท็บไอคอนเดียวใช้งานง่ายสิ่งที่คุณต้องทำคือเรียกดูโฟลเดอร์เพื่อเปลี่ยนและเรียกดูไฟล์ไอคอนที่มีไอคอน สนับสนุนไฟล์ ico, dll และ exes แต่ไม่รองรับไลบรารี่ไอคอน (.icl) มีการป้อน Windows Dll สามตัวไว้ในรายการแบบหล่นลง
![]()
ใช้ปุ่มไอคอนดัชนีเพื่อเรียกดูไอคอนที่มีอยู่ในไฟล์ เคล็ดลับข้อมูลเป็นทางเลือกและจะแสดงข้อความที่ป้อนเมื่อคุณวางเมาส์เหนือไอคอนใน Explorer “ คัดลอกไอคอนไปยังตำแหน่งโฟลเดอร์” จะวางสำเนาของไอคอน. ico ในโฟลเดอร์ที่ใช้งานอยู่ แท็บเปลี่ยนไอคอนโฟลเดอร์แบทช์เหมือนกัน แต่คุณจะได้รับตัวเลือกในการวางหลาย ๆ โฟลเดอร์บนหน้าต่าง จากนั้นพวกเขาทั้งหมดจะถูกเปลี่ยนพร้อมกันเป็นไอคอนที่คุณระบุ
ดาวน์โหลดเครื่องมือไฟล์และโฟลเดอร์
โฟลเดอร์สายรุ้ง
Rainbow Folders เป็นโปรแกรมที่เก่ากว่าอีกสองโปรแกรมที่นี่ย้อนหลังไปถึงปี 2008 นอกจากนี้ยังมุ่งเน้นที่การเปลี่ยนสีของโฟลเดอร์ไอคอนมากกว่าการใช้ชนิดและรูปร่างของไอคอนที่แตกต่างกันโดยสิ้นเชิง มีไอคอนสามประเภทในตัว แบบคลาสสิก (9x), ทั่วไป (XP) และโมเดิร์น (Vista) ไม่มีตัวเลือกในการเพิ่มไอคอนของคุณเอง
![]()
นอกเหนือจากการเลือกสไตล์ไอคอนคุณสามารถเลือกสีของไอคอนได้โดยปรับแถบเลื่อนเว้และความอิ่มตัวหรือกดปุ่มสุ่ม สามารถบันทึกสีที่กำหนดเองเพื่อใช้ในภายหลังโดยเปิดหน้าต่างรายการโปรด ข้อความเคล็ดลับเครื่องมือช่วยให้คุณเพิ่มข้อความที่กำหนดเองเมื่อวางตัวชี้เหนือโฟลเดอร์ กล่องกาเครื่องหมายเตือนเมื่อลบจะไม่มีผลกับระบบปฏิบัติการที่ใหม่กว่า XP
![]()
คุณสมบัติที่มีประโยชน์คือกล่องกาเครื่องหมายเลือกหลายรายการที่ด้านบนซึ่งช่วยให้การเลือกหลายโฟลเดอร์เปลี่ยนสีไอคอนได้ในคราวเดียว คลิก Colorize เพื่อใช้สีกับโฟลเดอร์และลดสีเพื่อเปลี่ยนไอคอนกลับเป็นปกติ เช่นเดียวกับ Folder Marker นั้น Rainbow Folder มีตัวเลือกเมนูบริบทคลิกขวาแม้ว่าโปรแกรมนี้จะเปิดโปรแกรมแทนการให้คุณเลือกไอคอนจากเมนู
ดาวน์โหลด Rainbow Folders
เปลี่ยนไอคอนโฟลเดอร์ส่วนบุคคล
การเปลี่ยนหลายโฟลเดอร์เป็นไอคอนอื่นทำได้ง่ายขึ้นด้วยวิธีการข้างต้น อย่างไรก็ตามหากคุณต้องการเปลี่ยนไอคอนหนึ่งหรือสองไอคอนเป็นครั้งคราวคุณสามารถทำได้ง่ายๆผ่าน Windows มีตัวเลือกง่าย ๆ ในตัวที่ให้คุณเลือกไอคอนอื่นสำหรับโฟลเดอร์มาตรฐาน สิ่งที่คุณต้องทำคือคลิกขวาที่โฟลเดอร์ที่คุณต้องการเปลี่ยนและเลือก คุณสมบัติ คลิกที่แท็บ กำหนดค่าเอง ทางขวาสุดแล้วกดปุ่ม เปลี่ยนไอคอน ที่ด้านล่าง
![]()
โดยค่าเริ่มต้นระบบ Shell32.dll จะถูกเลือกซึ่งมีไอคอนนับร้อยที่ใช้ใน Windows คลิกเรียกดูและค้นหาไฟล์ไอคอนที่กำหนดเองหรือไฟล์ที่มีไอคอนที่คุณต้องการใช้ ตัวเปลี่ยนไอคอนยอมรับไฟล์ไอคอนมาตรฐาน (.ico) และไอคอนภายในไฟล์ไลบรารีไอคอน (.icl), ไลบรารีลิงก์แบบไดนามิก (.dll) หรือไฟล์ปฏิบัติการ (.exe) ใด ๆ
![]()
กดตกลงเมื่อคุณคลิกและเลือกไอคอนที่ถูกต้อง แม้ว่าคุณจะสามารถเลือกหลายโฟลเดอร์และเปลี่ยนไอคอนได้จากแท็บปรับแต่งมันยังคงส่งผลกระทบต่อโฟลเดอร์เดียวในแต่ละครั้ง
เปลี่ยนไอคอนโฟลเดอร์หนึ่งหรือหลายไอคอนด้วยตนเอง
หากด้วยเหตุผลบางอย่างเครื่องมือด้านบนไม่ได้ผลิตผลที่ต้องการหรือคุณต้องการที่จะรู้วิธีการเปลี่ยนไอคอนโฟลเดอร์ด้วยวิธีการด้วยตนเองนี่คือวิธีที่จะทำ เครื่องมือของบุคคลที่สามและ Windows ใช้วิธีการเดียวกัน ทำได้โดยการเพิ่มไฟล์ชื่อ desktop.ini ภายในโฟลเดอร์ที่บอกให้ Windows ใช้ไอคอนอื่นและตำแหน่งของไอคอนนั้น
Desktop.ini โดยปกติจะมีการตั้งค่าระบบและคุณลักษณะที่ซ่อนอยู่ดังนั้นจึงซ่อนจากมุมมอง หากต้องการแสดงไฟล์ desktop.ini ในโฟลเดอร์ใด ๆ ให้ไปที่แผงควบคุมเปิดตัวเลือกโฟลเดอร์ / ตัวเลือกไฟล์สำรวจและไปที่แท็บ มุมมอง เลือก“ แสดงไฟล์โฟลเดอร์และไดรฟ์ที่ซ่อนอยู่” แล้วยกเลิกการเลือก“ ซ่อนไฟล์ระบบปฏิบัติการที่ได้รับการป้องกัน” นอกจากนี้ตรวจสอบให้แน่ใจว่า "ซ่อนนามสกุลสำหรับไฟล์ประเภทที่รู้จัก" ไม่ได้ถูกเลือกเพื่อให้คุณเห็นนามสกุล. ini คลิกตกลงเมื่อเสร็จสิ้น
![]()
1. สร้างไฟล์ข้อความใหม่ในโฟลเดอร์ที่คุณต้องการใช้ไอคอนที่กำหนดเองเพื่อใช้งานคลิกขวา> ใหม่> เอกสารข้อความตั้งชื่อ desktop.txt และไม่ใช่ desktop.ini เหตุผลนี้อธิบายเพิ่มเติมลงไป
2. เปิดไฟล์ข้อความและคุณจะต้องเพิ่มสองบรรทัดตัวอย่างด้านล่าง
[.ShellClassInfo]
IconResource = C: \ FolderIcon.ico, 0
บรรทัดแรกบอก Windows ว่ามีการตั้งค่าโฟลเดอร์ที่กำหนดเองในขณะที่สองคือเส้นทางแบบเต็มไปยังไฟล์ไอคอน ค่าหลังเครื่องหมายจุลภาคคือหมายเลขดัชนีของไอคอนภายในไฟล์ ไฟล์. ico มีหนึ่งไอคอนดังนั้นค่าดัชนีของไอคอนแรกคือ 0 หากมีสิบไอคอนในไฟล์. icl, .dll หรือ. exe ดัชนีของไอคอนที่ห้าจะเป็น 4 ไอคอนสุดท้ายจะเป็น 9, และอื่น ๆ.
3. หลังจากป้อนสองบรรทัดโดยใช้ไอคอนพา ธ ของคุณเองและค่าดัชนีให้บันทึกไฟล์ ตอนนี้คุณสามารถเปลี่ยนชื่อเป็น desktop.ini เป็นสิ่งสำคัญที่คุณเปลี่ยนชื่อไฟล์เป็น desktop.ini และไม่สร้างไฟล์ที่เรียกว่า desktop.ini โดยตรงมิฉะนั้นจะไม่แสดงไอคอนที่กำหนดเอง
4. คุณต้องทำการเปลี่ยนแปลงครั้งต่อไปนี้หรือ desktop.ini จะถูกละเว้นและไอคอนที่กำหนดเองจะไม่ปรากฏขึ้น ตั้งค่าแอตทริบิวต์อ่านอย่างเดียวสำหรับโฟลเดอร์ สิ่งนี้ไม่สามารถทำได้จากส่วนต่อประสานผู้ใช้ Windows ดังนั้น Command Prompt จึงเป็นตัวเลือกที่ง่าย ตรวจสอบให้แน่ใจว่าใช้เครื่องหมายคำพูดหากเส้นทางของคุณมีช่องว่าง
attrib + r [pathtofolder]
![]()
การตั้งค่าคุณสมบัติระบบหรืออ่านอย่างเดียวสำหรับโฟลเดอร์เพียงบอก Windows ว่าเป็นโฟลเดอร์ที่สามารถปรับแต่งการตั้งค่ามุมมองได้ desktop.ini จะถูกละเว้นจนกว่าจะมีการตั้งค่าแอตทริบิวต์เหล่านั้น แอ็ตทริบิวต์อ่านอย่างเดียวไม่เหมือนกับไฟล์ต่าง ๆ ว่าจะสามารถลบโฟลเดอร์ได้หรือไม่
5. ขั้นตอนนี้เป็นทางเลือกและตั้งค่าแอตทริบิวต์สำหรับไฟล์ desktop.ini ให้ตรงกับที่ตั้งค่าโดย Windows การดำเนินการนี้จะซ่อนไฟล์ ini และหยุดการแก้ไขหรือลบทำให้คุณเปลี่ยนการตั้งค่ามุมมองในตัวเลือกโฟลเดอร์เป็นค่าเริ่มต้น
attrib + s + h [pathtofolder] \ desktop.ini
![]()
โฟลเดอร์ควรเปลี่ยนเป็นไอคอนที่กำหนดเองทันที แต่ถ้าไม่ทำเช่นนั้นโดยปกติจะทำหลังจากผ่านไปหลายวินาทีและคุณเข้าไปในโฟลเดอร์หรือรีเฟรชมุมมองใน Explorer
สร้าง Desktop.ini โดยใช้สคริปต์ชุด
เพื่อทำให้สิ่งต่าง ๆ ง่ายขึ้นคุณสามารถทำได้โดยใช้สคริปต์แบทช์ เราได้สร้างสคริปต์ง่าย ๆ ที่จะสร้างไฟล์ desktop.ini ด้วยชื่อของไฟล์ไอคอนที่คุณระบุ ดาวน์โหลดไฟล์ Custom Folder Icon .Bat และเปิดใน Notepad แก้ไขบรรทัดที่ 3 เพื่อจับคู่ชื่อและพา ธ ของไฟล์ไอคอนที่กำหนดเองของคุณและค่าดัชนีเช่นในขั้นตอนที่ 2 ด้านบน บันทึกแบตช์ไฟล์
![]()
ตอนนี้สิ่งที่คุณต้องทำคือวางโฟลเดอร์ลงในไฟล์. Bat และไอคอนของมันจะเปลี่ยนเป็นไอคอนที่กำหนดเอง สคริปต์สร้าง desktop.ini จากนั้นตั้งค่าแอตทริบิวต์สำหรับทั้งมันและโฟลเดอร์ คุณสามารถสร้างไฟล์แบตช์หลาย ๆ ไฟล์ได้อย่างง่ายดายโดยใช้ไอคอนต่างๆ วางหนึ่งโฟลเดอร์ลงบนไอคอนแบทช์ในแต่ละครั้งเนื่องจากมีการประมวลผลเฉพาะโฟลเดอร์แรกเท่านั้น จำไว้ว่าอาจใช้เวลาสักครู่ก่อนที่ไอคอนใหม่จะแสดง
เคล็ดลับ: บางครั้งไอคอนจะไม่เปลี่ยนแปลงและดูเหมือนว่าคุณอาจทำอะไรผิดพลาด ปัญหามักเกี่ยวข้องกับไฟล์ desktop.ini ที่ระบบรู้จักและใช้งานอยู่ บางครั้งเพียงเปลี่ยนชื่อ desktop.ini ไปเป็นอย่างอื่นแล้วกลับไปที่ desktop.ini เป็นสิ่งที่ทำให้ทุกอย่างทำงานได้อย่างถูกต้องและไอคอนโฟลเดอร์ใหม่ที่จะแสดง นี่เป็นกรณีนี้หากคุณแก้ไข desktop.ini โดยตรง