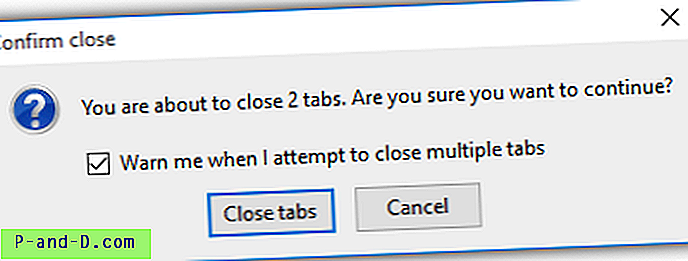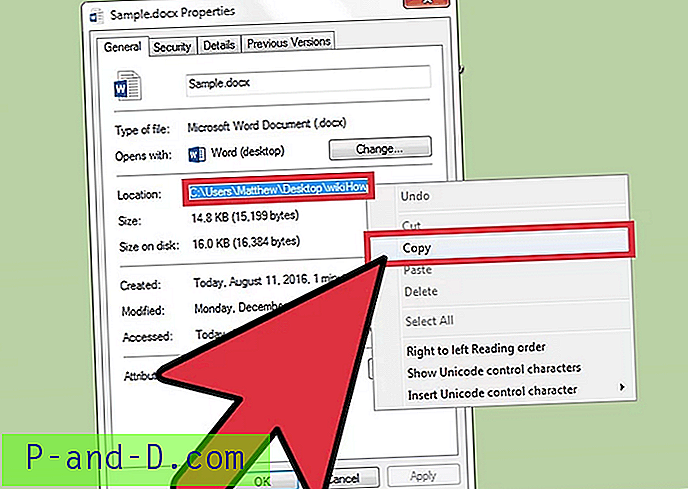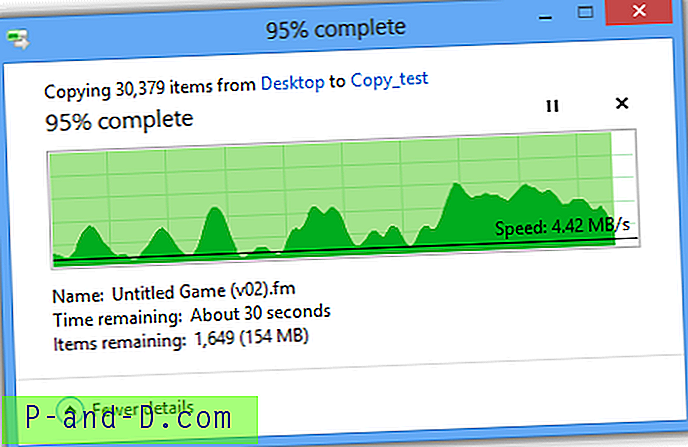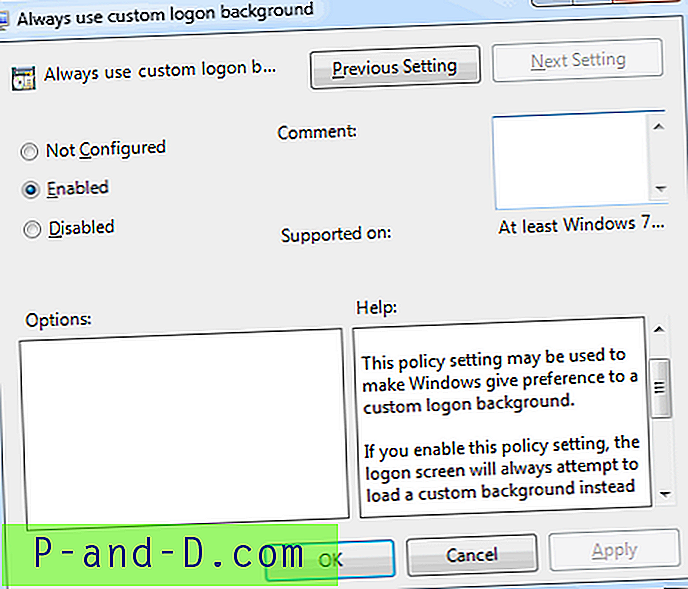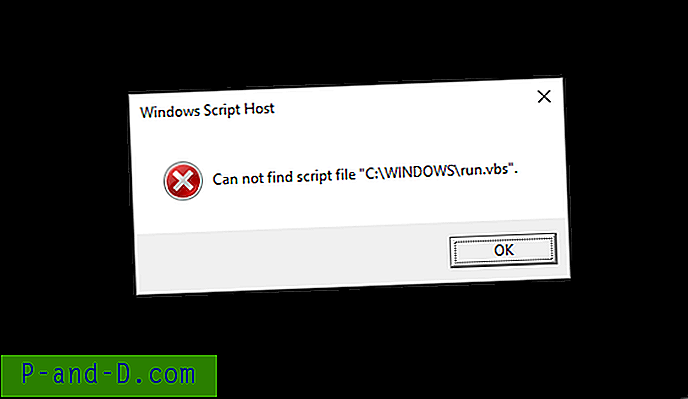เคล็ดลับเครื่องมือของ Windows จะปรากฏขึ้นเมื่อใดก็ตามที่คุณวางเคอร์เซอร์ของเมาส์เหนือรายการโดยไม่คลิกจริงและกล่องเล็ก ๆ จะปรากฏขึ้นพร้อมข้อมูลเกี่ยวกับรายการที่ถูกโฮเวอร์ จำนวนตัวอย่างคือไอคอนเวลาและถาดที่อยู่ด้านล่างขวาของเดสก์ท็อปซึ่งโดยทั่วไปจะให้ข้อมูลและไอคอนเปิดใช้ด่วนหรือเปิดหน้าต่างบนแถบงานซึ่งส่วนใหญ่จะให้ชื่อและคำอธิบาย

ในช่วงหลายปีที่ผ่านมาปัญหาที่พบบ่อยมากที่ผู้คนจำนวนมากต้องเผชิญคือเมื่อพวกเขาเลื่อนตัวชี้เมาส์ไปที่ไอคอนที่ใดก็ได้บนแถบงานและคำแนะนำเครื่องมือจะถูกซ่อนอยู่ด้านหลังของแถบงานเอง ปัญหานี้เกิดขึ้นมาตั้งแต่ Windows 95 และอาจค่อนข้างน่ารำคาญเมื่อมีข้อมูลที่คุณอาจต้องการอ่านจริง
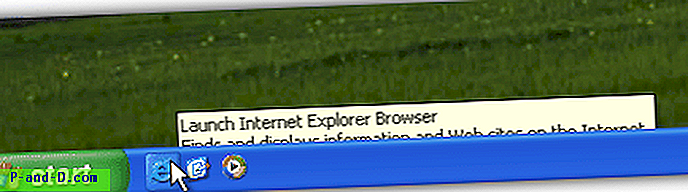
นี่เป็นข้อผิดพลาดที่รู้จักกันดีซึ่งทำให้แถบเครื่องมือคำแนะนำสูญเสียสถานะหน้าต่าง "สูงสุด" และถูกปกปิดโดยแถบงาน Microsoft รับทราบปัญหาของคำแนะนำเครื่องมือนี้มีอยู่ในปี 2549 แต่ไม่ได้ทำอะไรเกี่ยวกับมันจนกว่าจะถึงปี 2008 เมื่อ XP Service Pack 3 ออกมา ปัญหานี้ได้รับการแก้ไขส่วนใหญ่ แต่แม้กระทั่งทุกวันนี้ยังมีรายงานของ XP SP3, Vista และผู้ใช้ Windows 7 ที่ประสบปัญหานี้เป็นครั้งคราว หากคุณรำคาญกับข้อผิดพลาดของการครอบตัดเครื่องมือนี้และอีกครั้งและไม่ต้องการรีสตาร์ทหรือออกจากระบบเพื่อแก้ไขปัญหาต่อไปนี้เป็นวิธีแก้ปัญหาในการซ่อมแซมและนำเคล็ดลับเครื่องมือกลับไปด้านบน เมื่อเราทำซ้ำข้อผิดพลาดที่คุณสามารถทำได้ใน XP SP2 วิธีการทั้งหมดด้านล่างนี้ประสบความสำเร็จในการเรียกคืนคำแนะนำเครื่องมือที่ด้านหน้า
1. NirCmd
การแก้ไขชั่วคราวซึ่งค่อนข้างมีประโยชน์เพราะไม่เกี่ยวข้องกับกระบวนการหรือบริการใด ๆ ที่ทำงานในพื้นหลังกำลังใช้คำสั่งกับยูทิลิตี้อเนกประสงค์ Nirsoft NirCmd สิ่งที่คุณต้องทำคือดาวน์โหลดและเรียกใช้ยูทิลิตี้ NirCmd ที่เสนอให้คัดลอกไฟล์ที่เรียกใช้ไปยังโฟลเดอร์ C: \ Windows จากนั้นสร้างทางลัดไปยัง NirCmd บนเดสก์ท็อปของคุณด้วยคำสั่งต่อไปนี้
C: \ WINDOWS \ nircmd.exe ชนะ settopmost ระดับ“ tooltips_class32” ระดับ 1
หรือคุณสามารถดาวน์โหลดทางลัดสำเร็จรูปที่ด้านล่าง สิ่งนี้ถือว่าคุณได้วาง NirCmd.exe ในไดเรกทอรี C: \ Windows
ดาวน์โหลด Nircmd Fix Tooltip Shortcut
จากนั้นเมื่อใดก็ตามที่คุณพบคำแนะนำเครื่องมือที่อยู่เบื้องหลังปัญหาแถบงานเพียงแค่เรียกใช้ทางลัด จริง ๆ แล้ว NirCmd เป็นเครื่องมือที่มีประโยชน์มากเพราะสามารถทำงานอื่น ๆ ได้หลายอย่างผ่านทางลัดเช่นการนำไดรฟ์ ROM ออก, การเปลี่ยน / ปิดเสียงของระบบ, ปิดมอนิเตอร์หรือเปิดหน้าจอเป็นต้น
ดาวน์โหลด NirCmd
2. ส่งแถบงานด้านหลังเคล็ดลับเครื่องมือ
แนวคิดของวิธีแก้ปัญหานี้ง่ายเนื่องจากแถบงานอยู่ด้านบนของคำแนะนำเครื่องมือการปิดใช้งานสถานะสูงสุดของแถบงานชั่วคราวจะแก้ไขข้อผิดพลาดและส่งกลับคำแนะนำเครื่องมือไปด้านหน้า คลิกขวาที่แถบงานและเลือกคุณสมบัติ
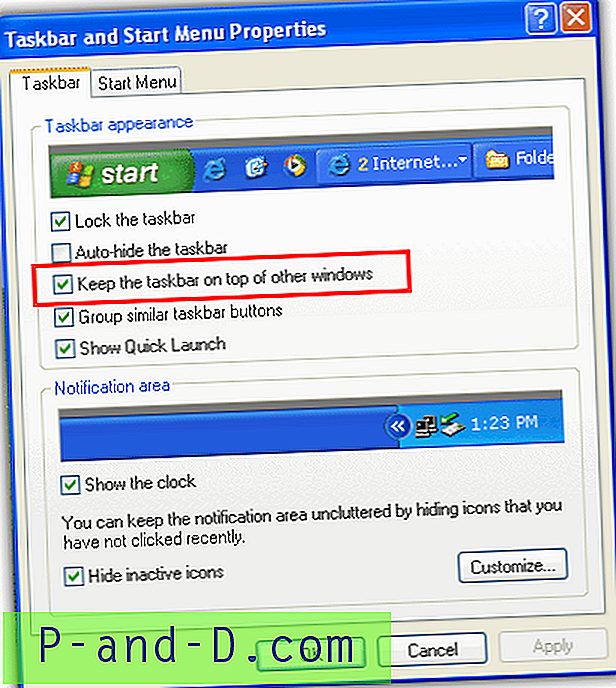
ยกเลิกการเลือกตัวเลือก“ รักษาแถบงานด้านบนของหน้าต่างอื่น” คลิกใช้จากนั้นทำเครื่องหมายที่ตัวเลือกอีกครั้งแล้วกดตกลง ทดสอบคำแนะนำเครื่องมือตอนนี้
3. ToolTipFixer
หากคุณประสบปัญหานี้บ่อยครั้งและไม่ต้องการเรียกใช้ยูทิลิตี้เมื่อใดก็ตามที่เกิดปัญหา Tooltip เกิดขึ้น NeoSmart มีชื่อว่ายูทิลิตี้ฟรีที่ชื่อว่า ToolTipFixer เพียงติดตั้งซอฟต์แวร์และลืมปัญหา โปรแกรมไม่มีไอคอนส่วนต่อประสานหรือถาดและผู้ใช้จะไม่สามารถมองเห็นได้อย่างสมบูรณ์ นั่นเป็นเพราะ ToolTipFixer ทำงานเป็นบริการของ Windows ที่เรียกว่า ToolTipFixer Service
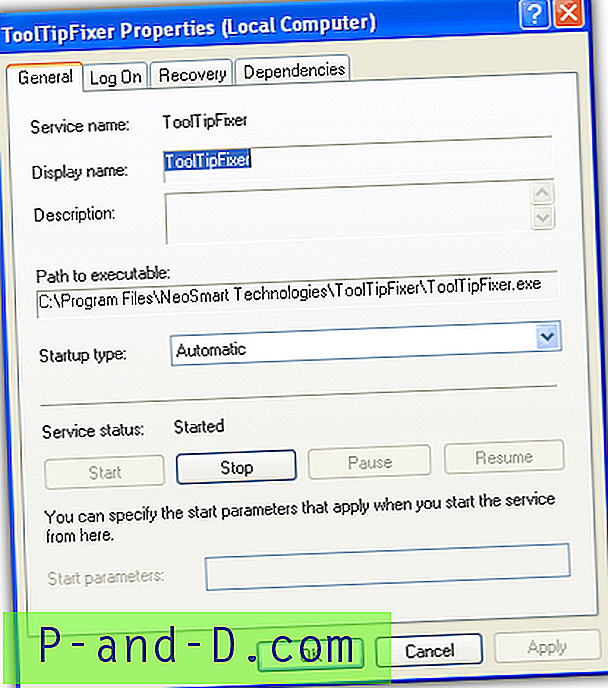
เมื่อใดก็ตามที่ Windows ถูกบูทขึ้น ToolTipFixer จะทำงานในพื้นหลังเพื่อให้สามารถแก้ไขข้อผิดพลาดของคำแนะนำเครื่องมือโดยอัตโนมัติทันทีเมื่อมันเกิดขึ้น ขณะที่ใช้งานจะใช้หน่วยความจำเพียงประมาณ 900KB เท่านั้นดังนั้นจะไม่มีปัญหาใด ๆ หากคุณทิ้งไว้ตลอดเวลา
ดาวน์โหลด NeoSmart ToolTipFixer
4. สคริปต์ AutoHotkey
หลายคนจะรู้เกี่ยวกับภาษาสคริปต์ AutoHotkey และผู้ใช้ที่ชื่อว่า BikeMike ได้เขียนยูทิลิตี้เล็ก ๆ เมื่อไม่นานมานี้เพื่อแก้ไขข้อผิดพลาดของคำแนะนำเครื่องมือ เมื่อใดก็ตามที่คำแนะนำเครื่องมือเริ่มปรากฏขึ้นหลังทาสก์บาร์เพียงเรียกใช้ยูทิลิตี้และจะแก้ไขปัญหาได้ เราได้รวบรวมสคริปต์ไว้ในไฟล์เรียกทำงานเพื่อให้คุณไม่ต้องติดตั้ง AutoHotkey เพื่อใช้งาน

เพียงแค่เรียกใช้ ToolTipFix.exe และคุณจะเห็นไอคอนเล็ก ๆ ปรากฏขึ้นในถาดของคุณพร้อมกับข้อความ“ ฉันแก้ไขมัน” คุณสามารถปล่อยเครื่องมือไว้ในถาดของคุณหากปัญหาเกิดขึ้นมากมาย (ใช้หน่วยความจำประมาณ 3MB) หรือคลิกขวาที่มันและออก
ดาวน์โหลด ToolTipFix.exe
5. เรียงตามการแก้ไขชื่อ
วิธีแก้ปัญหานี้น่าจะง่ายที่สุดในการลองและมาจากเว็บไซต์ Kelly's Corner มันบอกว่าไปที่ Start -> All Programs เลื่อนเม้าส์ไปที่อะไรก็ได้ในเมนูคลิกขวาแล้วเลือก“ เรียงตามชื่อ” จากนั้นทำซ้ำกระบวนการเพื่อแก้ไขปัญหา
อย่างไรก็ตามเมื่อเราลองแล้วการแก้ไขนี้ไม่ได้ผลสำหรับเราด้วยตนเอง มีอีกสิ่งเล็ก ๆ ที่คุณต้องทำคือเปิดหน้าต่าง Explorer เช่น My Computer จากนั้นคลิกเรียงตามชื่อในเมนู Start จากนั้นนำคำแนะนำเครื่องมือไปไว้ด้านหน้าโดยใช้ขั้นตอนพิเศษ
มีวิธีแก้ปัญหาอื่น ๆ ที่เป็นไปได้เช่นการฆ่ากระบวนการ Explorer การออกจากระบบหรือการเริ่มระบบใหม่ซึ่งเป็นสิ่งที่ Microsoft แนะนำให้ใช้โดยไม่รู้ตัวในบทความฐานความรู้ในปี 2549 แต่สิ่งเหล่านี้ดูเหมือนจะเกินความจริงเล็กน้อย แม้ว่าคุณจะสามารถลองใช้ได้อย่างชัดเจนหากไม่ใช่วิธีการด้านบนที่เหมาะกับคุณ