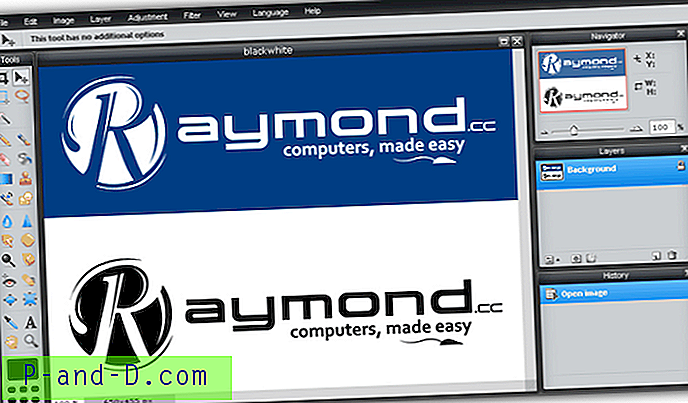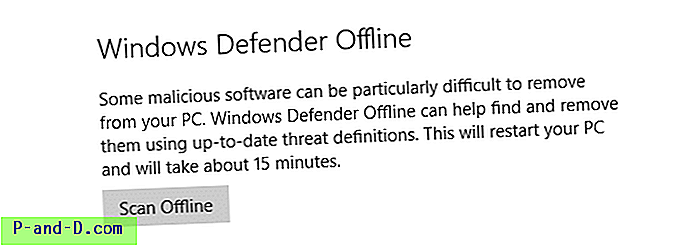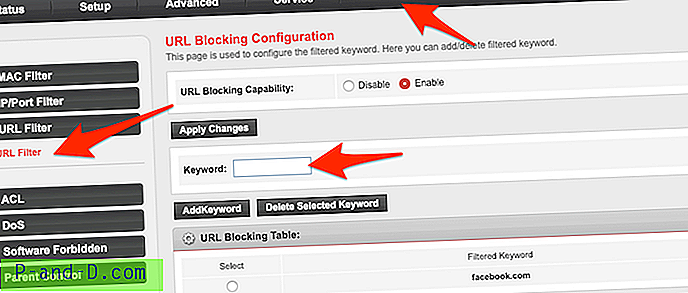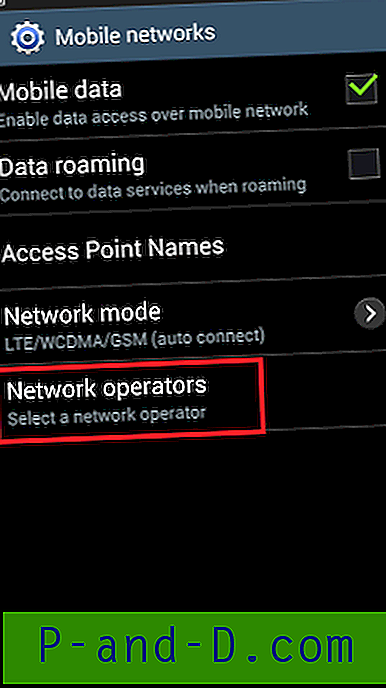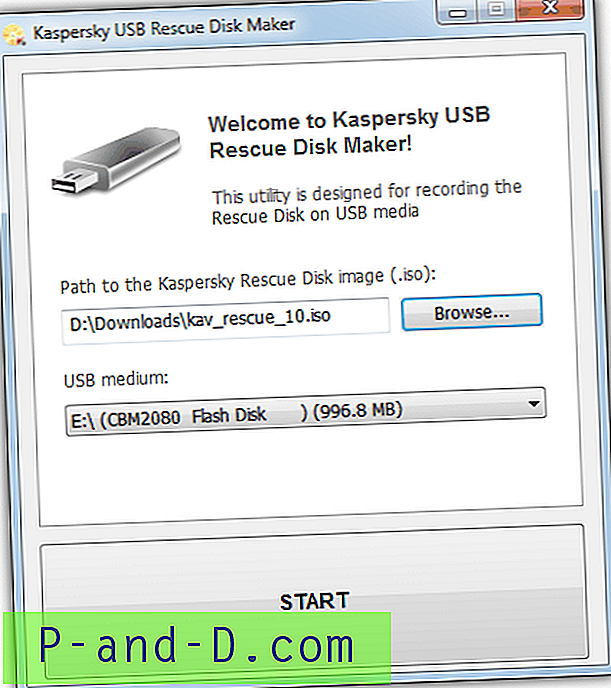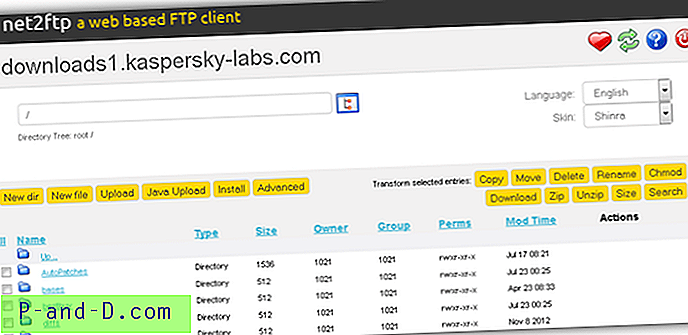การเพิ่มรหัสผ่านให้กับบัญชีผู้ใช้ของคุณเป็นวิธีที่ชัดเจนในการเพิ่มความปลอดภัยและทำให้ข้อมูลของคุณปลอดภัยยิ่งขึ้น คุณสามารถตั้งค่ารหัสผ่านเมื่อสร้างบัญชีหรือใหม่กว่าเมื่อคุณรู้สึกว่าจำเป็น มันค่อนข้างง่ายและคุณเพียงไปที่ตัวเลือกบัญชีผู้ใช้ในแผงควบคุมหรือการตั้งค่าและใช้ตัวเลือกในการสร้างรหัสผ่านใหม่ จากนั้นในรหัสผ่านจะต้องเข้าสู่ระบบและโดยผู้ใช้อื่น ๆ สำหรับสิทธิ์ยกระดับหากคุณเป็นผู้ดูแลระบบ
หากคุณหรือคนอื่นลืมรหัสผ่านหรือไม่รู้เพราะรหัสผ่านนั้นเปลี่ยนไปมันจะกลายเป็นปัญหา ในขณะที่คุณสามารถสร้างดิสก์รีเซ็ตรหัสผ่านใน Windows คุณไม่สามารถสร้างดิสก์ได้หากคุณไม่ทราบรหัสผ่านปัจจุบัน นอกจากนี้ยังมีวิธีอื่นในการเปลี่ยนรหัสผ่านภายใน Windows แต่คุณยังจำเป็นต้องรู้รหัสผ่านปัจจุบันก่อนที่จะใช้ส่วนใหญ่

นอกจากนี้ยังมีวิธีการของบุคคลที่สามหลายวิธีในการรีเซ็ตหรือเปลี่ยนรหัสผ่าน บางอย่างเช่น Kon-Boot สามารถข้ามรหัสผ่านได้อย่างสมบูรณ์ในระหว่างการเข้าสู่ระบบในขณะที่ยูทิลิตี้อย่าง Windows Password Editor สามารถล้างรหัสผ่านได้ ที่นี่เราจะแสดงวิธีง่ายๆในการรีเซ็ตหรือเปลี่ยนรหัสผ่านผู้ใช้โดยไม่ทราบรหัสผ่านปัจจุบัน
วิธีการด้านล่างนี้จะทำงานกับบัญชีผู้ใช้ภายในสำหรับ Windows XP, Vista, 7, 8.x และ 10 พวกเขาจะไม่ทำงานสำหรับผู้ใช้ใน Windows 8.x และ 10 ที่ลงชื่อเข้าใช้ด้วยบัญชีอีเมล Microsoft ในการเปลี่ยนรหัสผ่านในบัญชีอีเมลคุณจะต้องทำตามขั้นตอนการลืมรหัสผ่านออนไลน์ หมายเหตุ: สำหรับวิธีการเหล่านี้ส่วนใหญ่คุณจะต้องรู้รหัสผ่านหรือสามารถเข้าสู่ระบบบัญชีผู้ดูแลระบบอย่างน้อยหนึ่งบัญชีในระบบเพื่อทำการเปลี่ยนแปลงรหัสผ่าน หากคุณไม่มีสิ่งนี้จำเป็นต้องใช้วิธีการตั้งรหัสผ่านใหม่ ใช้ดิสก์รีเซ็ตรหัสผ่านของบุคคลที่สามหรือเคล็ดลับการเข้าสู่ระบบพร้อมรับคำสั่งซึ่งเป็นวิธีสุดท้ายในรายการของเรา
เปลี่ยนรหัสผ่านบัญชีผู้ใช้ด้วยยูทิลิตี้
วิธีที่ง่ายในการเปลี่ยนรหัสผ่านของผู้ใช้คือการใช้เครื่องมือขนาดเล็กและเรียบง่ายที่ทำเพื่อคุณในการคลิกเพียงไม่กี่ครั้ง ที่นี่มีโปรแกรมพกพา 2 โปรแกรมให้คุณดู
ผู้จัดการรหัสผ่าน XP
ตามที่คุณอาจบอกชื่อได้เครื่องเปลี่ยนรหัสผ่านนี้ใช้งานได้นานหลายปีและได้รับการออกแบบมาเพื่อเปลี่ยนรหัสผ่านใน Windows XP เนื่องจากวิธีการเปลี่ยนรหัสผ่านของผู้ใช้เหมือนกันในตอนนี้เครื่องมือนี้ก็ทำงานได้อย่างสมบูรณ์ใน Windows Vista, 7, 8, 8.1 และ 10 ข้อกำหนดเพียงประการเดียวคือคลิกขวาและเรียกใช้โปรแกรมในฐานะผู้ดูแลระบบหากคุณไม่ต้องการ ไม่มีสิทธิ์เต็มที่
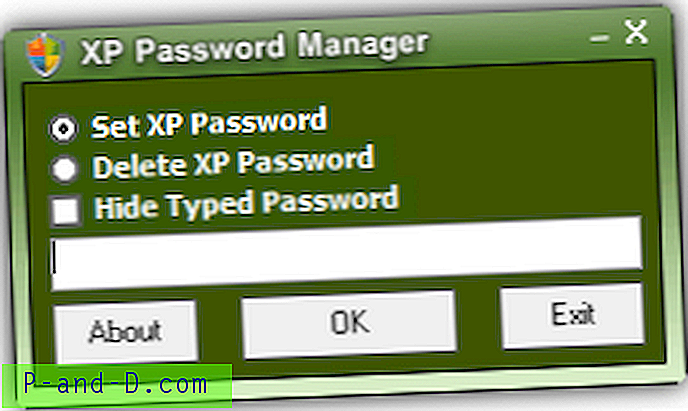
XP Password Manager ใช้งานได้กับบัญชีผู้ใช้ที่เข้าสู่ระบบในปัจจุบันเท่านั้นซึ่งไม่ จำกัด การใช้งาน เพียงแค่รันโปรแกรมและเลือกว่าจะตั้งรหัสผ่านใหม่หรือลบรหัสผ่านซึ่งหมายความว่าคุณไม่จำเป็นต้องป้อนอะไรเลย ป้อนรหัสผ่านใหม่ในกล่องหากคุณสร้างขึ้นมาแล้วกดปุ่ม OK ตัวเลือกในการซ่อนรหัสผ่านที่พิมพ์มีประโยชน์หากคุณไม่ต้องการให้ใครเห็นสิ่งที่คุณกำลังพิมพ์
ดาวน์โหลด XP Password Manager
เปลี่ยนรหัสผ่านบัญชีผู้ใช้ Raymondcc
เครื่องมือนี้ได้รับการพัฒนาด้วยตนเองและได้รับแรงบันดาลใจจากตัวจัดการรหัสผ่าน XP ของ Arash Veyskaram ด้านบน รหัสผ่านของบัญชีผู้ใช้ตัวเปลี่ยนมีข้อดีสองสามอย่างนอกเหนือจากอินเทอร์เฟซที่ทันสมัยและข้อความ UI ประการแรกเครื่องมือนี้ยังทำงานกับผู้ดูแลระบบภายในหรือบัญชีผู้ใช้อื่นซึ่งคุณสามารถเลือกจากรายการแบบหล่นลง ประการที่สองมีตัวเลือกในการสร้างรหัสผ่าน 8 ตัวอักษรแบบสุ่มหากคุณเชื่อว่าผู้ใช้รายอื่นมีแนวโน้มที่จะรู้หรือเดารหัสผ่านด้วยตนเอง
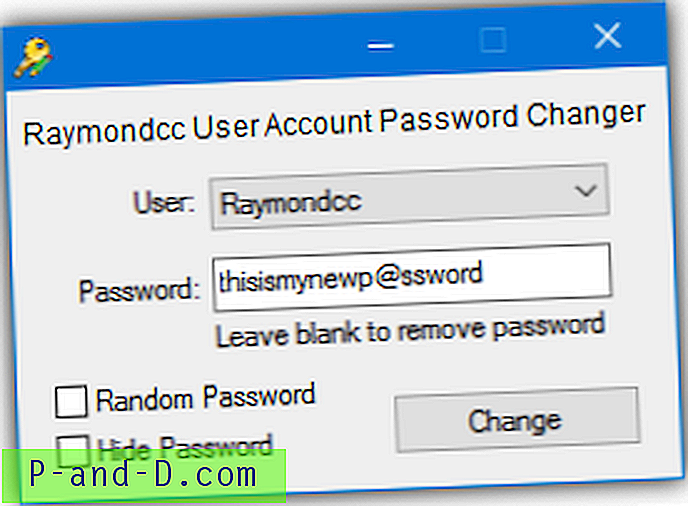
เรียกใช้เครื่องมือด้วยสิทธิ์ผู้ดูแลระบบเลือกผู้ใช้จากรายการแบบเลื่อนลงจากนั้นเลือกเพื่อตั้งรหัสผ่านใหม่หรือเปล่า ป้อนรหัสผ่านใหม่ในช่องหรือปล่อยว่างไว้เพื่อลบรหัสผ่านปัจจุบัน อีกวิธีหนึ่งคือเลือกกล่องสุ่มเพื่อสร้างรหัสผ่าน 8 อักขระแบบสุ่มซึ่งใช้การรวมตัวพิมพ์ใหญ่ตัวพิมพ์เล็กและอักขระพิเศษ ใช้ช่องทำเครื่องหมายซ่อนเพื่อไม่ให้ใครเห็นสิ่งที่คุณกำลังพิมพ์ กด เปลี่ยน เพื่อยืนยันการเปลี่ยนแปลงรหัสผ่านบัญชี
ดาวน์โหลดเครื่องเปลี่ยนรหัสผ่านบัญชีผู้ใช้ Raymondcc
หมายเหตุ: โปรดทราบว่าเครื่องมือเหล่านี้สามารถสร้างผลบวกปลอมในซอฟต์แวร์ป้องกันไวรัสและสแกนเนอร์ออนไลน์ได้เนื่องจากพวกเขาพยายามเปลี่ยนรหัสผ่านของผู้ใช้ เห็นได้ชัดว่าถูกจัดว่าเป็นกิจกรรมที่เป็นอันตราย แต่แท้จริงแล้วคือสิ่งที่คุณตั้งใจทำ
เปลี่ยนรหัสผ่านบัญชีจากการจัดการคอมพิวเตอร์
นอกเหนือจากการใช้เครื่องมือด้านบนเพื่อเปลี่ยนรหัสผ่านบัญชีผู้ใช้มันเป็นเรื่องง่ายอย่างยิ่งที่จะทำจาก Windows โดยตรงผ่านการจัดการคอมพิวเตอร์
1. เปิดการจัดการคอมพิวเตอร์คุณสามารถทำได้หลายวิธี คลิกขวาที่คอมพิวเตอร์ / พีซีนี้แล้วคลิกจัดการพิมพ์ compmgmt.msc ลงในกล่องโต้ตอบ Win + R Run หรือไปที่แผงควบคุม> เครื่องมือการดูแลระบบ> การจัดการคอมพิวเตอร์
2. ในการจัดการคอมพิวเตอร์ให้ไปที่เครื่องมือระบบ> ผู้ใช้ภายในและกลุ่ม> ผู้ใช้ ที่นั่นคุณจะเห็นรายการผู้ใช้รวมถึงบัญชีผู้ดูแลระบบและบัญชีบุคคลทั่วไป คลิกขวาที่บัญชีผู้ใช้สำหรับรหัสผ่านที่คุณต้องการเปลี่ยนและ เลือกตั้งรหัสผ่าน
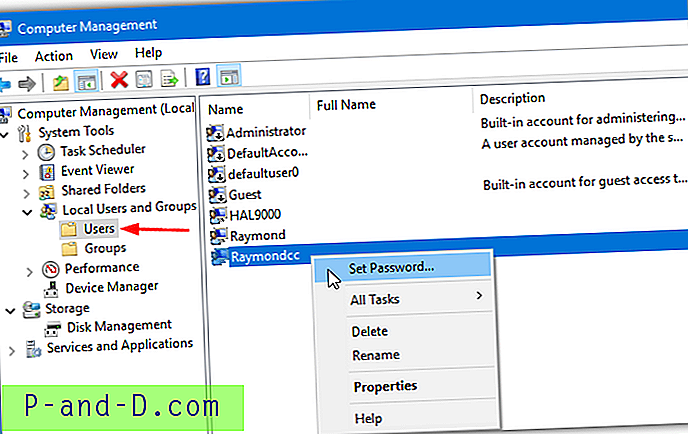
3. จดบันทึกป๊อปอัพคำเตือนแล้วคลิกดำเนินการต่อเมื่อคุณยินดีที่จะดำเนินการต่อ จากนั้นป้อนรหัสผ่านใหม่สองครั้งในกล่องและคลิก ตกลง เพื่อบันทึกการเปลี่ยนแปลง เว้นช่องว่างไว้แล้วกด OK เพื่อลบรหัสผ่านปัจจุบัน
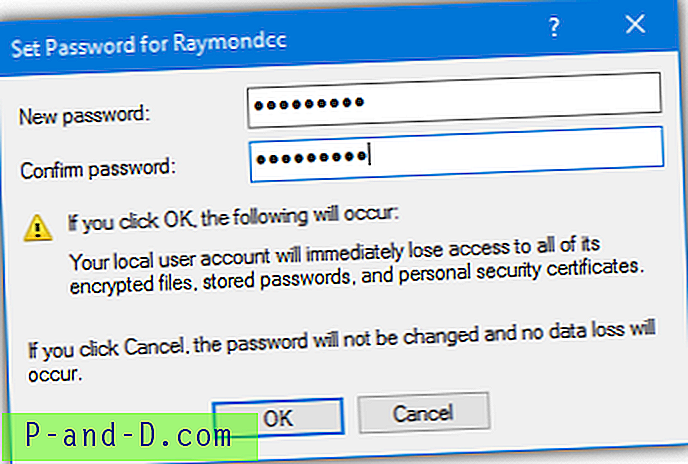
แม้ว่านี่จะเป็นอินเทอร์เฟซ Windows มาตรฐาน แต่คุณไม่ได้รับแจ้งให้ระบุรหัสผ่านปัจจุบันก่อนที่จะทำการล้างหรือเปลี่ยนแปลง คุณต้องการสิทธิ์ผู้ดูแลระบบเพื่อใช้ตัวเลือกนี้หากคุณเป็นผู้ใช้มาตรฐานแม้ว่าผู้ดูแลระบบจะไม่ได้รับแจ้งแม้ว่าจะเปิดใช้งานการควบคุมบัญชีผู้ใช้ (UAC) ก็ตาม
เปลี่ยนรหัสผ่านบัญชีจากพรอมต์คำสั่ง
วิธีนี้เหมาะสำหรับผู้ใช้ขั้นสูงและสามารถใช้ในสคริปต์และไฟล์แบตช์ นอกจากนี้ยังเป็นวิธีที่ใช้ในพื้นหลังโดยยูทิลิตีสองตัวด้านบนเพื่อเปลี่ยนรหัสผ่าน
1. เปิดพรอมต์คำสั่งของผู้ดูแลระบบโดยคลิกที่เริ่มหรือกดปุ่ม Win และพิมพ์ cmd จากนั้นกด Ctrl + Shift ค้างไว้แล้วกด Enter หรือคลิกขวาที่ Start แล้วเลือก Command Prompt (Admin) สำหรับ Windows 8.1 หรือ 10
2. รหัสผ่านสามารถเปลี่ยนได้สองสามวิธี พิมพ์หนึ่งในคำสั่งต่อไปนี้ในพรอมต์และกด Enter พิมพ์“ net user” โดยไม่มีข้อโต้แย้งสำหรับรายการชื่อผู้ใช้
รหัสผ่านชื่อผู้ใช้สุทธิ
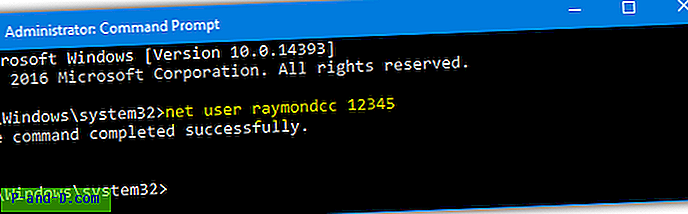
นี่จะเปลี่ยนรหัสผ่านสำหรับชื่อผู้ใช้ที่คุณระบุโดยใช้รหัสผ่านที่คุณป้อน ตัวอย่างเช่น net user raymondcc 12345 ตรวจสอบให้แน่ใจว่าได้ใส่ชื่อผู้ใช้หรือรหัสผ่านในเครื่องหมายคำพูดหากมีช่องว่าง
ชื่อผู้ใช้สุทธิ *
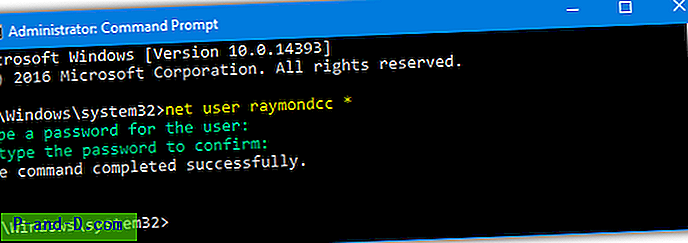
การใช้เครื่องหมายดอกจันแทนรหัสผ่านจะขอให้คุณพิมพ์รหัสผ่านลงในคอนโซลหนึ่งครั้งจากนั้นให้ยืนยันอีกครั้ง คุณจะไม่เห็นตัวอักษรใด ๆ ที่ถูกพิมพ์ขณะป้อนรหัสผ่าน
ชื่อผู้ใช้สุทธิ ""
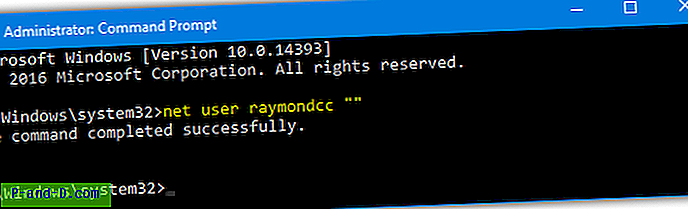
การป้อนเครื่องหมายอัญประกาศคู่เป็นรหัสผ่านจะลบรหัสผ่านออกจากบัญชีโดยสมบูรณ์เพื่อให้คุณสามารถเข้าสู่ระบบหรือขอสิทธิ์การเข้าถึงของผู้ดูแลระบบโดยไม่ต้องพิมพ์อะไรเลย เห็นได้ชัดว่าปลอดภัยน้อยกว่า
ชื่อผู้ใช้เน็ต / สุ่ม
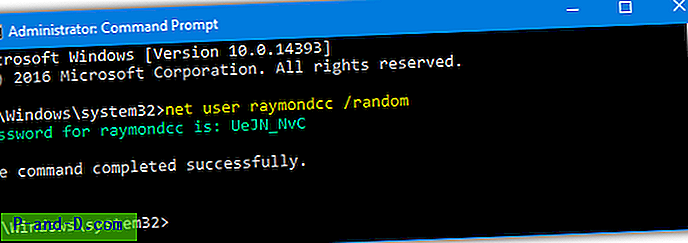
คำสั่งสุดท้ายนี้จะสร้างรหัสผ่านแบบสุ่ม 8 ตัวสำหรับคุณและแสดงในหน้าต่างคอนโซล รหัสผ่านใหม่จะเป็นตัวอักษรตัวพิมพ์ใหญ่ตัวพิมพ์เล็กและตัวอักษรผสมดังนั้นคุณต้องจดจำหรือจดให้ถูกต้องตามที่แสดง
หากคุณได้รับข้อผิดพลาดถูกปฏิเสธการเข้าถึงขณะใช้คำสั่ง net หมายความว่าคุณไม่ได้ใช้งานพรอมต์คำสั่งหรือสคริปต์ใด ๆ ในฐานะผู้ดูแลระบบ
เปลี่ยนหรือรีเซ็ตรหัสผ่านผู้ใช้หากคุณไม่สามารถเข้าสู่ระบบได้
หากคุณเป็นผู้ใช้คนเดียวในคอมพิวเตอร์และไม่ทราบหรือไม่สามารถจดจำรหัสผ่านเพื่อเข้าสู่ระบบวิธีการด้านบนจะไม่ทำงานเนื่องจากต้องใช้การเข้าถึงบัญชีผู้ดูแลระบบอย่างน้อยหนึ่งบัญชี วิธีนี้ช่วยให้คุณสามารถเปิดหน้าต่างพรอมต์คำสั่งที่หน้าจอเข้าสู่ระบบเพื่อให้คุณสามารถลบรหัสผ่านเปลี่ยนรหัสผ่านหรือแม้กระทั่งเพิ่ม / ลบผู้ใช้ก่อนที่จะเข้าสู่ระบบ
1. ก่อนอื่นคุณจะต้องบูตระบบของคุณไปยังสื่อที่สามารถคัดลอกไฟล์ Windows บางไฟล์ได้ เราจะใช้ DVD ติดตั้ง Windows แม้ว่าคุณสามารถใช้ดิสก์ซ่อมแซมระบบ Windows หรือดิสก์ยูทิลิตี้อื่นเช่น Hirens BootCD, WinPE ของ Gandalf, Linux LiveCD หรือแม้แต่ระบบปฏิบัติการอื่นในระบบมัลติบูต
2. บูต Windows DVD และเมื่อหน้าจอตั้งค่าปรากฏขึ้นให้กด Shift + F10 เพื่อเปิด Command Prompt คุณต้องค้นหาอักษรระบุไดรฟ์สำหรับระบบ Windows ของคุณซึ่งน่าจะเป็น D: พิมพ์ Dir D: และดูว่าโฟลเดอร์ Program Files, Users และ Windows แสดงอยู่หรือไม่ หากไม่ลอง Dir C:, Dir E: และต่อไปเรื่อย ๆ จนกว่าคุณจะพบอักษรระบุไดรฟ์ที่ถูกต้อง
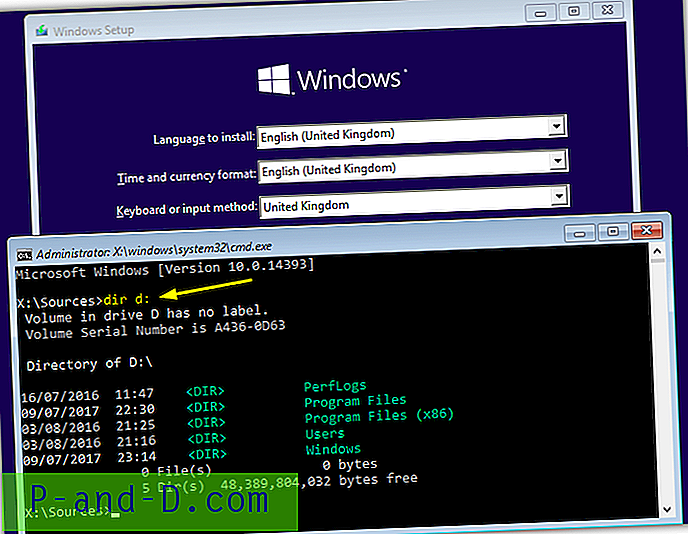
3. พิมพ์คำสั่งต่อไปนี้หลังจากนั้นให้เปลี่ยนอักษรระบุไดรฟ์เป็นคำสั่งที่ถูกต้องที่คุณพบด้านบนหากคุณไม่ใช่ D
D:
ซีดี Windows \ System32
คัดลอก Sethc.exe Sethc.exe.bak
คัดลอก Cmd.exe Sethc.exe
กด Y เมื่อถูกขอให้เขียนทับไฟล์

4. ปิดหน้าต่างการตั้งค่าด้านหลังพร้อมรับคำสั่งคลิกใช่หรือกด Y เพื่อยืนยันและรีบูตเป็น Windows ที่หน้าจอเข้าสู่ระบบ Windows เมื่อคุณถามรหัสผ่านให้กดปุ่ม Shift 5 ครั้งหรือ Alt + Shift + PrintScreen เพื่อเปิดพร้อมท์คำสั่ง
5. ป้อนหนึ่งในคำสั่งผู้ใช้เน็ตที่แสดงด้านบนเพื่อเปลี่ยนรหัสผ่าน สำหรับรายชื่อผู้ใช้เพียงป้อน“ ผู้ใช้เน็ต” โดยไม่มีข้อโต้แย้ง คำสั่งนี้จะล้างรหัสผ่านทั้งหมด:
ชื่อผู้ใช้สุทธิ ""
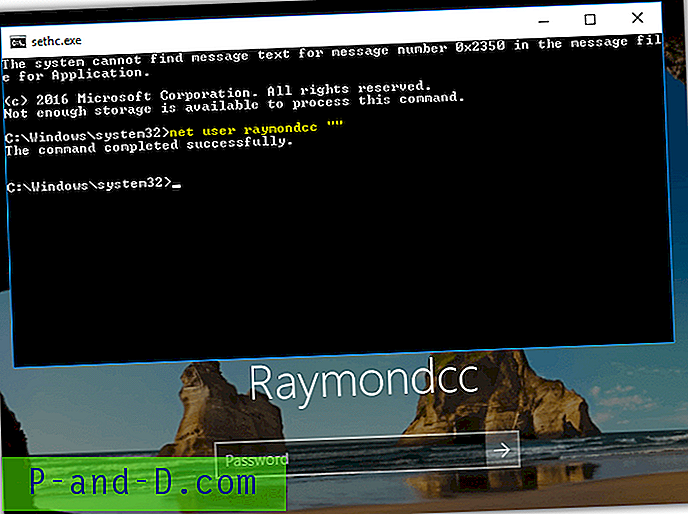
6. ตอนนี้สิ่งที่คุณต้องทำคือคลิกที่กล่องรหัสผ่านพิมพ์รหัสผ่านใหม่หากคุณสร้างขึ้นมาแล้วกด Enter เพื่อเข้าสู่ระบบ
7. ขั้นตอนสุดท้ายนี้เป็นทางเลือก แต่แนะนำถ้าผู้ใช้รายอื่นสามารถเข้าถึงคอมพิวเตอร์ได้ บูตไปที่ DVD ติดตั้ง Windows แล้วเปิด Command Prompt อีกครั้งโดยใช้ Shift + F10 พิมพ์ข้อความต่อไปนี้โดยใช้ตัวอักษรไดรฟ์เดียวกันกับที่คุณพบในขั้นตอนที่ 2:
D:
ซีดี Windows \ System32
คัดลอก Sethc.exe.bak Sethc.exe
กด Y เพื่อยืนยันการเขียนทับและปิดหน้าต่างการตั้งค่าเพื่อรีบูต
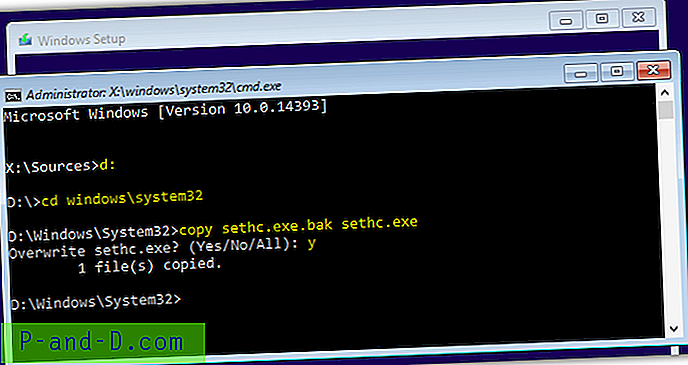
ที่คืนค่า Sethc ดั้งเดิมที่เรียกใช้งานได้ดังนั้นจึงไม่มีใครสามารถทำให้เกิดปัญหาได้โดยการแสดงพร้อมท์คำสั่งในระหว่างการเข้าสู่ระบบ หากคุณใช้วิธีอื่นเช่น Live Linux หรือซีดีการซ่อมแซม / อรรถประโยชน์เพียงแทนที่ Sethc ที่ปฏิบัติการได้ด้วยต้นฉบับ
เคล็ดลับนี้มีมานานแล้วและใช้งานได้นานเนื่องจาก Windows ใช้คุณสมบัติการช่วยการเข้าถึงที่หน้าจอเข้าสู่ระบบ การกด Shift 5 ครั้งจะปรากฏตัวเลือก Sticky Keys หรือ Shift + Alt + PrintScreen ข้อเสนอเพื่อเปิดใช้งานความคมชัดสูง หากคุณแทนที่ตัวเปิดใช้งานปุ่มทางลัดสำหรับการเข้าถึง (Sethc.exe) ด้วย Cmd.exe มันจะเปิดใช้งานพร้อมท์คำสั่งแทนเมื่อคุณกดคีย์เหล่านั้น ยังไม่มีใครลงชื่อเข้าใช้ดังนั้นจึงไม่มีการใช้สิทธิ์ผู้ดูแลระบบ
หมายเหตุสุดท้าย: โปรด ทราบว่าการเปลี่ยนรหัสผ่านโดยใช้หนึ่งในวิธีการเหล่านี้ควรเป็นทางเลือกสุดท้าย การบังคับให้เปลี่ยนรหัสผ่านด้วยวิธีนี้จะทำให้ข้อมูลที่เข้ารหัสเช่นอีเมลไฟล์และรหัสผ่านอินเทอร์เน็ตอ่านไม่ได้เพราะตอนนี้พวกเขาจะได้รับการป้องกันด้วยรหัสผ่านผิด ในการพยายามรักษาข้อมูลประเภทนั้นบางอย่างเช่นแคร็กเกอร์รหัสผ่านบัญชีอาจเป็นตัวเลือกที่ดีกว่าก่อน