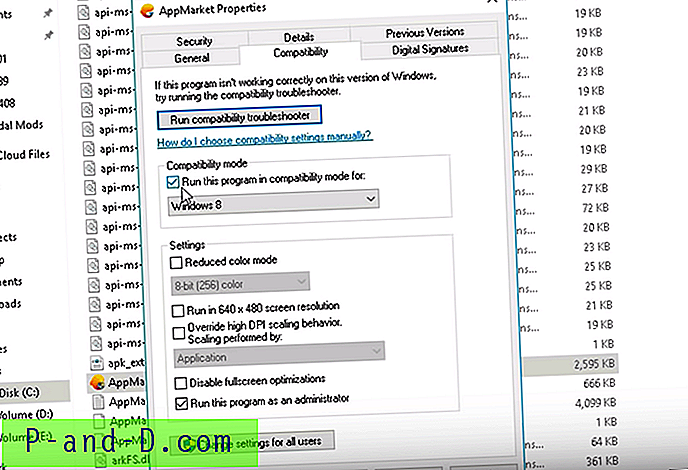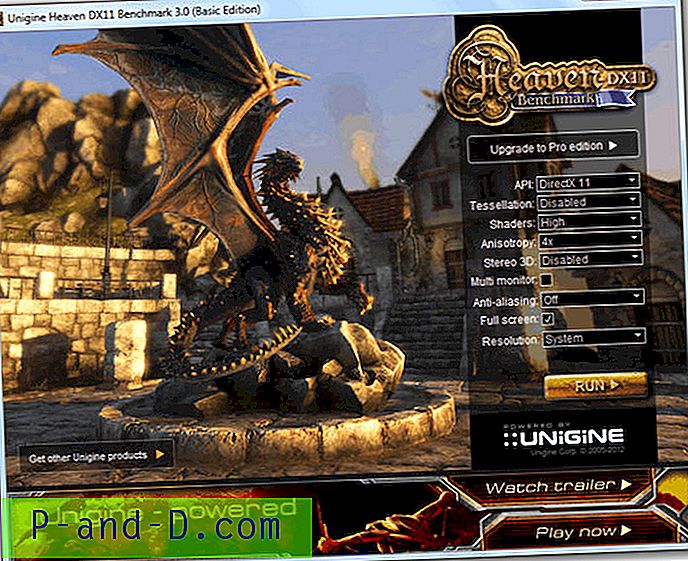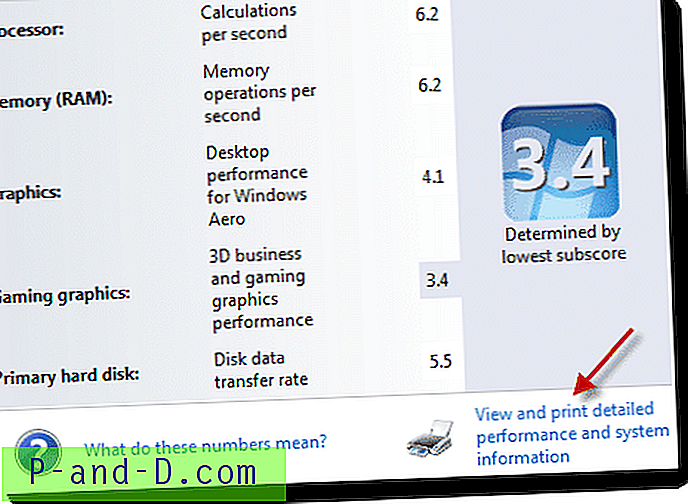ไม่ว่าคุณจะชอบคุณสมบัติการควบคุมบัญชีผู้ใช้ (UAC) ใน Windows Vista, 7 และ 8 หรือไม่ก็ตามผู้ใช้คอมพิวเตอร์โดยเฉลี่ยควรเปิดใช้งานมันอยู่เสมอ เนื่องจากไม่มีข้อสงสัย UAC สามารถบล็อกการกระทำบางอย่างจากมัลแวร์เช่นการเพิ่มตัวเองลงในการเริ่มต้นทั่วโลกการปล่อยหรือการแก้ไขไฟล์ที่อยู่ใน Windows การติดตั้งกระบวนการโกงซอฟต์แวร์และอื่น ๆ มีจุดอ่อนใน UAC และมีวิธีการ ข้ามข้อ จำกัด ของ UAC ในระบบ แต่มัลแวร์บางตัวไม่สามารถทำสิ่งที่ UAC สามารถทำงานได้

น่าเสียดายที่ประสิทธิภาพของ UAC อาจลดลงเมื่อเวลาผ่านไปสำหรับผู้ใช้หลายคนเพราะพวกเขาเพิ่งจบการกด Yes เพื่อให้สามารถเข้าถึงโปรแกรมได้โดยไม่ต้องดูสิ่งที่ขอให้เรียกใช้เพราะพวกเขามักแสดงพร้อมท์บ่อยครั้ง ผู้ใช้ระดับสูงจะไม่ต้องสงสัยเลยว่า UAC นั้นน่ารำคาญอย่างยิ่งและเป็นสิ่งแรกที่พวกเราหลายคนปิดการใช้งานหลังจากติดตั้ง Windows โดยปกติเราจะต้องเปิดใช้งาน UAC ในระบบทดสอบของเราบางเครื่องเพื่อจำลองคอมพิวเตอร์ของผู้ใช้ทั่วไปเมื่อทำการวิจัยหรือทดสอบซอฟต์แวร์
หากคุณเปิดใช้งาน UAC ไว้อาจเป็นเรื่องที่ค่อนข้างน่ารำคาญเมื่อคุณใช้ซอฟต์แวร์บ่อยครั้งและทุกครั้งที่คุณเรียกใช้งานข้อความเตือน UAC จะปรากฏขึ้น โปรแกรมมีความปลอดภัยอย่างสมบูรณ์แบบคุณเรียกใช้หลายครั้งและ Windows ยังถามต่อไป โชคดีที่มีวิธีแก้ไขปัญหานี้เพื่อหยุดไม่ให้ปรากฏพร้อมท์โปรแกรมที่คุณระบุและไว้วางใจ UAC ต่อไปนี้เป็นวิธีที่คุณสามารถทำได้ 1. UAC Pass
UAC Pass เป็นไฟล์ปฏิบัติการขนาดเล็กและพกพาได้ที่สร้างทางลัด UAC บนเดสก์ท็อปของคุณด้วยการลากและวาง เมื่อคุณคลิกสองครั้งที่ทางลัดมันจะเปิดโปรแกรมของคุณและจะไม่แสดงข้อความแจ้ง UAC สิ่งนี้เกิดขึ้นได้โดยการเพิ่มแอปพลิเคชันลงใน Windows Task Scheduler โดยอัตโนมัติจากนั้นทางลัดจะเริ่มต้นงานด้วยสิทธิ์ระดับสูง
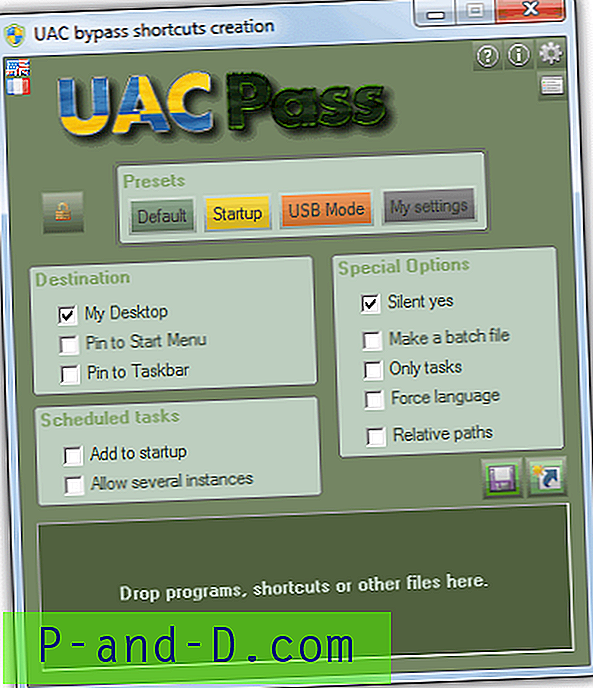
มีตัวเลือกที่กำหนดไว้ล่วงหน้าใน UAC Pass ที่ให้คุณสร้างทางลัดสำหรับสถานการณ์ต่าง ๆ เช่นไดรฟ์ USB, รายการเริ่มต้นหรือเดสก์ท็อปและสามารถปักหมุดไว้ที่เมนูเริ่มและแถบงาน นอกจากนี้คุณยังสามารถสร้างงานที่กำหนดเวลาไว้ซึ่งเริ่มต้นด้วย Windows อนุญาตให้มีหลายอินสแตนซ์สร้างไฟล์แบตช์บังคับใช้ภาษาและพา ธ สัมพัทธ์ สำหรับสถานการณ์ส่วนใหญ่ค่าเริ่มต้นที่ตั้งไว้ควรใช้งานได้ดี
ในการสร้างทางลัด UAC บายพาสสิ่งที่คุณต้องทำคือวางโปรแกรมหรือทางลัดไปที่หน้าต่างจากนั้นมันจะสร้างงานตามกำหนดเวลาโดยอัตโนมัติแล้วสร้างทางลัดในตำแหน่งที่เลือกซึ่งจะเปิดใช้งาน ในการลบทางลัดคุณสามารถลากและวางลงใน UAC Pass อีกครั้งเพื่อลบโปรแกรมออกจาก Windows Task Scheduler จากนั้นลบทางลัดด้วยตนเอง หรือเพียงแค่ลบทางลัดจากนั้นไปที่ Windows Task Scheduler และลบงาน UAC Pass ใช้งานได้ใน Windows Vista, Windows 7 และ 8 32 บิตและ 64 บิต
ดาวน์โหลด UAC Pass
2. ทางลัดของ UAC Trust
ทางลัด UAC Trust ช่วยให้คุณปิดการใช้งานการควบคุมบัญชีผู้ใช้สำหรับแอปพลิเคชันเฉพาะโดยการกำหนดทางลัดที่เชื่อถือได้ โปรแกรมนี้ทำงานแตกต่างจาก UAC Pass เล็กน้อยเนื่องจากไม่ได้สร้างงานที่กำหนดเวลาไว้และใช้บริการของตนเองเพื่อยกระดับโปรแกรม หลังการติดตั้งตัวจัดการถาดทางลัดของ UAC Trust จะถูกเพิ่มเข้าไปในการเริ่มต้น Windows ซึ่งเป็นวิธีที่สะดวกสำหรับคุณในการเริ่มบริการและผู้สร้างทางลัดที่เชื่อถือได้
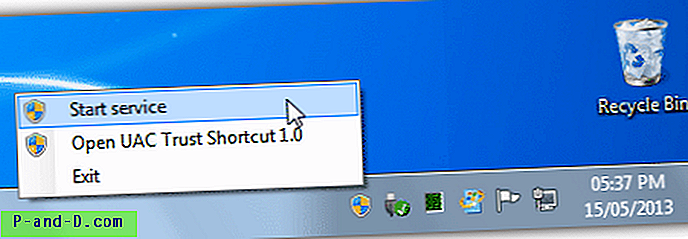
หากต้องการสร้างทางลัดที่เชื่อถือได้ให้คลิกขวาที่ไอคอนถาดและเลือก“ เปิดทางลัด UAC Trust ทางลัด 1.0” หน้าต่างจะปรากฏขึ้นซึ่งคุณสามารถเพิ่มชื่อของโปรแกรมที่คุณต้องการในรายการสีขาวเรียกดูโปรแกรมและคลิกที่ลิงค์เพิ่มทันที ทางลัดที่เชื่อถือได้จะถูกเพิ่มไปยังเดสก์ท็อปและคุณสามารถเรียกใช้โปรแกรมจากทางลัดที่เชื่อถือได้โดยไม่ได้รับพรอมต์ UAC จริงๆแล้วมีขั้นตอนเพิ่มเติมที่คุณต้องดำเนินการก่อนมิฉะนั้นทางลัดที่เชื่อถือได้จะแจ้งเตือนการควบคุมบัญชีผู้ใช้เสมอ
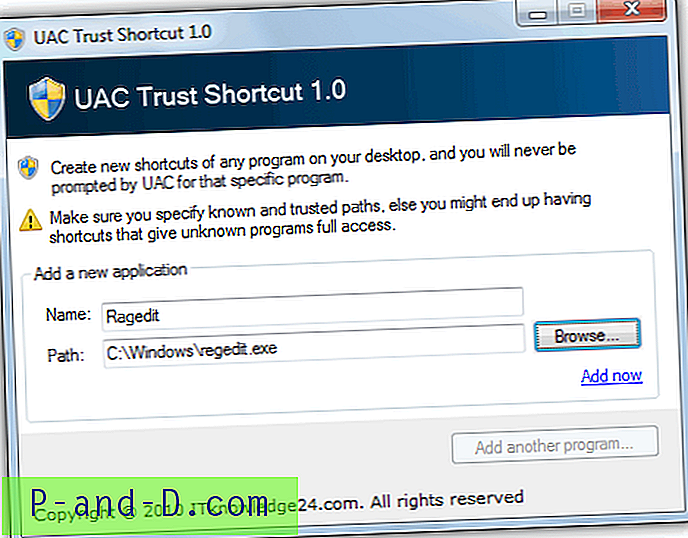
คุณต้องเริ่มบริการพื้นหลัง (tracer.exe) ด้วยตนเองจากตัวจัดการถาดทางลัดของ UAC Trust (ซึ่งต้องใช้ระดับความสูงของ UAC) ทุกครั้งที่คุณรีสตาร์ทหรือออกจากเซสชัน Windows ของคุณ คุณสามารถเรียกใช้ช็อตคัทที่เชื่อถือได้จำนวนมากที่คุณต้องการโดยไม่ได้รับพรอมต์ UAC ในขณะที่เข้าสู่ระบบ UAC Trust Shortcut ไม่รองรับอาร์กิวเมนต์บรรทัดคำสั่งและไม่ทำงานกับแบตช์ไฟล์ มันทำงานบน Windows 7 32- บิตและ 64- บิต ตรวจสอบให้แน่ใจว่าคุณดาวน์โหลดเวอร์ชันที่ถูกต้องไม่เช่นนั้นการติดตั้งจะไม่สามารถติดตั้งได้
ดาวน์โหลด UAC Trust Shortcut 32-bit | 64 บิต
3. ElevatedShortcut
ElevatedShortcut เป็นโปรแกรมที่ค่อนข้างคล้ายกันในการทำงานกับ UAC Pass และช่วยให้คุณสร้างทางลัด Windows เพื่อยกระดับสิทธิ์ของโปรแกรมที่คุณพยายามเรียกใช้ดังนั้นจึงไม่จำเป็นต้องแจ้งให้ UAC ปรากฏขึ้น งานที่กำหนดเวลาไว้จะถูกสร้างขึ้นด้วยชุดตัวเลือก“ เรียกใช้ด้วยสิทธิ์สูงสุด” และการเรียกใช้ทางลัดและเรียกใช้งาน
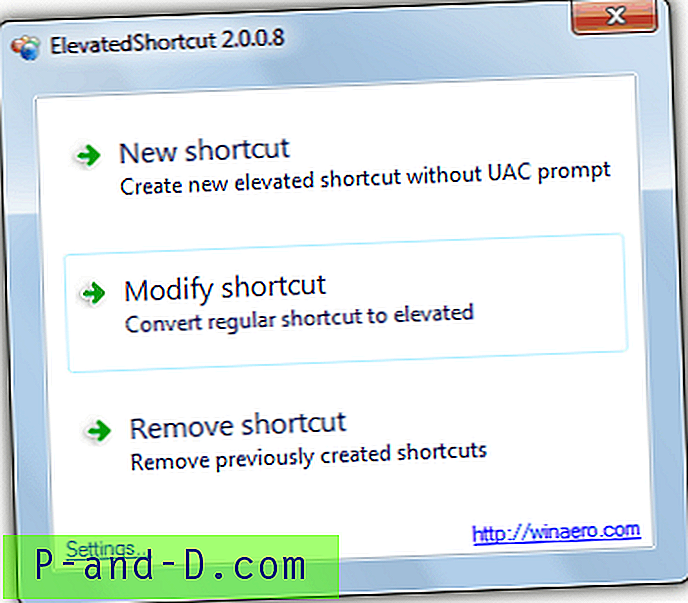
ElevatedShortcut เป็นโปรแกรมพกพาและมีเวอร์ชั่นแยกต่างหากสำหรับ Windows Vista และ 7 และอีกรุ่นสำหรับ Windows 8 ภายในไฟล์ zip เพียงเรียกใช้ไฟล์ปฏิบัติการที่เกี่ยวข้องและมันจะป็อปอัพหน้าต่างหลักที่คุณมีทางเลือกในการสร้างทางลัดใหม่ปรับเปลี่ยนทางลัดที่มีอยู่หรือลบออกที่คุณสร้างไว้ก่อนหน้านี้ นอกจากนี้ยังมีตัวเลือกในการตั้งค่าเพื่อเพิ่มรายการลงในเมนูบริบทของ Explorer
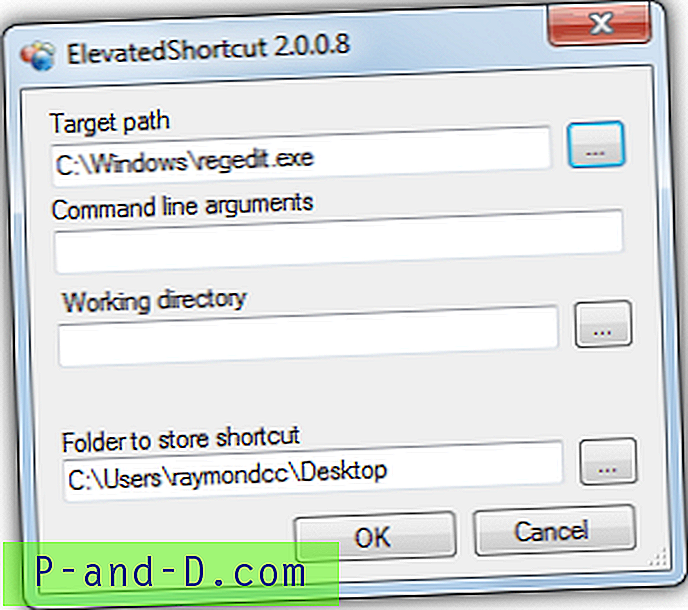
การคลิกที่ทางลัดใหม่จะป็อปอัพวินโดว์ใหม่ซึ่งคุณจะหาไฟล์ที่ใช้งานได้ระบุอาร์กิวเมนต์บรรทัดคำสั่งที่เป็นตัวเลือกและไดเรกทอรีทำงานหากจำเป็น จากนั้นค้นหาโฟลเดอร์ที่คุณต้องการวางทางลัดแล้วคลิกปุ่มตกลง ปุ่มลบทางลัดจะแสดงงานที่กำหนดเวลาไว้ซึ่งได้สร้างไว้ก่อนหน้านี้พร้อมกับทางลัดที่มาพร้อมกันเพียงทำเครื่องหมายที่ช่องเพื่อลบสิ่งที่คุณไม่ต้องการและคลิกที่ปุ่ม
ElevatedShortcut
4. เคล็ดลับ Task Scheduler
หากคุณมีปัญหากับเครื่องมือใด ๆ ที่ใช้ทางลัดตัวกำหนดเวลางานเพื่อยกระดับแอปพลิเคชันหรือต้องการทราบวิธีการทำงานของมันคุณสามารถสร้างงานที่กำหนดเวลาไว้ได้ด้วยตัวเอง มันไม่ยากและใช้เวลาเพียงหนึ่งหรือสองนาทีในการตั้งค่า นี่คือขั้นตอนเกี่ยวกับวิธีการทำให้โปรแกรมทำงานภายใต้ตัวกำหนดเวลางานด้วยสิทธิ์ระดับสูงเพื่อข้ามผ่านพรอมต์ UAC
1. คลิกปุ่มเริ่มและพิมพ์ Task Scheduler บนโปรแกรมค้นหาและแถบไฟล์แล้วกด Enter หรือไปที่แผงควบคุม -> เครื่องมือการดูแลระบบ -> ตัวกำหนดตารางงาน
2. คลิก การกระทำ จากเมนูและเลือก สร้างงาน กรอกข้อมูลลงในกล่องชื่อและคำอธิบายจากนั้นให้แน่ใจว่าได้ทำเครื่องหมายในช่อง“ เรียกใช้ด้วยสิทธิพิเศษสูงสุด” นี่คือตัวเลือกที่ยกระดับงานเพื่อเลี่ยงผ่านพรอมต์ UAC
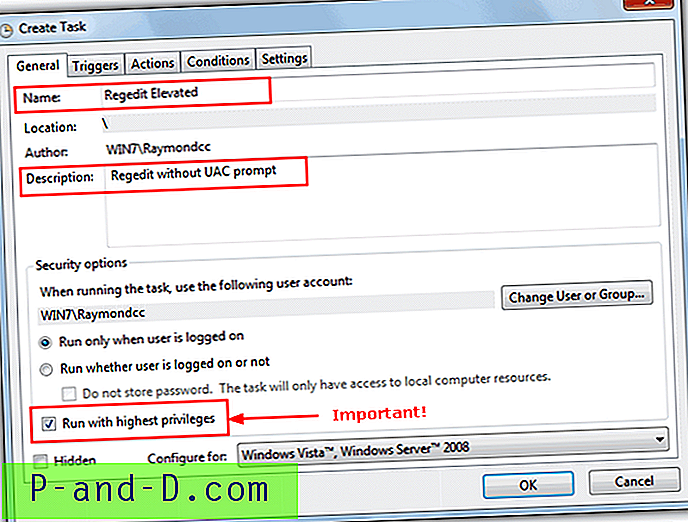
3. ไปที่แท็บการ กระทำ และคลิกปุ่ม ใหม่
4. ตรวจสอบให้แน่ใจว่าได้เลือกตัวเลือก“ เริ่มโปรแกรม” แล้วเรียกดูโปรแกรมที่คุณต้องการเรียกใช้โดยไม่ต้องแจ้ง UAC แล้วคลิกตกลง คุณยังสามารถระบุอาร์กิวเมนต์บรรทัดคำสั่งใดก็ได้หากต้องการ
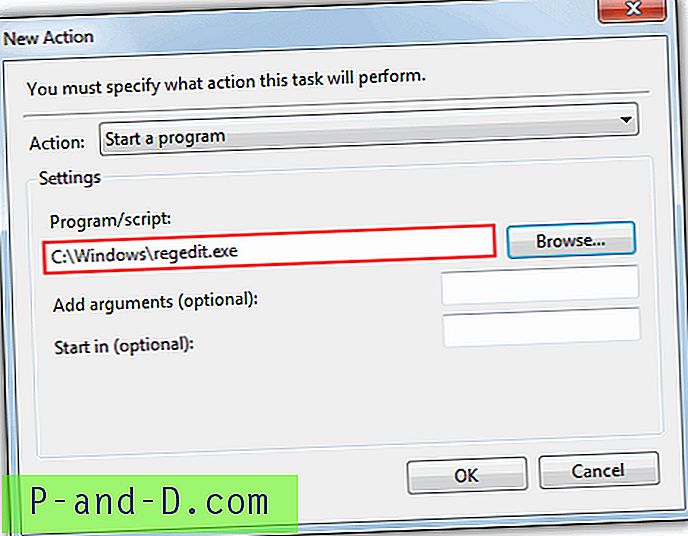
5. ไปที่แท็บ การตั้งค่า และตรวจสอบให้แน่ใจว่าได้เลือก“ อนุญาตให้เรียกใช้งานตามคำขอ” ซึ่งควรเปิดใช้งานแล้ว คลิกปุ่มตกลงเพื่อสร้างงานและคุณจะเห็นงานที่ถูกเพิ่มลงใน Task Scheduler Library
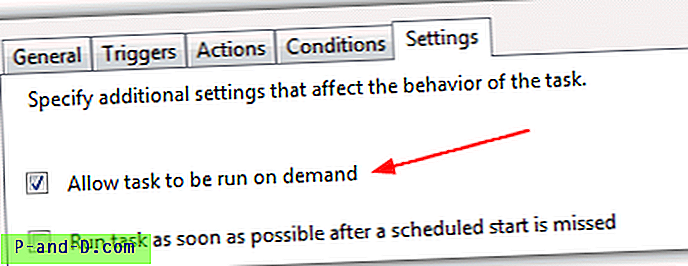
6. คุณสามารถเรียกใช้โปรแกรมด้วยตนเองโดยตรงจากตัวกำหนดเวลางานโดยคลิกขวาที่งานแล้วเลือกเรียกใช้หรือสร้างทางลัดซึ่งมีประโยชน์มากเมื่อคุณต้องการวางไว้ในการเริ่มต้นหรือเพียงแค่ดับเบิลคลิกเพื่อเปิดอย่างรวดเร็ว หากต้องการสร้างทางลัดให้คลิกขวาที่เดสก์ท็อปแล้วเลือกใหม่ -> ทางลัด พิมพ์ข้อความต่อไปนี้ลงในกล่องที่ตั้งแล้วคลิกถัดไป
schtasks / run / TN "{ชื่อของงาน}"
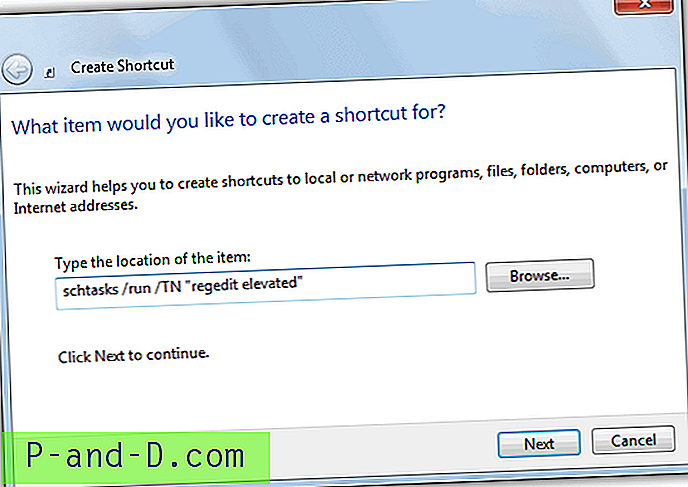
เห็นได้ชัดว่าคุณจะต้องเปลี่ยนชื่องานในเครื่องหมายคำพูดคู่เป็นชื่อของงานที่คุณใช้ในขั้นตอนที่ 2 ชื่อใด ๆ ที่สามารถใช้เป็นทางลัดแล้วคลิกปุ่มเสร็จสิ้น เมื่อใดก็ตามที่คุณต้องการเรียกใช้โปรแกรมโดยไม่ต้องแจ้ง UAC ที่น่ารำคาญเพียงแค่เรียกใช้ทางลัดที่สร้างขึ้น คุณสามารถวางทางลัดไว้ในโฟลเดอร์ Startup เพื่อให้มันทำงานด้วยสิทธิพิเศษสูงสุดโดยไม่ต้องแจ้งให้คุณอนุญาตให้โปรแกรมต่อไปนี้ทำการเปลี่ยนแปลงกับคอมพิวเตอร์
หากคุณปิดใช้งานการควบคุมบัญชีผู้ใช้โดยสิ้นเชิงคุณไม่จำเป็นต้องใช้วิธีการเหล่านี้ แต่เป็นการดีที่จะรู้ว่ามีวิธีเลี่ยงการ จำกัด UAC โดยใช้วิธีการต่าง ๆ หากจำเป็น หากคุณเปิดใช้งาน UAC และต้องการให้เป็นเช่นนั้นหรือต้องการอนุญาตให้ผู้ใช้รายอื่นเข้าถึงไฟล์ที่ปลอดภัยโดยไม่ต้องแจ้งให้ทราบเคล็ดลับเหล่านี้อาจมีประโยชน์หากคุณต้องการเรียกใช้โปรแกรมบางโปรแกรมที่ต้องยกระดับเมื่อเริ่มต้น .
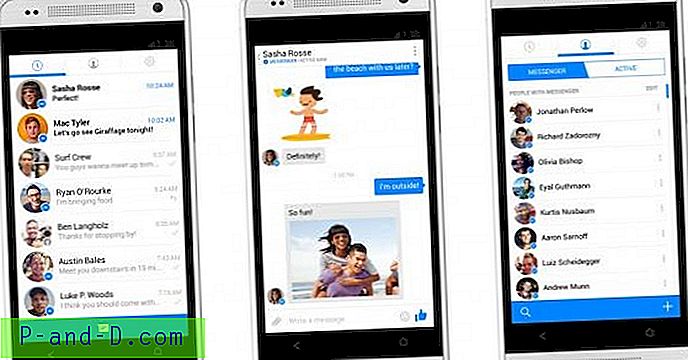

![PUBG MOBILE: ข้อผิดพลาดทางอินเทอร์เน็ตที่มีความล่าช้าในการแสดงผลและปัญหาความร้อน [7+ โซลูชั่น]](http://p-and-d.com/img/tech-tips/457/pubg-mobile-internet-error-with-display-lag.png)