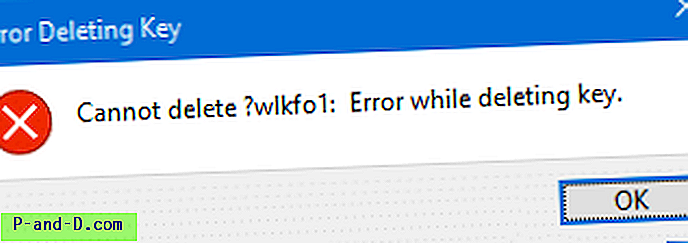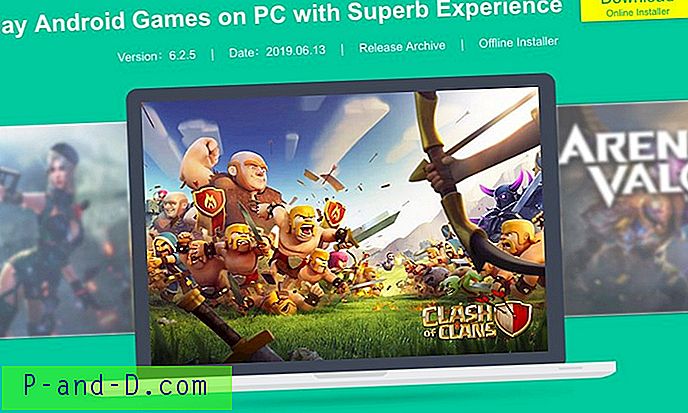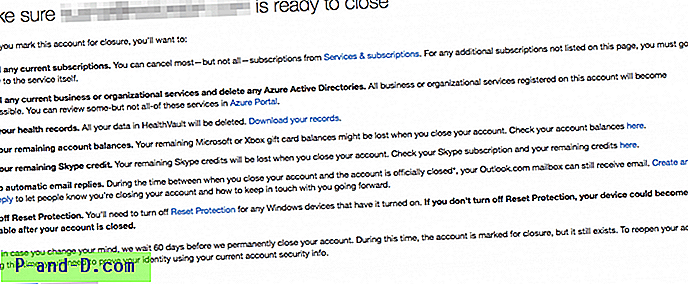เป็นเรื่องปกติที่จะพบอะแดปเตอร์เครือข่ายสองตัวในโน้ตบุ๊กหรือในเดสก์ท็อป all-in-one ซึ่งเป็นการเชื่อมต่อแบบไร้สายและแบบใช้สาย เนื่องจากทั้งสองอะแดปเตอร์สามารถเชื่อมต่อพร้อมกันกับเราเตอร์คุณอาจสงสัยว่าการเชื่อมต่อเครือข่ายใดที่คอมพิวเตอร์ของคุณจะใช้หรือจะใช้ทั้งสองในเวลาเดียวกัน เห็นได้ชัดว่าการมีอะแดปเตอร์เครือข่ายหลายตัวเชื่อมต่อกับเกตเวย์เดียวกันนั้นไม่จำเป็นเพราะอาจทำให้เกิดปัญหาการกำหนดเส้นทางที่ไม่ต้องการ วิธีที่ดีที่สุดคือปิดใช้งานอะแดปเตอร์เครือข่ายด้วยตนเองที่คุณไม่ต้องการใช้จากการเชื่อมต่อเครือข่ายในแผงควบคุม

ไบออสบางตัวในคอมพิวเตอร์ที่มีแบรนด์เช่น HP มีความสามารถในการปิดใช้งานไร้สายโดยอัตโนมัติเมื่อมีการใช้การเชื่อมต่อแบบมีสาย นี่เป็นเหตุผลเนื่องจากการเชื่อมต่อแบบใช้สายมักจะมีเสถียรภาพมากกว่าแบบไร้สายเนื่องจากมีแนวโน้มที่จะถูกรบกวน ยิ่งไปกว่านั้นมีความเป็นไปได้สูงที่การเชื่อมต่อแบบใช้สายในปัจจุบันจะมีความเร็วในการเชื่อมต่อที่สูงถึง 1Gbps ในขณะที่ความเร็วไร้สายที่เร็วที่สุดที่ 1.3Gbps กับ 802.11ac มาตรฐานล่าสุดนั้นทำได้ยาก
แม้ว่า BIOS ของคอมพิวเตอร์ของคุณไม่รองรับการสลับอะแดปเตอร์เครือข่ายโดยอัตโนมัติ Windows มีอัลกอริทึมในตัวเพื่อตัดสินใจว่าจะใช้อะแดปเตอร์เครือข่ายใดเพื่อประสิทธิภาพที่ดีที่สุด ไม่เป็นความจริงเลยว่ามีกฎที่เข้มงวดว่าจะใช้อีเทอร์เน็ตหรืออแด็ปเตอร์ WiFi เมื่อทั้งคู่เชื่อมต่อกับเราเตอร์ / เกตเวย์เดียวกันหรือไม่ ในเครือข่าย IP ตารางเส้นทางเป็นชุดของกฎที่กำหนดตำแหน่งที่แพ็กเก็ตจะถูกนำไป ด้วยการพิมพ์“ เส้นทางพิมพ์ ” ในพร้อมท์คำสั่งคุณจะสามารถดูตารางเส้นทางที่มีข้อมูลเช่นรายการอินเทอร์เฟซปลายทางเครือข่าย netmask เกตเวย์อินเตอร์เฟสและตัวชี้วัด
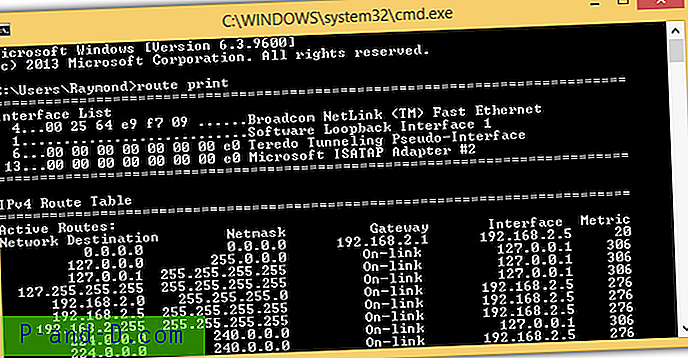
ค่าในคอลัมน์เมทริกเป็นข้อมูลที่สำคัญที่สุดในตารางเส้นทาง Microsoft มีบทความที่อธิบายคุณสมบัติการวัดอัตโนมัติใน Windows และวิธีการกำหนดเมตริกสำหรับอะแดปเตอร์เครือข่ายโดยพิจารณาจากความเร็วของลิงค์จำนวนการนับหรือเวลาหน่วง โดยพื้นฐานแล้วอะแดปเตอร์เครือข่ายที่มีความเร็วลิงค์สูงกว่าจะกำหนดเมตริกที่ต่ำกว่าและอะแดปเตอร์เครือข่ายที่มีเมทริกต่ำสุดในตารางเส้นทางจะถูกนำมาใช้
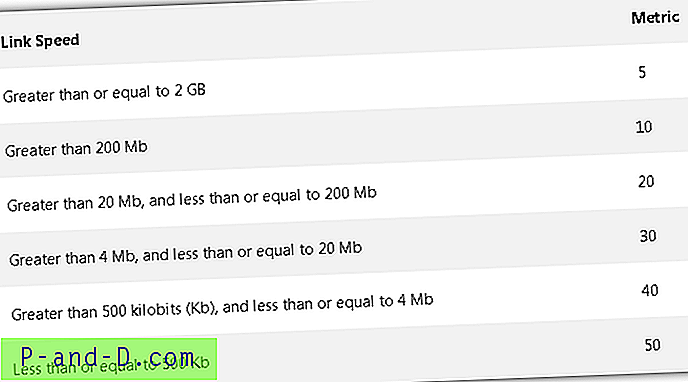
โปรดทราบว่าเฉพาะแอปพลิเคชันที่ใช้ Internet Protocol เท่านั้นที่จะใช้อะแดปเตอร์เครือข่ายที่มีเมตริกต่ำสุด ซึ่งรวมถึงการดาวน์โหลดไฟล์จากอินเทอร์เน็ตโดยใช้เว็บเบราว์เซอร์ของคุณท่องเว็บแชทกับเพื่อนของคุณโดยใช้โปรแกรมการส่งข้อความโต้ตอบแบบทันทีและอื่น ๆ อย่างไรก็ตามเมื่อคุณคัดลอกไฟล์จากคอมพิวเตอร์เครื่องอื่นในเครือข่ายท้องถิ่น ใช้เนื่องจากการแชร์ไฟล์บนเครือข่าย Windows ใช้ไคลเอ็นต์สำหรับโปรโตคอล Microsoft Networks ไม่ใช่อินเทอร์เน็ตโปรโตคอล
สำหรับการเชื่อมต่อ LAN อะแดปเตอร์เครือข่าย Ethernet (แบบใช้สาย) จะมีลำดับความสำคัญเหนือกว่าอแด็ปเตอร์ไร้สายโดยไม่คำนึงถึงตัวชี้วัด ตัวอย่างเช่นเมื่อคุณเชื่อมต่ออีเทอร์เน็ตที่ความเร็ว 10Mbps ในขณะที่อแด็ปเตอร์ไร้สายเชื่อมต่อที่ 100Mbps ในเกตเวย์เดียวกัน Windows จะยังคงใช้อะแดปเตอร์อีเธอร์เน็ตเพื่อเข้าถึงทรัพยากรบนเครือข่าย Microsoft ท้องถิ่น แต่เมื่อคุณเข้าถึงอินเทอร์เน็ตโดยใช้เว็บเบราว์เซอร์ของคุณมันจะใช้อแด็ปเตอร์ไร้สายแทนเนื่องจากตัวชี้วัดที่ต่ำกว่า อย่างที่คุณเห็นอะแดปเตอร์ทั้งสองนั้นถูกใช้ร่วมกัน แต่เพื่อจุดประสงค์ที่แตกต่างกันขึ้นอยู่กับโปรโตคอลเครือข่าย
หากด้วยเหตุผลบางประการที่คุณไม่ต้องการใช้คุณสมบัติการวัดอัตโนมัติคุณสามารถเปลี่ยนการวัดแบบถาวรหรือแบบชั่วคราวสำหรับอแด็ปเตอร์ในตารางเส้นทาง
วิธีการเปลี่ยนการวัดของอะแดปเตอร์เครือข่าย
มีเครื่องมือ GUI ที่เป็นมิตรกับผู้ใช้บุคคลที่สามเช่น Cain & Able, Win IP Config, GUI ตารางเส้นทางที่ทำงานบน Java และ HoverIP ที่อ้างว่ามีคุณสมบัติในการจัดการตารางเส้นทาง Windows แต่น่าเสียดายที่ส่วนใหญ่ไม่ได้ ทำงานได้ดีมากในแง่ที่มันแสดงเฉพาะตารางเส้นทาง แต่ไม่สามารถเพิ่มลบหรือปรับเปลี่ยนเส้นทางที่มีอยู่ แม้ว่าโปรแกรมจะมีคุณสมบัติในการเพิ่ม / ลบเส้นทาง แต่ก็ไม่สามารถทำงานได้อย่างถูกต้อง ที่นี่เรามีวิธีการทำงาน 3 วิธีในการเปลี่ยนการวัดของอะแดปเตอร์เครือข่าย
1. NetRouteView
NetRouteView อาจเป็นเครื่องมือของบุคคลที่สามเท่านั้นที่ทำงานได้เป็นอย่างดีที่สามารถรองรับ Windows 10 ใหม่เครื่องมือขนาดเล็กและพกพานี้ช่วยให้คุณสามารถเพิ่มแก้ไขหรือลบรายการเส้นทางใน Windows ได้อย่างง่ายดาย โปรดทราบว่าคุณจะต้องเรียกใช้ NetRouteView ด้วยตนเองในฐานะผู้ดูแลระบบเพื่อเปลี่ยนแปลงตารางเส้นทางหรือไม่เช่นนั้นคุณจะได้รับข้อผิดพลาด“ การเข้าถึงถูกปฏิเสธ”
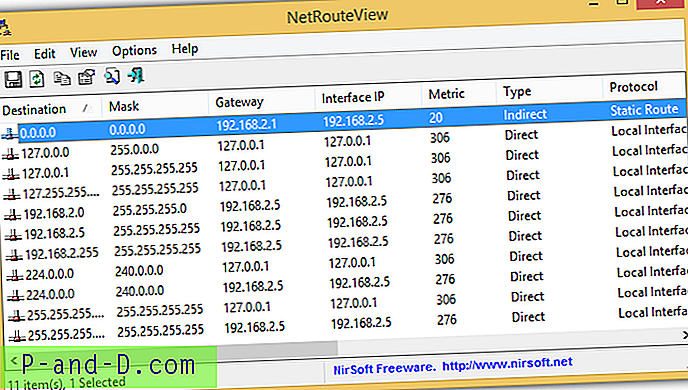
การเปลี่ยนการวัดของอะแดปเตอร์เครือข่ายนั้นง่ายเหมือนการคลิกสองครั้งบนเส้นทางที่มีปลายทาง 0.0.0.0 ปรับเปลี่ยนค่าตัวชี้วัดตามนั้นแล้วคลิกปุ่มตกลงเพื่อให้การเปลี่ยนแปลงมีผล อย่างไรก็ตามคุณต้องจำไว้ว่าคุณไม่สามารถเปลี่ยนตัวชี้วัดเป็นตัวเลขที่ต่ำกว่าตัวชี้วัดเดิมได้เนื่องจากวิธีการที่ใช้โดย NetRouteView ในการเปลี่ยนตัวชี้วัด
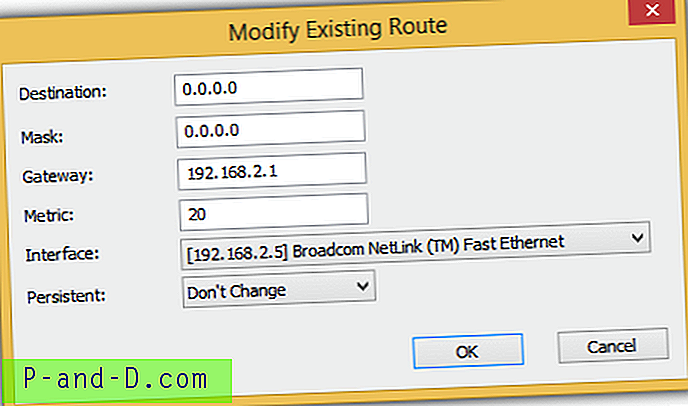
หากคุณต้องการให้ค่าตัวชี้วัดใหม่ถูกจัดเก็บอย่างถาวรในตารางเส้นทาง IP แม้หลังจากรีบูตเครื่องคุณควรคลิกที่เมนูแบบเลื่อนลงสำหรับ Persistent และเลือก“ ใช่”
ดาวน์โหลด NetRouteView
2. การ เปลี่ยน Route.exe
เครื่องมือ route.exe ที่พบใน Windows สามารถใช้เพื่อเปลี่ยนการวัดของอะแดปเตอร์ นี่เป็นวิธีการเดียวกับที่ใช้โดย NetRouteView เพื่อเปลี่ยนเมตริกและมีข้อ จำกัด ว่าไม่สามารถตั้งค่าหมายเลขเมตริกใด ๆ ที่คุณต้องการโดยเฉพาะอย่างยิ่งต่ำกว่าเมตริกปัจจุบัน
ขั้นตอนแรกคือเรียกใช้พรอมต์คำสั่งโดยกดปุ่ม Start พิมพ์ cmd คลิกขวาที่ Command Prompt แล้วเลือก“ Run as administrator” พิมพ์“ ipconfig ” ในพรอมต์คำสั่งกด Enter แล้วจดที่อยู่ IP ของอะแดปเตอร์เครือข่ายที่คุณต้องการเปลี่ยนเมตริก ในตัวอย่างของเรา IP สำหรับอะแดปเตอร์อีเธอร์เน็ตคือ 192.168.2.5
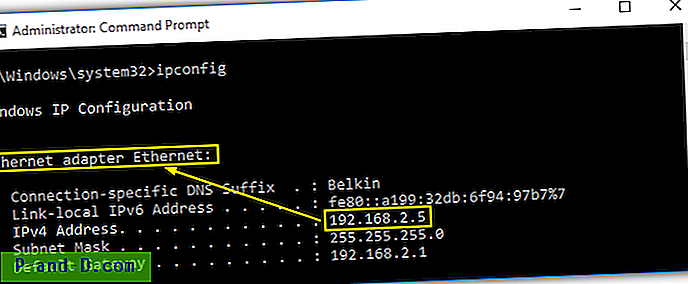
จากนั้นพิมพ์“ เส้นทางการพิมพ์ ” ในพรอมต์คำสั่งเพื่อรับหมายเลขอินเทอร์เฟซและตัวชี้วัดปัจจุบันสำหรับอะแดปเตอร์เครือข่ายเฉพาะ อะแดปเตอร์ Ethernet มีหมายเลขอินเตอร์เฟส 7 และเมตริก 20
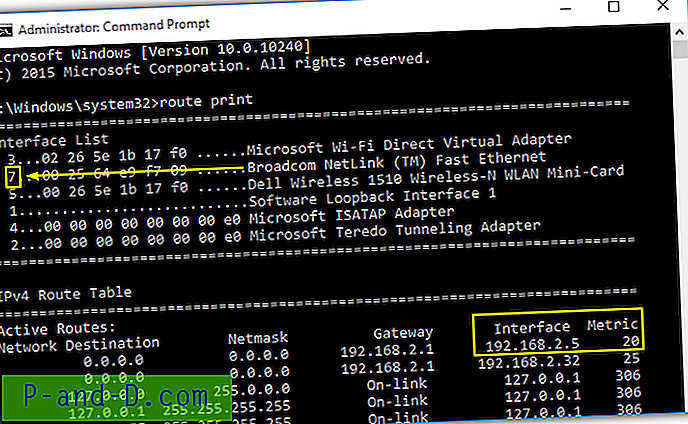
หากต้องการเพิ่มตัวชี้วัดสำหรับอะแดปเตอร์อีเธอร์เน็ตที่มี IP 192.168.2.5 คำสั่งจะเป็น route.exe เปลี่ยน (ปลายทางเครือข่าย) MASK (มาสก์เครือข่าย) (อินเตอร์เฟส IP) METRIC (จำนวน) IF (หมายเลขอินเตอร์เฟซ) ตัวอย่าง:
route.exe เปลี่ยนแปลง 0.0.0.0 รูปแบบ 0.0.0.0 192.168.2.5 เมตริก 5 IF 7
เมื่อพิมพ์คำสั่งด้านบนเมตริกของอีเธอร์เน็ตจะกลายเป็น 25
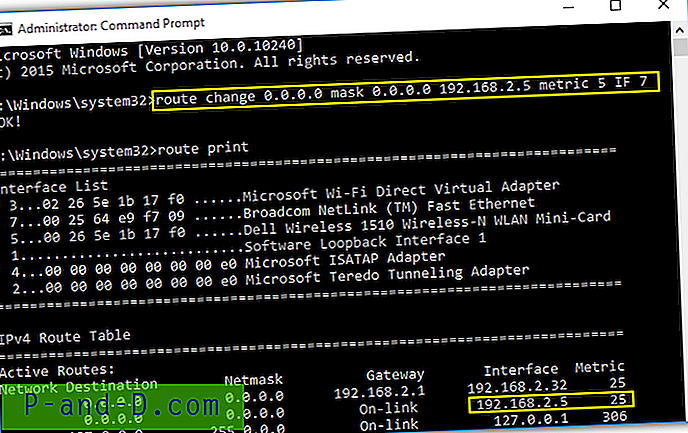
อย่างที่คุณเห็นคำสั่งการเปลี่ยนเส้นทางไม่ได้แทนที่ตัวชี้วัดปัจจุบันด้วย 5 แต่จะใช้คำสั่งเปลี่ยน 5 เพื่อเพิ่มลงในตัวชี้วัดปัจจุบันซึ่งทำให้เป็น 25
3. Custom Interface Metric
วิธีนี้แตกต่างจากด้านบนเนื่องจากปิดใช้งานคุณลักษณะการวัดอัตโนมัติของ Windows และเขียนทับการวัดปัจจุบันด้วยตัวเลขใด ๆ รวมถึงขนาดเล็กกว่าค่าปัจจุบัน ยิ่งไปกว่านั้นวิธีนี้เป็นการตั้งค่าถาวรที่จะสามารถรีบูตคอมพิวเตอร์ได้ ขั้นตอนในการบรรลุเมตริกที่กำหนดเองแบบถาวรมีดังนี้:
กดปุ่มเริ่มพิมพ์ ncpa.cpl ในกล่องและคลิกตกลง จะเป็นการเปิดหน้าต่างการเชื่อมต่อเครือข่ายซึ่งแสดงรายการอะแดปเตอร์เครือข่ายที่มีอยู่ทั้งหมด คลิกขวาที่อะแดปเตอร์ที่คุณต้องการเปลี่ยนแปลงและเลือก Properties
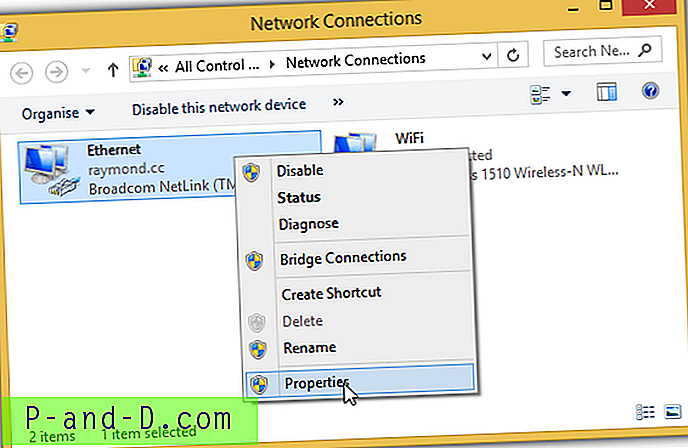
ดับเบิ้ลคลิกที่ Internet Protocol เวอร์ชั่น 4 (TCP / IPv4) แล้วคลิกที่ปุ่ม Advanced ที่ อยู่ด้านล่างขวา ช่องทำเครื่องหมาย "การวัดอัตโนมัติ" ควรถูกทำเครื่องหมายไว้ตามค่าเริ่มต้นดังนั้นสิ่งที่คุณต้องทำคือยกเลิกการเลือกและป้อนการวัดเป็นตัวเลข หากคุณต้องการให้อะแดปเตอร์นี้ใช้กับทุกแอปพลิเคชั่นอินเทอร์เน็ตโพรโทคอลให้ตั้งค่าเป็นจำนวนที่ต่ำมากตัวอย่างเช่น 1 คลิกตกลงบนหน้าต่างที่เปิดอยู่ทั้งหมดเพื่อใช้การเปลี่ยนแปลง
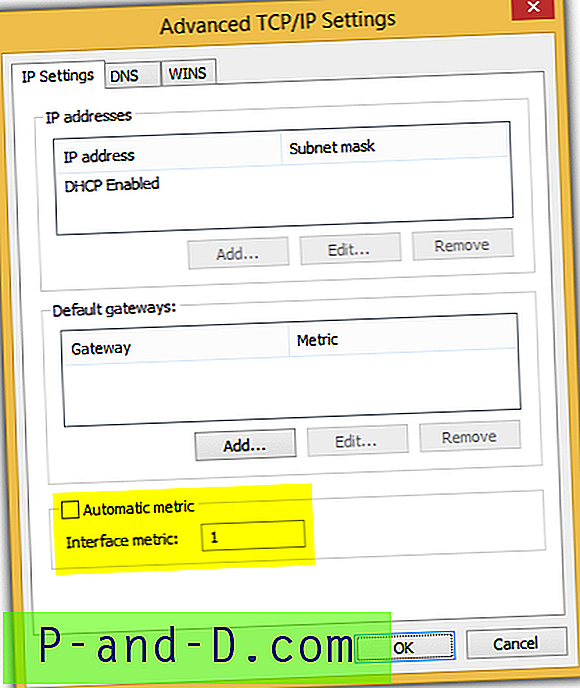
บรรทัดคำสั่งด้านล่างนี้ยังสามารถใช้เพื่อให้ได้ผลลัพธ์เดียวกันกับข้างต้น แต่คุณต้องป้อนชื่ออินเทอร์เฟซเดียวกัน
ส่วนต่อประสาน netsh ipv4 ตั้งค่าอินเทอร์เฟซ (INTERFACE NAME) เมตริก = (หมายเลข)
ชื่ออินเตอร์เฟสคือชื่อของการเชื่อมต่อที่พบในการเชื่อมต่อเครือข่าย (ncpa.cpl) ใน Windows 7 การเชื่อมต่อแบบใช้สายมีชื่อตามปกติว่า“ Local Area Connection” ในขณะที่แบบไร้สายคือ“ Wireless Network Connection” สำหรับ Windows 10 ชื่ออินเทอร์เฟซเริ่มต้นสำหรับการเชื่อมต่อแบบมีสายคืออีเธอร์เน็ตในขณะที่ไร้สายคือ“ Wi-Fi”
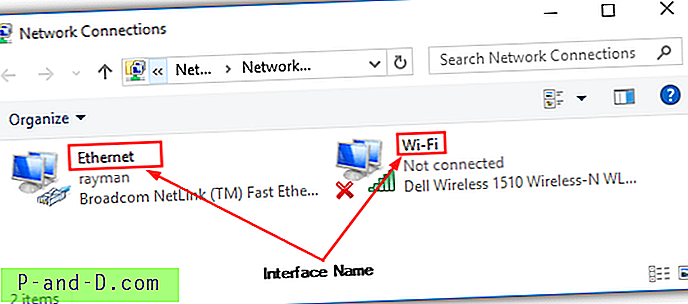
หมายเหตุเพิ่มเติม: Windows 10 ใหม่มีความชาญฉลาดกว่ามากในการจัดการการเชื่อมต่อหลาย ๆ ตัวไปยังเกตเวย์เดียวกันโดยไม่สนใจตัวเลือก“ เชื่อมต่ออัตโนมัติ” และไม่เชื่อมต่อกับเกตเวย์โดยอัตโนมัติโดยใช้ไร้สายเมื่อเชื่อมต่อสายแล้ว
นอกจากนี้เรายังได้ทดสอบลำดับของอะแดปเตอร์เครือข่ายที่พบใน "อะแดปเตอร์และการผูกข้อมูล" ที่ซ่อนอยู่อย่างกว้างขวางและดูเหมือนว่าจะไม่มีผลกระทบใด ๆ กับอะแดปเตอร์ที่จะใช้ หากคุณสนใจที่จะลองใช้งานจะเป็นการเชื่อมต่อเครือข่ายที่สามารถเปิดใช้งานได้โดยการรัน ncpa.cpl จากหน้าต่าง Run กด Alt + N และสุดท้ายเลือกการตั้งค่าขั้นสูง