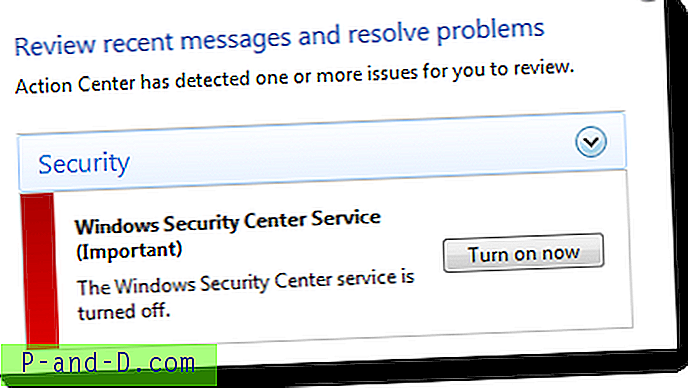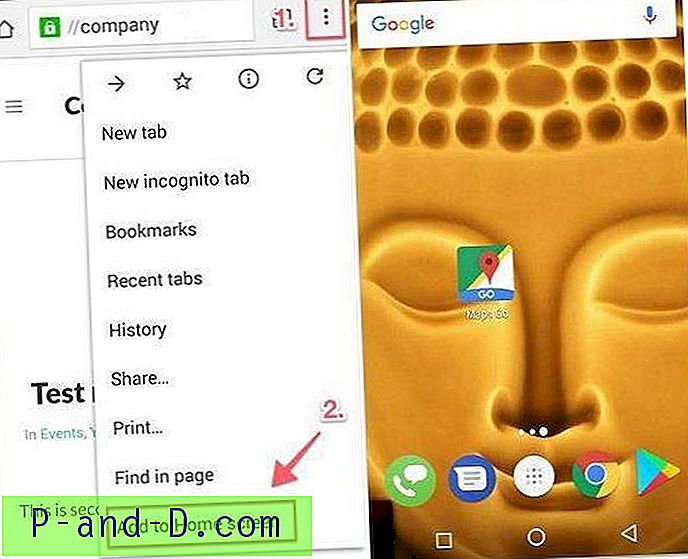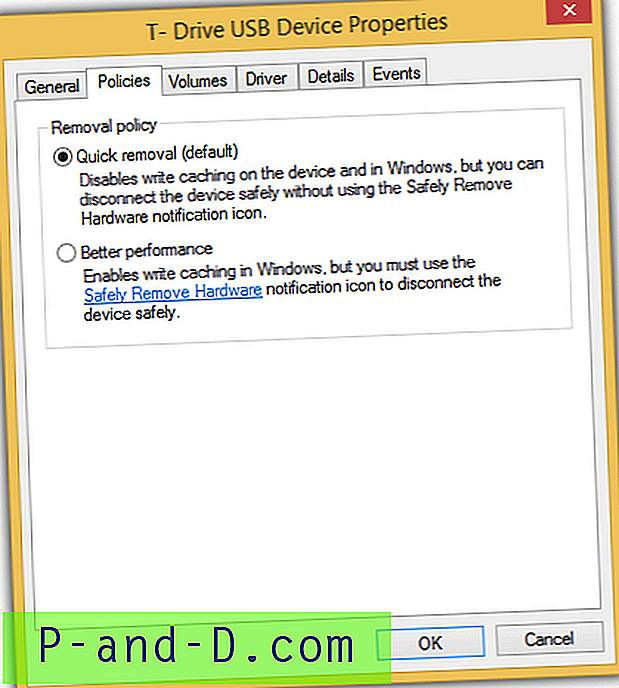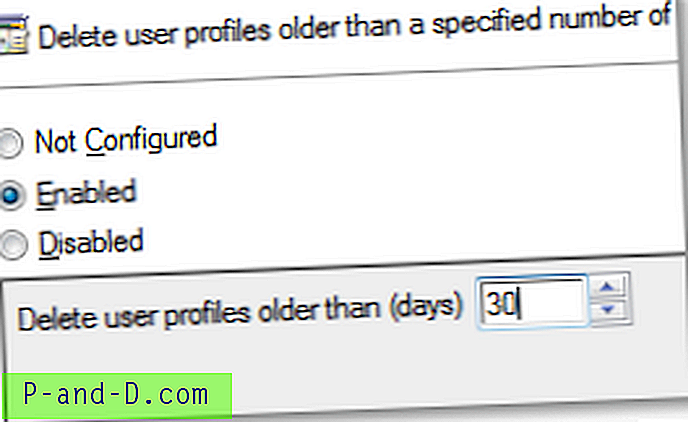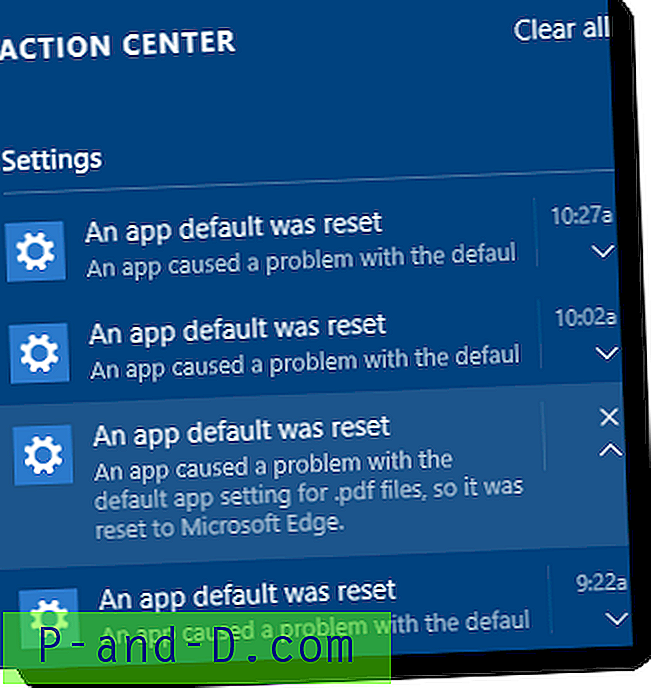หลายคนยังคงใช้ไคลเอนต์อีเมลดั้งเดิมบนคอมพิวเตอร์ Windows ของพวกเขาเพื่อดูเขียนและจัดระเบียบอีเมลแทนบริการเว็บเมลออนไลน์เช่นที่เสนอโดย Microsoft Outlook / Hotmail, Google GMail หรือ Yahoo Mail ไคลเอนต์จดหมาย Windows ที่ได้รับความนิยมสูงสุดสองรายนั้นน่าจะเป็น Windows Live Mail จาก Windows Essentials 2012 ฟรีและ Outlook ของ Microsoft จากชุดโปรแกรม Office ของพวกเขา Outlook เป็นที่นิยมอย่างยิ่งในการใช้งานธุรกิจ
หากคุณอนุญาตให้ใช้อีเมล HTML ในไคลเอนต์ของคุณคุณจะได้รับอีเมลพร้อมไฮเปอร์ลิงก์ที่สามารถคลิกได้ซึ่งสามารถคลิกได้และลิงค์จะเปิดขึ้นโดยอัตโนมัติในเว็บเบราว์เซอร์เริ่มต้นของคุณ มีปัญหาที่น่ารำคาญที่มักเกิดขึ้นในโปรแกรมรับส่งเมลซึ่งเมื่อคุณคลิกลิงก์ในอีเมลจะไม่โหลดหน้าเว็บในเว็บเบราว์เซอร์ แต่แทนที่จะส่งข้อผิดพลาดที่ URL ไม่สามารถทำได้ เปิด สำหรับผู้ใช้ Microsoft Outlook คุณอาจได้รับข้อผิดพลาดป๊อปอัปที่ระบุว่า:
ความล้มเหลวทั่วไป URL คือ:“ http://www.website.com/” ไม่พบแอปพลิเคชัน
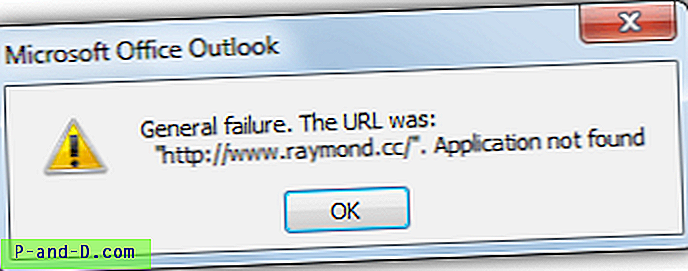
สำหรับผู้ที่ใช้ Windows Live Mail คุณจะได้รับข้อผิดพลาดที่แตกต่างออกไปซึ่งอาจกล่าวได้ว่า:
http://www.website.com/ ไม่พบแอปพลิเคชัน
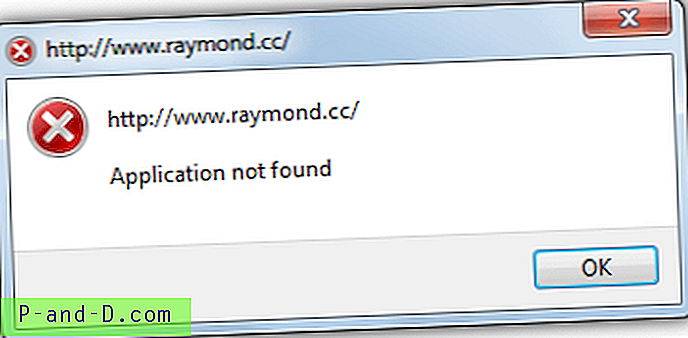
โปรแกรมรับส่งเมลอื่น ๆ เช่น The Bat! อาจได้รับผลกระทบจากปัญหานี้แม้ว่า Outlook Express และ Mozilla Thunderbird ดูเหมือนจะไม่ประสบปัญหาเดียวกันเช่นเดียวกับไฟล์ส่วนใหญ่ใน Windows การเชื่อมโยงหลายมิติควรเชื่อมโยงกับแอปพลิเคชันที่สามารถเปิดและดูได้ ข้อผิดพลาดเหล่านี้เกิดขึ้นเมื่อการเชื่อมโยงนั้นเสียเนื่องจากรายการรีจิสตรีเสียหายชี้ไปที่ผิดหรือโปรแกรมที่ไม่มีอยู่เพื่อเปิดลิงค์ HTTP หรือ HTTPS การติดตั้งหรือถอนการติดตั้งเว็บเบราว์เซอร์เป็นสาเหตุที่พบบ่อยที่สุดของปัญหานี้ วิธีการแก้ไขปัญหานั้นง่ายมากนี่เป็นวิธีแก้ปัญหาให้คุณลองใช้
การแก้ไขที่ง่ายสำหรับข้อผิดพลาดความล้มเหลวทั่วไป
วิธีที่ง่ายที่สุดในการกำจัดข้อผิดพลาดนี้คือเปลี่ยนเว็บเบราว์เซอร์เริ่มต้นใน Windows เมื่อคุณสร้างเบราว์เซอร์ที่คุณชื่นชอบค่าเริ่มต้นจะตั้งค่าตัวเองเพื่อเปิดลิงก์ URL ทั้งหมดที่คุณคลิก
ทำให้ Internet Explorer เป็นเบราว์เซอร์เริ่มต้น
หาก IE เป็นเบราว์เซอร์เริ่มต้นของคุณและปัญหาความล้มเหลวทั่วไปเกิดขึ้นคุณสามารถทำอย่างอื่นเช่น Chrome หรือ Firefox เบราว์เซอร์เริ่มต้นของคุณก่อนแล้วจึงทำให้ IE เป็นค่าเริ่มต้นอีกครั้งในภายหลัง หาก Chrome หรือ Firefox เป็นค่าเริ่มต้นของคุณคุณสามารถทำให้ IE เป็นค่าเริ่มต้นก่อนแล้วจึงทำเช่นเดียวกัน นี่เป็นผลของการรีเซ็ตค่าเริ่มต้นทั้งหมดที่เปิดด้วยโปรแกรมสำหรับ URL HTTP
1. เปิด Internet Explorer และคลิกที่ล้อฟันเฟืองตัวเลือกที่ด้านบนขวาจากนั้นเลือก“ ตัวเลือกอินเทอร์เน็ต” หรือกด Alt + X จากนั้นกด O
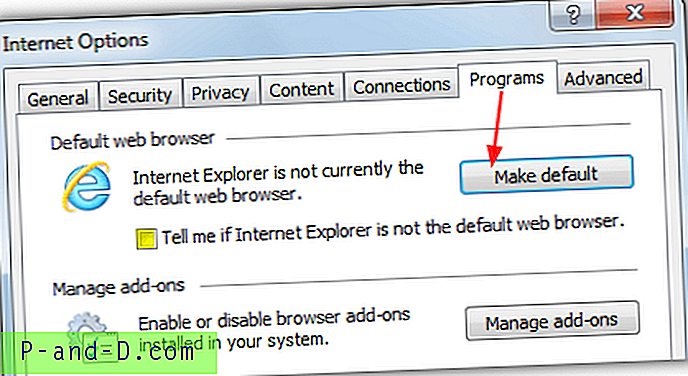
2. คลิกที่แท็บโปรแกรมแล้วกด“ เริ่มต้น” เพื่อเปลี่ยน IE เป็นเบราว์เซอร์เริ่มต้นของคุณ หากไม่ใช่เบราว์เซอร์เริ่มต้นของคุณปกติให้ตรวจสอบว่า“ บอกฉันว่า Internet Explorer ไม่ใช่เว็บเบราว์เซอร์เริ่มต้น” หรือไม่
3. เปิดเบราว์เซอร์เริ่มต้นที่คุณเลือกไว้ก่อนหน้าเช่น Chrome หรือ Firefox และหวังว่าตอนนี้ควรถามว่าคุณต้องการให้เป็นค่าเริ่มต้นอีกครั้งหรือไม่เพียงเลือกใช่และควรแก้ไขปัญหาของคุณ ถ้าไม่คุณสามารถทำได้ด้วยตนเองด้านล่าง
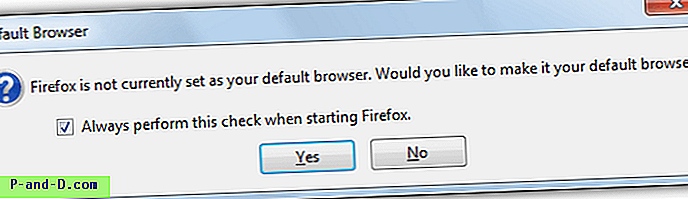
ทำให้ Chrome เป็นเบราว์เซอร์เริ่มต้นของคุณ
หากติดตั้ง Internet Explorer หรือ Firefox เป็นเบราว์เซอร์ที่คุณต้องการและคุณได้ติดตั้ง Chrome ไว้ด้วยคุณสามารถทำให้มันเป็นเบราว์เซอร์เริ่มต้นชั่วคราวเพื่อรีเซ็ตการตั้งค่า
1. เมื่อเปิด Chrome ให้คลิกปุ่มเมนู (3 เส้นแนวนอน) แล้วเลือกการตั้งค่า ใกล้ด้านล่างใกล้กับปุ่มการตั้งค่าขั้นสูงควรเป็นปุ่ม“ เบราว์เซอร์เริ่มต้น” ซึ่งคุณควรกด
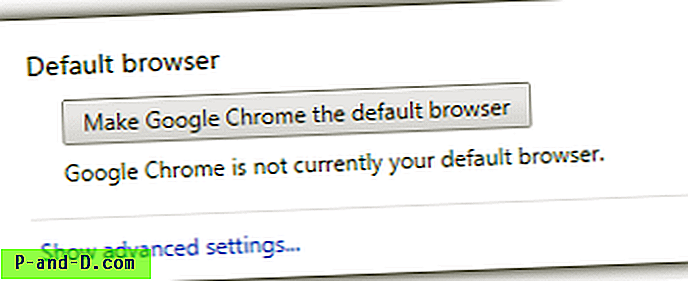
ทำให้ Firefox เป็นเบราว์เซอร์เริ่มต้น
เช่นเดียวกับเบราว์เซอร์อื่น ๆ คุณสามารถใช้ Firefox เพื่อรีเซ็ตการตั้งค่าเบราว์เซอร์เริ่มต้นเพื่อให้พวกเขาสามารถกำหนดค่าใหม่โดยอัตโนมัติอีกครั้งหวังว่าจะแก้ไขปัญหาได้
1. ใน Firefox คลิกปุ่มเมนู 3 บรรทัดแล้วเลือกตัวเลือก (Alt + T> O) ปุ่มเบราว์เซอร์เริ่มต้นจะอยู่ที่ด้านล่างของแท็บขั้นสูง> ทั่วไป
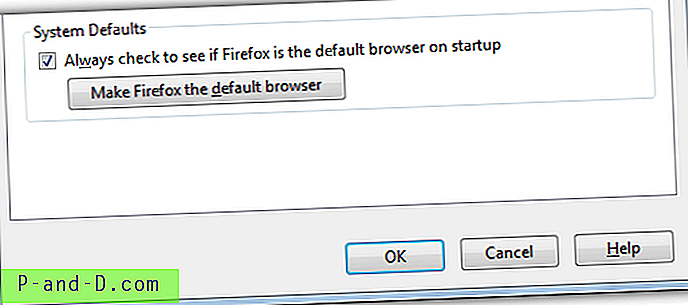
การตั้งค่าเริ่มต้นของเบราว์เซอร์ด้วยตนเอง
หากด้วยเหตุผลบางอย่างกระบวนการง่ายๆในการตั้งค่าตัวเลือกเบราว์เซอร์เริ่มต้นด้านบนไม่สามารถแก้ไขปัญหาได้คุณสามารถตั้งค่าโปรแกรมเริ่มต้นด้วยตนเองเพื่อเปิดไฮเปอร์ลิงก์ผ่านแผงควบคุม Windows ได้ด้วยตนเอง มีสองวิธีที่จะทำ
การตั้งค่าเริ่มต้นโดยเบราว์เซอร์
1. เปิดแผงควบคุม> โปรแกรมเริ่มต้นคลิกที่“ ตั้งค่าการเข้าถึงโปรแกรมและค่าเริ่มต้นของคอมพิวเตอร์” จากนั้นไปที่กำหนดเองเพื่อเปิดรายการแบบหล่นลง
2. ภายใต้“ เลือกเว็บเบราว์เซอร์เริ่มต้น” เลือกเบราว์เซอร์ที่คุณต้องการให้เป็นค่าเริ่มต้นและคลิกตกลง อย่าเลือก“ ใช้เว็บเบราว์เซอร์ปัจจุบันของฉัน” แม้ว่าจะมี IE อยู่ในรายการเท่านั้น ..
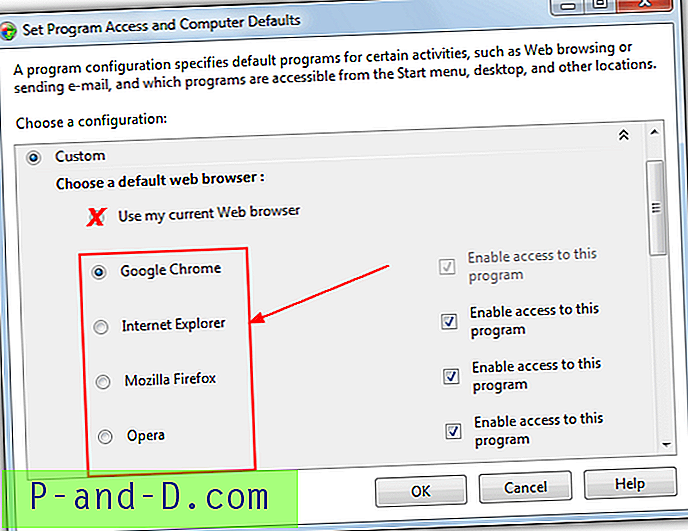
การตั้งค่าเริ่มต้นโดยโปรโตคอล
สิ่งนี้ทำให้แน่ใจว่าโปรแกรมเริ่มต้นเพื่อเปิดโปรโตคอล HTTP (S) ตั้งอย่างถูกต้อง
1. ในแผงควบคุม> โปรแกรมเริ่มต้นคลิก“ ตั้งค่าโปรแกรมเริ่มต้นของคุณ” และคลิกที่เบราว์เซอร์ที่คุณต้องการเริ่มต้นจากรายการโปรแกรมทางด้านซ้าย
2. คุณสามารถลองใช้ตัวเลือก“ ตั้งโปรแกรมนี้เป็นค่าเริ่มต้น” หรือคลิกที่“ เลือกค่าเริ่มต้นสำหรับโปรแกรมนี้” หากเลือกรายการหลังให้ดูที่ส่วนโปรโตคอลใส่เครื่องหมายในทั้ง HTTP และ HTTPS แล้วคลิกบันทึก หากคุณได้รับลิงก์ FTP เป็นประจำโปรโตคอลนั้นสามารถถูกเลือกได้เช่นกัน อย่างที่คุณเห็นจากภาพด้านล่าง HTTP นั้นเชื่อมโยงกับแอปพลิเคชั่นที่ไม่รู้จักดังนั้นจะไม่เปิดไฮเปอร์ลิงก์
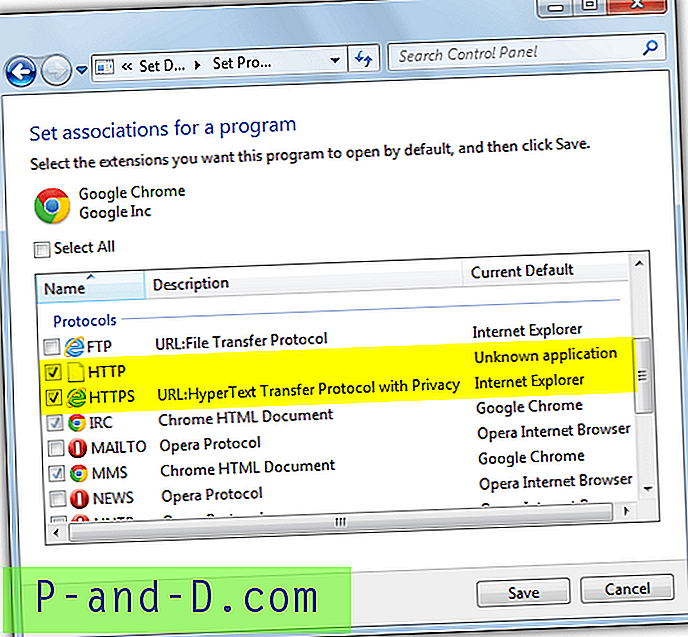
การซ่อมแซมค่ารีจิสทรี
หากการแก้ไขด้านบนยังคงไม่เหมาะกับคุณคุณอาจต้องแก้ไขบางอย่างในการลงทะเบียนระบบเพื่อช่วยแก้ไขปัญหานี่คือการแก้ไขสองสามอย่างที่คุณสามารถลองได้
การแก้ไขรีจิสทรีของ Firefox ที่รู้จัก
นี่คือการแก้ไขที่รู้จักกันดีสำหรับการเชื่อมโยงหลายมิติของคุณทำงานอีกครั้ง แต่ใช้เฉพาะเมื่อคุณติดตั้ง Mozilla Firefox นี่เป็นเรื่องธรรมดามากใน Firefox รุ่นเก่า แต่ยังมีความเป็นไปได้ของปัญหาที่เกิดขึ้นในวันนี้
1. กด Win + R เพื่อเปิดกล่อง Run และพิมพ์ Regedit หรือพิมพ์ Regedit ลงในกล่องเริ่มค้นหา
2. ใน Regedit เปิดคีย์รีจิสทรีต่อไปนี้:
HKEY_CLASSES_ROOT \ FirefoxURL \ shell \ เปิด \ ddeexec
ในบานหน้าต่างด้านขวาดับเบิลคลิกที่ค่า (ค่าเริ่มต้น) เพื่อเปิดหน้าต่าง Edit String หากข้อมูลค่าเป็นอย่างอื่นที่ว่างให้ลบเนื้อหาและคลิกตกลง ค่าข้อมูลของ "% 1",, 0, 0,,,, จะเป็นสิ่งที่คุณเห็นบ่อยที่สุด
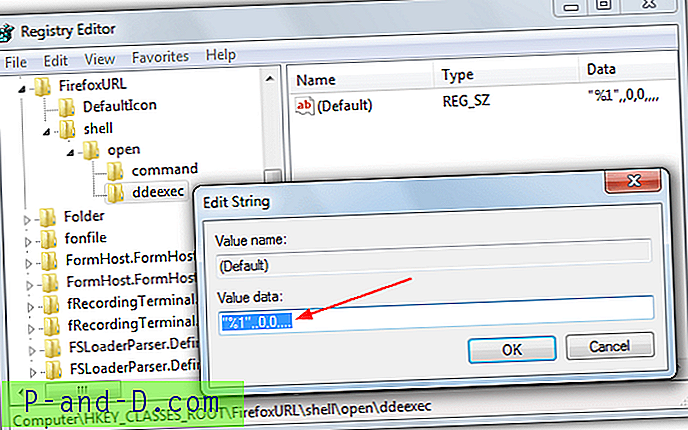
หรือเพื่อหลีกเลี่ยงการเล่นในรีจิสทรีเพียงดาวน์โหลดไฟล์. zip ที่บีบอัดด้านล่างแล้วดับเบิลคลิกที่ไฟล์ภายในเพื่อนำเข้าสู่รีจิสตรี
ดาวน์โหลด Repair_FireFoxURL_DDEExec.zip
ลงทะเบียนเบราว์เซอร์ของคุณผ่านไฟล์รีจิสตรี
หากด้วยเหตุผลบางอย่างที่คุณมีปัญหาในการรูทเครื่องใน Windows และคุณไม่สามารถเปลี่ยนการตั้งค่าผ่านทางแผงควบคุมหรือตัวเลือกเบราว์เซอร์เริ่มต้นไม่ทำงานคุณสามารถนำเข้าข้อมูลรีจิสทรีด้วยตนเองได้ตลอดเวลา นี่คือไฟล์รีจิสตรี 3 ไฟล์ที่เราสร้างขึ้นสำหรับเบราว์เซอร์ที่ได้รับความนิยมสูงสุด (IE, Chrome และ Firefox) ซึ่งเมื่อคุณคลิกสองครั้งบนจะลงทะเบียนเบราว์เซอร์เป็นตัวจัดการ HTTP และ HTTPS เริ่มต้นดังนั้น Outlook หรือ Live Mail จะเปิดไฮเปอร์ลิงก์
Register_Chrome_HTTP.zip
Register_Firefox_HTTP.zip
Register_IE_HTTP.zip
เพียงดาวน์โหลด zip และเรียกใช้ไฟล์. REG ภายในเพื่อลงทะเบียนเบราว์เซอร์ที่เลือก ไฟล์รีจิสตรีถือว่าคุณติดตั้ง Chrome หรือ Firefox ไว้ที่ตำแหน่งเริ่มต้นของ“ C: \ Program Files”