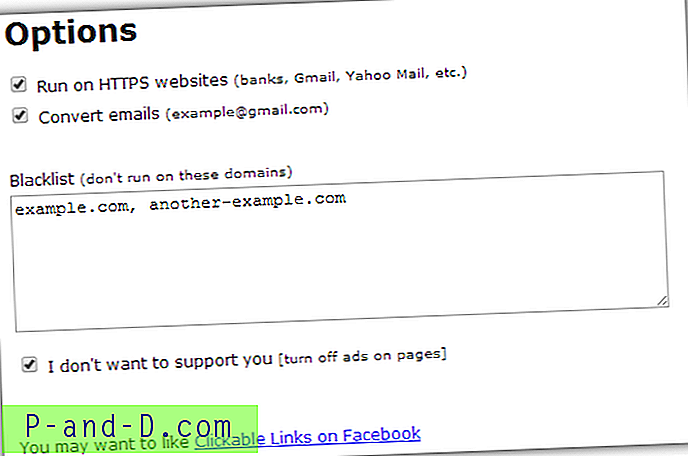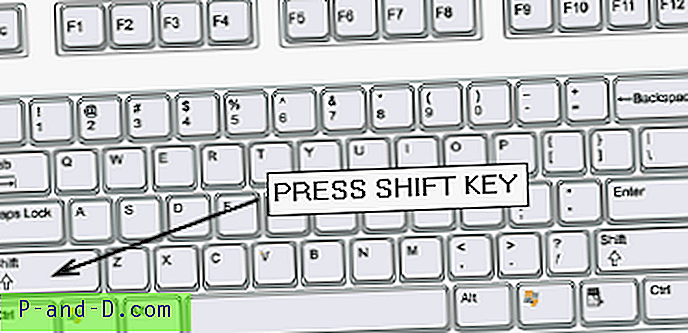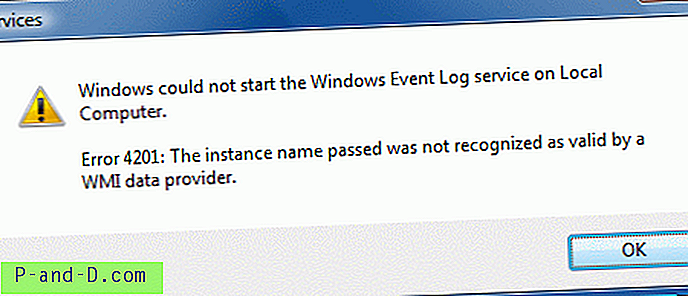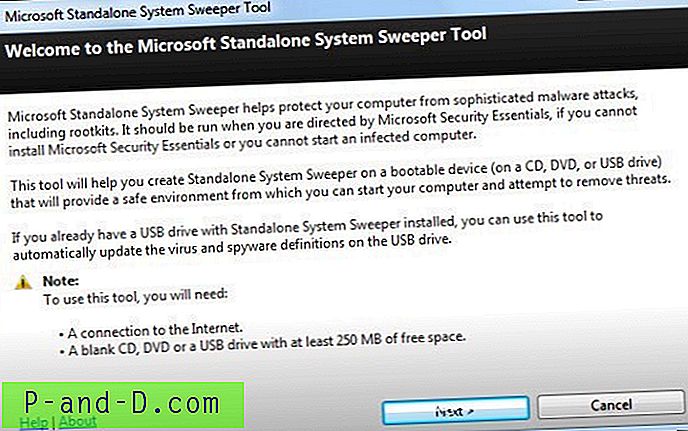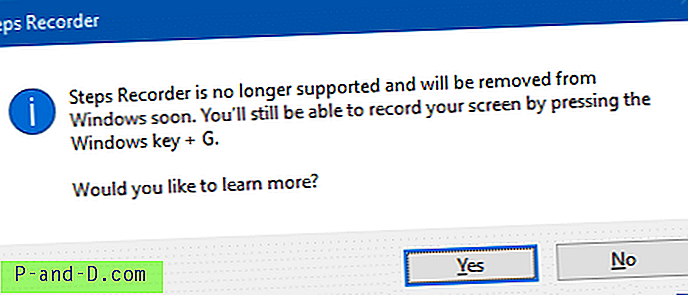สิ่งหนึ่งที่ดีเกี่ยวกับ Chrome คือคุณสมบัติความปลอดภัยที่ทรงพลังโดยมีจุดประสงค์เพื่อรักษาความเป็นส่วนตัวและความปลอดภัยของผู้ใช้เป็นสิ่งสำคัญ หาก Chrome พบสิ่งที่น่าสงสัยเกี่ยวกับเว็บไซต์แล้วมันจะปิดกั้นและจะแสดงสาเหตุของปัญหาด้วย ปัญหาทั่วไปที่พบบน Chrome คือ“ การเชื่อมต่อของคุณไม่เป็นส่วนตัว” วันนี้เราจะพูดถึงวิธีแก้ปัญหาที่เป็นไปได้ทั้งหมดเพื่อแก้ไขปัญหาบน Chrome และ Android
หาก Google พบว่ามีการละเมิดความปลอดภัยในความเป็นส่วนตัวของผู้ใช้นั้นจะ จำกัด ผู้ใช้จากการเข้าถึงสิ่งที่ออนไลน์ หนึ่งในคำเตือนที่คุณอาจเจอเมื่อใช้ Chrome คือ HTTPS / SSL Error พร้อมข้อความ “ การเชื่อมต่อของคุณไม่เป็นส่วนตัว” คำเตือนจะมาพร้อมกับ Red Padlock ที่แสดงว่าการเชื่อมต่อไม่ปลอดภัย
อะไรคือสาเหตุของการเชื่อมต่อที่ไม่ใช่ข้อผิดพลาดส่วนตัว?
ต่อไปนี้อาจเป็นสาเหตุของการเชื่อมต่อของคุณไม่ใช่ข้อผิดพลาดส่วนตัวใน Chrome อาจมีสาเหตุอื่นด้วยเช่นกัน แต่โดยทั่วไปแล้วข้อผิดพลาดสาเหตุ HTTPS ต่อไปนี้บนเบราว์เซอร์
สุทธิ :: Err_Cert_Authority_Invalid
- ใบรับรองที่ออกนั้นล้าสมัย
- เบราว์เซอร์เก่า
- ใบรับรองเว็บไซต์และการเชื่อมต่อเบราว์เซอร์ไม่ปลอดภัย
สุทธิ :: Err_Cert_Common_Name_Invalid
- ใบรับรองไม่ตรงกับชื่อ บริษัท ผู้ออกหลักทรัพย์
- ข้อผิดพลาดเบราว์เซอร์ Google Chrome
- ที่อยู่เกิดข้อผิดพลาดเนื่องจาก Certificate Mismatch ไม่ตรงกัน
สุทธิ :: Err_Cert Date_Invalid
- วันที่บนคอมพิวเตอร์ไม่ถูกต้อง
จะแก้ไข 'การเชื่อมต่อของคุณไม่เป็นส่วนตัว' บน Chrome ได้อย่างไร
นี่คือวิธีแก้ไขปัญหาที่ดีที่สุดในการแก้ไขข้อผิดพลาดการเชื่อมต่อที่ไม่ใช่ส่วนตัวใน Chrome Browser สำหรับ Windows และ Android
การแก้ไขวันที่ & เวลา
บนพีซี Windows ของคุณคลิกตำแหน่งที่ระบุเวลา / วันที่และแก้ไขวันที่ให้เหมือนกันทุกประการ
โหลดหน้านี้ ซ้ำ และคุณจะเห็นคำเตือนหายไปพร้อมกับหน้าที่โหลดใน Green Padlock ซึ่งแสดงว่า “ หน้ามีความปลอดภัย”
ปัญหาเกี่ยวกับส่วนขยายของ Chrome
เปิดข้อผิดพลาดในการสร้างเว็บเพจในโหมดไม่ระบุตัวตนของ Chrome Browser หากหน้านั้นเปิดอย่างปลอดภัยในโหมดส่วนตัวส่วนขยายของ Chrome จะทำให้เกิดข้อผิดพลาด
หากต้องการแก้ไขข้อผิดพลาดให้ปิดส่วนขยาย เพียงไปที่; chrome: // extensions และยกเลิกการเลือกส่วนขยายทั้งหมด
ติดตั้งใบรับรองที่เชื่อถือได้
ควรใช้การแก้ไขนี้เฉพาะเมื่อคุณต้องการมาก
ขั้นตอนที่ 1 คลิกที่ไอคอนล็อค HTTPS และรายละเอียด Hit
นอกจากนี้คุณสามารถไปที่ เครื่องมือเพิ่มเติม> เครื่องมือสำหรับนักพัฒนา; คลิกที่แท็บความปลอดภัย
ขั้นตอนที่ 2 คลิก “ ดูใบรับรอง”
ขั้นตอนที่ 3 กด “ รายละเอียด” ในตัวดูใบรับรองและเลือกใบรับรองระดับสูง (ควรมาจากที่อยู่อื่นที่ไม่ใช่ที่คุณพยายาม)
ขั้นตอน 4. จากนั้นกด “ ส่งออก” และบันทึกไฟล์ใบรับรอง
ขั้นตอนที่ 5. ไปที่ การตั้งค่า Chrome →ขั้นสูง→จัดการใบรับรอง
ขั้นตอน 6. กด “ นำเข้า” เลือกไฟล์ใบรับรองที่คุณบันทึกไว้ข้างต้นแล้วกด Enter เพื่อให้ตัวเลือกทั้งหมด
รีสตาร์ท Chrome, chrome://restart (จะเปิดแท็บทั้งหมดของคุณอีกครั้ง)
สิ่งนี้จะแก้ไขปัญหาของ NET Err Cert Authority ไม่ถูกต้อง & ชื่อสามัญ NET Err Cert ไม่ถูกต้อง
นำเข้าใบรับรอง SSL ที่เชื่อถือได้

ขั้นแรกตรวจสอบผู้ออกใบรับรอง SSL สำหรับเว็บไซต์ ค้นหาด้วย Google และ ดาวน์โหลดใบรับรอง Root CA ของผู้ออก SSL บนพีซีของคุณ
จากนั้นไปที่ การตั้งค่า Chrome →ขั้นสูง→จัดการใบรับรอง
คลิกที่นี่ Intermediate Authorities และนำเข้าใบรับรองหลักที่ดาวน์โหลด สิ่งนี้จะช่วยแก้ไขข้อผิดพลาดคำเตือนบน Chrome ได้อย่างแน่นอน
สิ่งนี้จะแก้ไขคำเตือน NET :: ERR_CERT_AUTHORITY_INVALID & NET :: ERR_CERT_COMMON_NAME_INVALID
เปลี่ยนการตั้งค่า DNS โปรโตคอล 
ขั้นตอนที่ 1 ค้นหา ' ncpa.cpl ' ใน Windows
ขั้นตอนที่ 2 ค้นหาตัวเลือกที่เรียกว่า Internet Protocol รุ่น 4 (TCP / IPv4)
ขั้นตอนที่ 3 คลิกที่มันและคลิกที่ปุ่ม คุณสมบัติ
ขั้นตอน 4. ตอนนี้ใช้เซิร์ฟเวอร์ DNS ต่อไปนี้ด้วยตนเอง; เซิร์ฟเวอร์ DNS ที่ต้องการเป็น 8.8.8.8 & เซิร์ฟเวอร์ DNS สำรองเป็น 8.8.4.4 (DNS สาธารณะของ Google) (ตั้งค่า IP เป็นอัตโนมัติ)
ขั้นตอนที่ 5 รีสตาร์ทเบราว์เซอร์และตรวจสอบเว็บไซต์
การดำเนินการนี้จะแก้ไขข้อผิดพลาดไม่ถูกต้องของชื่อสามัญของ Net Err Cert บน Chrome
เพิ่ม '-ignore-certificate-errors'
หากคุณต้องการเพิกเฉยต่อข้อผิดพลาดดังกล่าวคุณสามารถลองทางลัดง่าย ๆ นี้ซึ่งคุณสามารถข้ามข้อผิดพลาดนี้ทั้งหมดและคุณสามารถเรียกดูโดยไม่มีคำเตือนใด ๆ แต่ฉันขอแนะนำให้คุณเพิ่มทางลัดนี้หากคุณไม่ได้แชร์ข้อมูลบัญชีและรหัสผ่านใด ๆ กับเว็บไซต์
- เปิดคุณสมบัติ Chrome โดยคลิกขวาที่แอปพลิเคชัน
- ตอนนี้เพิ่ม -ignore-certificate-errors ในตอนท้ายของกล่องข้อความในส่วนเป้าหมาย
- รีสตาร์ท Chrome และโหลดซ้ำปัญหาหน้าจะหายไป
ถอนการติดตั้งซอฟต์แวร์ต่อต้านไวรัส
หากคุณมีโปรแกรมป้องกันไวรัสที่ให้ 'การป้องกัน HTTPS' หรือ 'การสแกน HTTPS' แสดงว่า Chrome กำลังป้องกันความปลอดภัย
ปิด AV และถ้าหน้าโหลดตามปกติให้ทำการเปลี่ยนแปลงที่จำเป็น เพื่อหลีกเลี่ยง AV ที่จะรบกวนการทำงานของ Chrome
ขอแนะนำให้เปลี่ยนแอป Anti-Virus หากคุณคิดว่าปัญหายังคงอยู่
ล้างแคช DNS ของ Google Chrome 
ขั้นตอนที่ 1 เพียงเข้าไปที่ URL ' chrome: // net-internals / # dns '
ขั้นตอนที่ 2 คลิกที่ปุ่ม Clear-Host Cache ถัดจาก Host resolver cache
ขั้นตอน 3. คุณจะสังเกตเห็นว่าเว็บไซต์ทำงานอย่างถูกต้อง
ขั้นตอนที่ 4 นี่คือหนึ่งในการแก้ไขที่ง่ายและมีประโยชน์ที่สุดเพื่อหยุดปัญหาของเซิร์ฟเวอร์ DNS
ล้างแคชของ Google Services Framework Android
Google Services Framework ซิงค์ข้อมูลของคุณและเก็บข้อมูลอุปกรณ์ นอกจากนี้ยังช่วยในการทำงานที่เหมาะสมของ Google Play Services และ Google Apps ที่เกี่ยวข้อง
- ไปที่การตั้งค่า> ตัวจัดการแอปพลิเคชัน> ทั้งหมด> กรอบงานบริการของ Google> แตะที่ “ บังคับหยุด” และแตะจากนั้นแตะที่ปุ่ม“ ล้างแคช”
- รีบูตอุปกรณ์ของคุณ
ล้างข้อมูลและแคช
สำหรับ Chrome บน Android
- คลิกที่จุดสามจุดบนเบราว์เซอร์ Chrome
- เปิดการ ตั้งค่า
- คลิกที่นี่เพื่อความเป็นส่วนตัว
- ล้างข้อมูลการท่องเว็บ
- รีโหลดหน้าเพื่อตรวจสอบการแก้ไข
สำหรับ Chrome บนพีซี
การตั้งค่า→ล้างข้อมูลการท่องเว็บ→เลือกคุกกี้และแคชลบ→กดล้างข้อมูลการท่องเว็บ
เมื่อเสร็จแล้วให้รีสตาร์ท Chrome App และลองโหลดหน้าซ้ำ
อัปเดต Chrome
ขอแนะนำให้อัปเดต Chrome เพราะอัปเดตอาจมีโปรแกรมแก้ไขความปลอดภัยซึ่งจะช่วยแก้ปัญหาได้ในกรณีที่คุณเพิ่งพบปัญหาขณะท่องอินเทอร์เน็ต
การอัปเดตเบราว์เซอร์ Chrome และ / หรือซอฟต์แวร์ Windows ถ้ามีสามารถช่วยแก้ปัญหาได้ในระดับดี
ฉันขอแนะนำให้คุณไปกับการอัปเดต Chrome ก่อน - การตั้งค่า→ความช่วยเหลือ→เกี่ยวกับ Chrome →อัปเดต Chrome
สรุป: ด้วยวิธีการด้านบนคุณสามารถแก้ไขข้อผิดพลาดการเชื่อมต่อบน Chrome สำหรับ Windows และ Android ได้โดยไม่มีปัญหาใด ๆ และท่องเว็บโดยไม่มีข้อผิดพลาดใด ๆ
ฉันหวังว่าโพสต์จะมีประโยชน์ แสดงความคิดเห็นด้านล่างเพื่อรับความช่วยเหลือหรือสนับสนุนหากจำเป็น ไชโย!