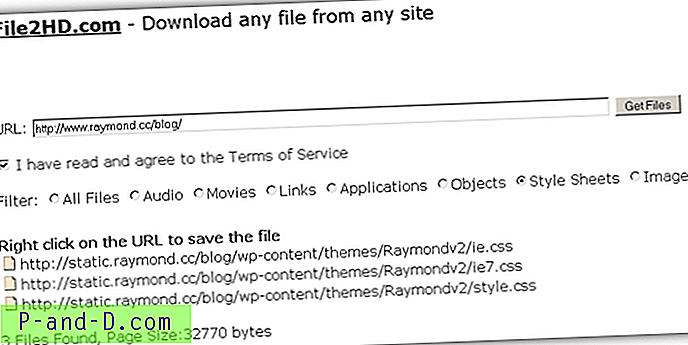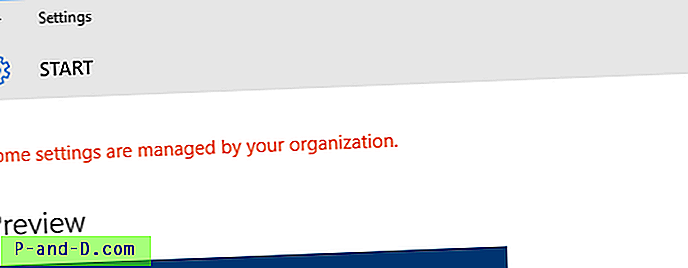หากคุณเป็นคนที่มีเทคโนโลยีเล็กน้อยคุณอาจจะรู้ว่าภาพ ISO นั้นคืออะไร สามารถดาวน์โหลดอิมเมจ ISO จำนวนมากได้จากอินเทอร์เน็ตเช่นดีวีดีติดตั้ง Windows 7 ซีดี Live Boot CD และแผ่น Rescue Antivirus ซึ่งมาในรูปแบบ ISO และคุณจะต้องเขียนลงซีดีหรือใช้ยูทิลิตี้เพื่อ เขียนภาพไปยัง USB stick เพื่อทดสอบ
บางครั้งฉันต้องการทดสอบภาพ ISO ก่อนที่จะเขียนลงในซีดี เมื่อไม่นานมานี้ฉันได้พยายามรวมอิมเมจ ISO สองสามอันไว้ในที่เดียวเพื่อสร้างซีดีมัลติบูต ด้วยความสามารถในการทดสอบภาพ ISO ก่อนฉันไม่จำเป็นต้องเสีย CD-Rs แม้ว่าฉันจะสามารถใช้ CD-RW ได้ แต่ก็ยังไม่สะดวกเพราะฉันไม่จำเป็นต้องเสียเวลาในการเขียนแผ่นดิสก์และบูตเครื่องคอมพิวเตอร์ด้วย CD-RW
มีสองสามวิธีในการเมานท์ ISO ใน Windows เพื่อให้สามารถอ่านเนื้อหาของมันได้ เครื่องมือพกพาที่สามารถติดตั้งและรัน ISO ได้อย่างแท้จริงช่วยให้คุณทดสอบได้อย่างรวดเร็วคือ MobaLiveCD ในขณะที่ MobaLiveCD นั้นยอดเยี่ยมสำหรับความรวดเร็วและความสะดวกในการใช้งาน (เพราะมันสามารถเชื่อมต่อกับเมนู 'ส่งไปยัง' ของคุณ), มันใช้ Qemu เป็นตัวจำลองเสมือนและการบู๊ตภาพ ISO ที่ใหญ่ขึ้น

ภาพด้านบนแสดง Kaspersky Rescue CD ที่บูทในเครื่องเสมือนโดยไม่ต้องเบิร์นลงแผ่น CD ในขณะที่บางอย่างเช่น MobaLiveCD นั้นดีในการทดสอบภาพขนาดเล็กสำหรับการทดสอบบางอย่างที่ใหญ่กว่าฉันคิดว่าซอฟต์แวร์เวอร์ชวลไลเซชันอื่น ๆ เช่น Virtual PC, โหมด XP ของ Windows 7 หรือ VirtualBox นั้นเหมาะสมกว่าในทุก ๆ ด้าน นี่คือวิธีที่ฉันทดสอบภาพ ISO โดยไม่ต้องเบิร์นดิสก์โดยใช้ Oracle VirtualBox แน่นอนคุณสามารถใช้ซอฟต์แวร์เครื่องเสมือนอื่น ๆ เพื่อให้ได้ผลลัพธ์ที่คล้ายกัน ฉันยังได้ติดตั้ง Virtual PC 2007 และมันก็ทำงานได้ดีในการติดตั้งอิมเมจ ISO สำหรับการทดสอบ แต่สำหรับบทความนี้ VirtualBox ถูกใช้เพราะมันใช้ได้อย่างอิสระในการทำงานบนระบบ Windows ทั้งหมด
เพียงทำตามขั้นตอนเพื่อโหลดอิมเมจ ISO ลงใน VirtualBox:
1. ดาวน์โหลดและติดตั้ง VirtualBox
2. เรียกใช้ VirtualBox จากเริ่ม -> โปรแกรม -> Oracle VM VirtualBox -> VirtualBox
3. คลิกปุ่ม ใหม่ และหน้าต่างตัวช่วยสร้างเครื่องเสมือนใหม่จะปรากฏขึ้น คลิก ถัดไป
4. ป้อนชื่อใด ๆ และเลือกประเภท O / S ไม่สำคัญว่าคุณจะป้อนอะไรที่นี่เพราะมันมีไว้สำหรับอ้างอิงของคุณเท่านั้น (ตัวอย่างเช่นฉันใช้ชื่อ“ โหลดอิมเมจ ISO” และประเภทระบบปฏิบัติการเป็นอื่น ๆ / ไม่ทราบ)
5. เลือกจำนวนหน่วยความจำพื้นฐาน (RAM) ที่จะจัดสรรให้กับเครื่องเสมือน ค่าเริ่มต้นคือ 64MB แต่ฉันขอแนะนำอย่างน้อย 256MB เพราะภาพ O / S ที่สามารถบู๊ตได้จำนวนมากโหลดส่วนต่าง ๆ ของระบบเข้าสู่หน่วยความจำเพื่อเพิ่มความเร็วในการทำงานเมื่อทำงานจากซีดี 512MB - 1GB เพียงพอสำหรับดิสก์สำหรับบูตส่วนใหญ่
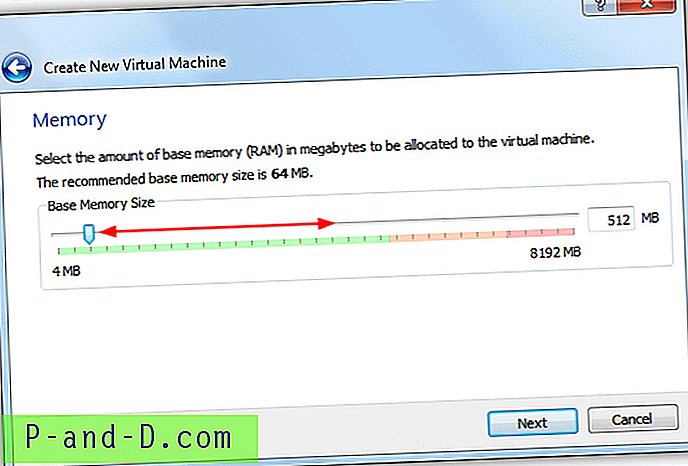
6. ที่หน้าจอถัดไปคุณจะต้องสร้างฮาร์ดดิสก์เสมือน คลิกที่ปุ่ม ใหม่ แล้วคลิก ถัดไป จริงๆแล้วมันไม่จำเป็นที่จะต้องสร้างฮาร์ดดิสก์เสมือนเพื่อให้ ISO ที่สามารถใช้บู๊ตได้ แต่บางคนอาจบ่นว่าพาร์ทิชันหรือไดรฟ์ระบบขาดหากไม่มีอยู่ หากคุณต้องการลองโดยไม่มีฮาร์ดดิสก์เสมือนให้เลิกทำ ดิสก์เริ่มต้น แล้วข้ามไปที่ขั้นตอนที่ 9
7. เมื่อได้รับแจ้งให้เลือกประเภทดิสก์เสมือนสิ่งใด ๆ ก็ตามจะทำได้แม้ว่า Virtual Hard Disk (VHD) สามารถอ่านได้ใน Windows 7 และโหมด Virtual PC / XP คลิก ถัดไป
8. รูปภาพ เริ่มต้นที่ ขยายแบบไดนามิก ใช้พื้นที่จำนวนน้อยมากบนฮาร์ดดิสก์จริงของคุณ มันจะเติบโตแบบไดนามิกในขณะที่ Guest O / S อ้างว่าพื้นที่ว่างในดิสก์ สำหรับ รูปภาพขนาด คงที่จะถูกกำหนดเป็นสิ่งที่คุณระบุในหน้าต่างและจะไม่เปลี่ยนแปลง คลิก ถัดไป อีกครั้งที่หน้าจอถัดไปซึ่งขอให้คุณตั้งค่าตำแหน่งที่ตั้งดิสก์และขนาดเสมือน ขนาดเริ่มต้นคือ 2GB แต่สามารถลดลงได้ถ้าพื้นที่มีความกังวล คลิก ถัดไป
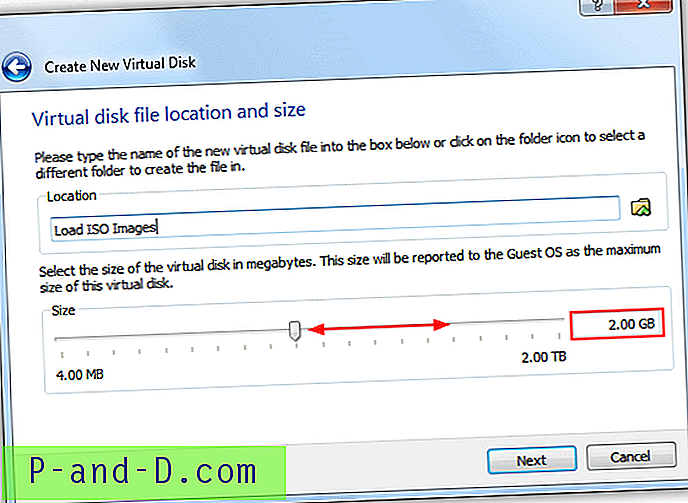
9. หน้าจอสุดท้ายจะให้ข้อมูลสรุปสั้น ๆ เกี่ยวกับการตั้งค่าของคุณ เมื่อพร้อมแล้วคลิก สร้าง
10. ตอนนี้คุณจะเห็นเครื่องเสมือนใหม่ที่คุณเพิ่งสร้างในรายการ เลือกเครื่องเสมือนและคลิกปุ่ม การตั้งค่า
11. ที่บานหน้าต่างด้านซ้ายของหน้าต่างการตั้งค่าให้คลิกที่ จัดเก็บ ในโครงสร้างการจัดเก็บคลิกที่ ว่าง ซึ่งแสดงถึงไดรฟ์ ROM ที่ว่างเปล่า จากนั้นใช้ปุ่มทางขวาสุดเพื่อเรียกดูอิมเมจ ISO หรือเลือกจากรายการล่าสุด รายละเอียดเกี่ยวกับภาพจะแสดงในพื้นที่ข้อมูล กล่องกาเครื่องหมาย Live CD / DVD จะเก็บ ISO ไว้แม้ว่าจะถูกกดในระบบของแขก กด ตกลง
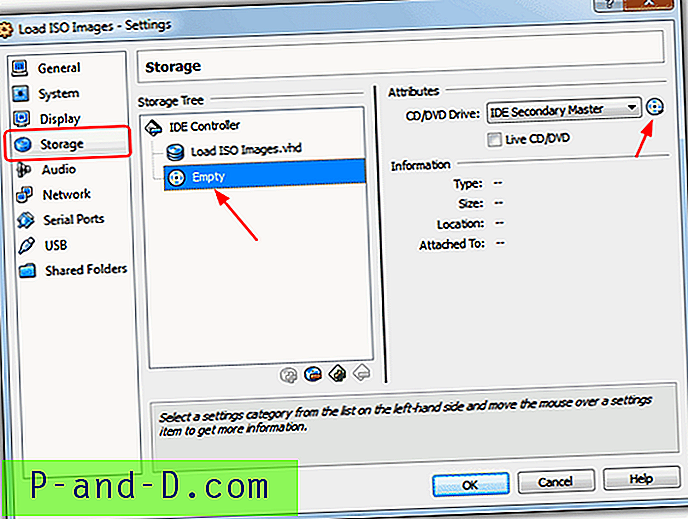
12. ในที่สุดคลิกปุ่ม Start เพื่อบู๊ตเครื่องเสมือนด้วยไฟล์อิมเมจ ISO
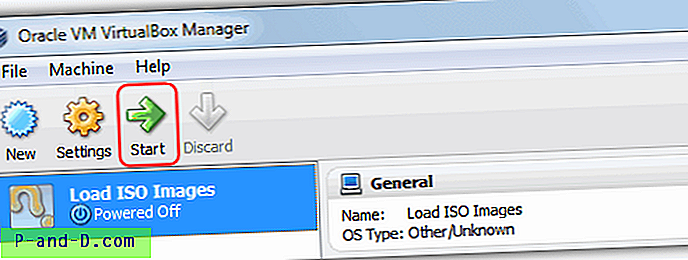
โปรดอย่าตกใจกับ 12 ขั้นตอนที่ยาวนาน จริงๆแล้วมันง่ายมากเมื่อคุณทำตามทุกขั้นตอนแล้วและทำความรู้จักกับขั้นตอน พลังของเครื่องเสมือนสามารถเพิ่มขึ้นได้ด้วยการเปลี่ยนการตั้งค่าบางอย่างเช่นจำนวนแกนประมวลผลที่ใช้งานได้, หน่วยความจำกราฟิก, การเปิด / ปิดการใช้งานเครือข่ายหรือการจำลองเสมือนเสียงและฮาร์ดแวร์เป็นต้น
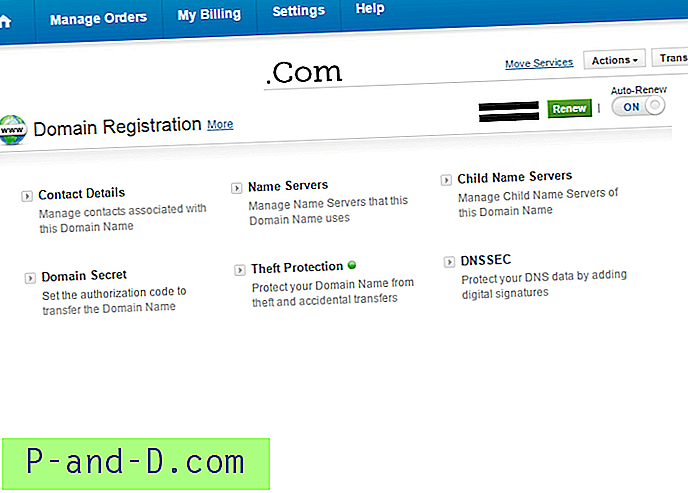
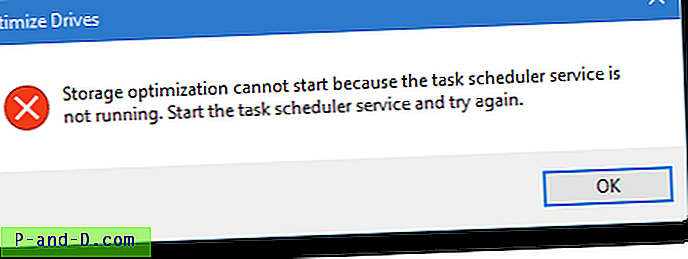

![[RESOLVED] บัญชี Gmail ถูกปิดใช้งานเนื่องจาก Google ตรวจพบการละเมิดนโยบาย](http://p-and-d.com/img/gmail-account-disabled-because-google-detected-policy-violation-6757497.jpg)