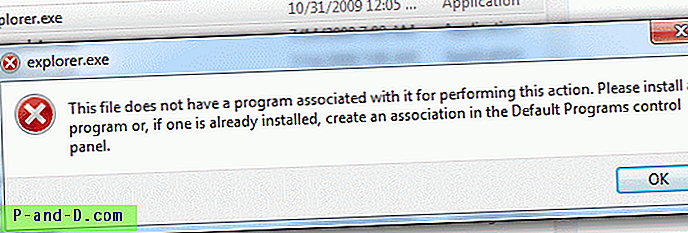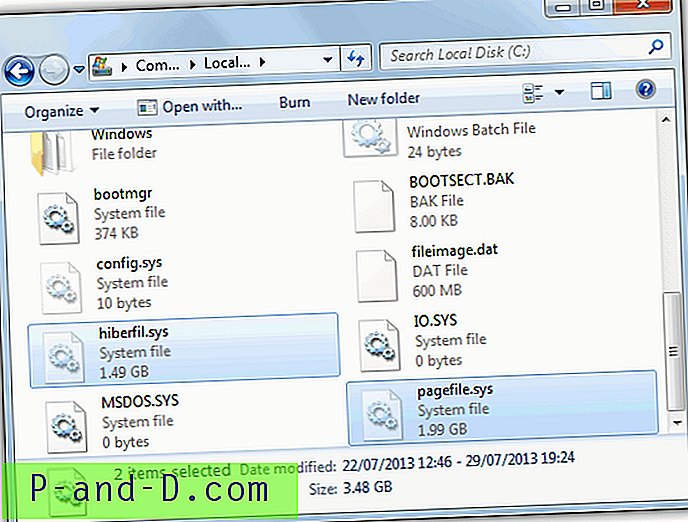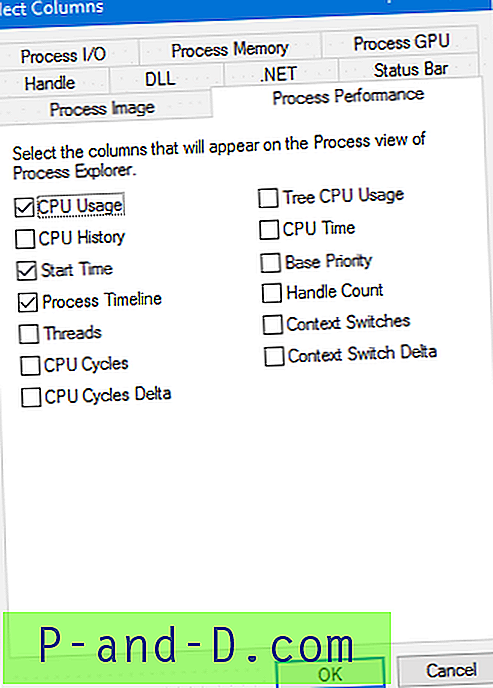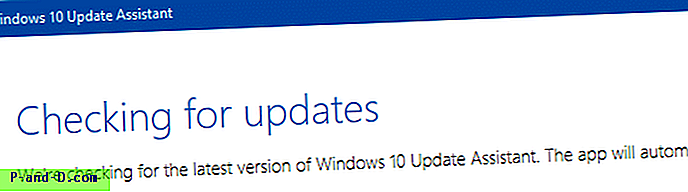กำลังพยายามติดตั้ง VirtualBox บน macOS หรือไม่ แต่ทำไมมันถึงจำเป็น? คอมพิวเตอร์ทุกเครื่องจะติดตั้งมาพร้อมกับระบบปฏิบัติการเริ่มต้นหนึ่งระบบ
ตัวอย่างเช่น Macbook พร้อม macOS Surface หรือ Dell พร้อมระบบปฏิบัติการ Windows มีเครื่องไม่กี่เครื่องที่โหลดไว้ใน Ubuntu หรือ Linux สิ่งนี้จะ จำกัด ตัวเราเองโดยใช้ระบบปฏิบัติการเริ่มต้นเฉพาะเท่านั้น
จะเป็นอย่างไรถ้ามีคนอย่างฉันอยากลองใช้ระบบปฏิบัติการมากกว่าหนึ่งระบบ หรือต้องการทดสอบระบบปฏิบัติการใน BETA ก่อนอัปเกรดระบบปฏิบัติการพื้นฐานหรือไม่
นั่นคือสิ่งที่เครื่องจักรเสมือนเข้ามาในรูปภาพ ความสวยงามของเครื่องจักรเสมือนคือการหมุนระบบปฏิบัติการอื่นโดยไม่ต้องสัมผัสกับระบบปฏิบัติการหลัก คุณสามารถติดตั้งระบบปฏิบัติการอื่นควบคู่ไปกับระบบปฏิบัติการเริ่มต้นซึ่งโหลดไว้ในเครื่องของคุณได้
หนึ่งในเครื่องเสมือนและเครื่องโปรดส่วนตัวของฉันคือ VirtualBox ในบทความนี้เราจะเรียนรู้วิธีการติดตั้ง VirtualBox บน macOS ในสามขั้นตอนง่ายๆ
VirtualBox คืออะไร
VirtualBox เป็นซอฟต์แวร์แอปพลิเคชันโปรแกรมโอเพนซอร์สฟรีที่ช่วยในการจำลองระบบปฏิบัติการใด ๆ กล่าวง่ายๆคือ VirtualBox สามารถโฮสต์ระบบปฏิบัติการใดก็ได้ที่เป็นอิสระจากระบบปฏิบัติการโฮสต์ โปรแกรมสามารถดาวน์โหลดและติดตั้งบนระบบปฏิบัติการหลัก ๆ เช่น Windows, macOS, Linux Distributions และ SunOS
VirtualBox ได้รับการสนับสนุนโดยนักพัฒนาชุมชนและสนับสนุนโดย Oracle เพื่อรักษาซอฟต์แวร์ให้อยู่ในระดับมาตรฐานอุตสาหกรรม การปรับปรุงจะออกบ่อยครั้งด้วยความปลอดภัยและความเป็นส่วนตัวที่ดีที่สุด เวอร์ชันล่าสุดปัจจุบันคือ VirtualBox 6.0
ขั้นตอนที่ 1: ดาวน์โหลด VirtualBox บน macOS
VirtualBox เป็นซอฟต์แวร์โอเพ่นซอร์สฟรีและสามารถดาวน์โหลดได้จากเว็บไซต์อย่างเป็นทางการ คลิกที่ปุ่มด้านล่างเพื่อดาวน์โหลด VirtualBox 6.0.12 สำหรับ macOS
ดาวน์โหลด VirtualBox macOS
นอกจากนี้คุณยังสามารถเยี่ยมชมหน้าดาวน์โหลด VirtualBox เพื่อตรวจสอบว่ามีเวอร์ชั่นใหม่หรือไม่ เลือก โฮสต์ X ของ X เพื่อดาวน์โหลด VirtualBox บน Macbooks

VirtualBox จะถูกดาวน์โหลดในโฟลเดอร์ Download ที่มีนามสกุล. dmg
ขั้นตอนที่ 2: ติดตั้ง VirtualBox บน macOS
เปิดไฟล์ VirtualBox .dmg ที่ดาวน์โหลดมาเพื่อทำการติดตั้งต่อไป คุณจะเห็นว่าสามารถมองเห็นหน้าต่างแพ็คเกจการติดตั้ง VirtualBox

เพียงดับเบิลคลิกที่ไฟล์เพื่อเริ่มการติดตั้ง ในขณะที่ติดตั้งคุณอาจถูกขอให้อนุญาตการติดตั้งซอฟต์แวร์จาก Oracle เนื่องจากเราไม่ได้ติดตั้งโปรแกรมสำหรับ App Store ไม่ต้องกังวลเพียงอนุญาตการติดตั้งก็ปลอดภัย
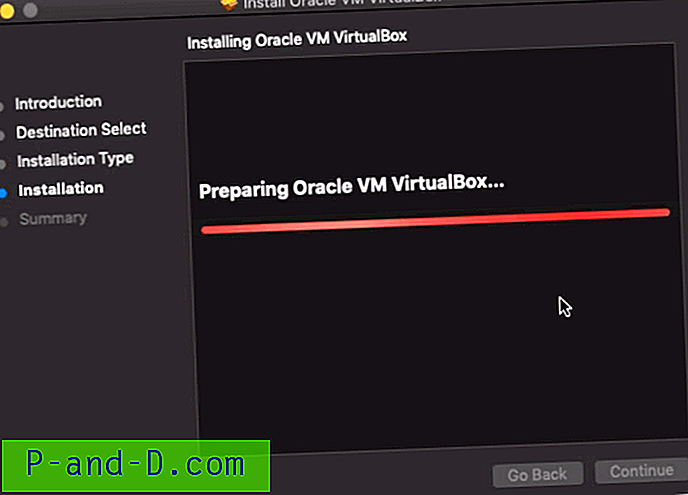
ดำเนินการตามขั้นตอนการติดตั้งทั้งหมดตามคำแนะนำของโปรแกรมติดตั้งและยอมรับเงื่อนไขที่ร้องขอ
ขั้นตอนที่ 3: แอป VirtualBox ในแอปพลิเคชัน
เมื่อการติดตั้งเสร็จสมบูรณ์แอป VirtualBox จะถูกสร้างขึ้นในโฟลเดอร์แอปพลิเคชัน หากไม่ได้สร้างแอป VirtualBox เราจะลากและวางแอพลงในโฟลเดอร์
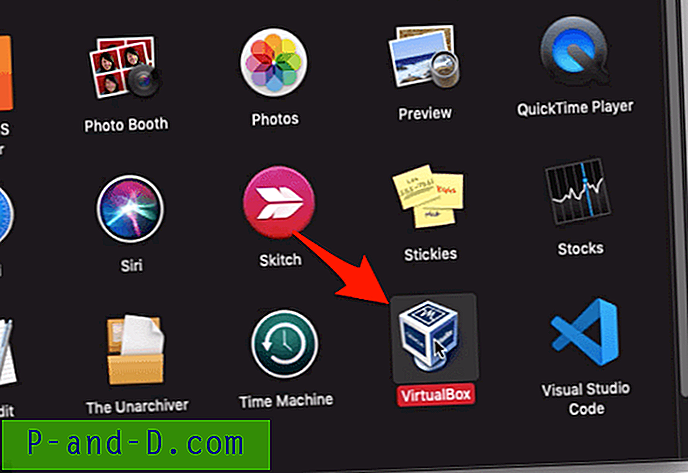
ไดเรกทอรีแอปพลิเคชันเป็นโฮมโฟลเดอร์เริ่มต้นสำหรับแอพและซอฟต์แวร์ทั้งหมดที่ติดตั้งบน macOS หรือ Macbook
เพียงดับเบิลคลิกที่แอพ VirtualBox หลังจากย้ายไปยังโฟลเดอร์แอปพลิเคชันแล้ว VirtualBox ของคุณก็พร้อมใช้งาน
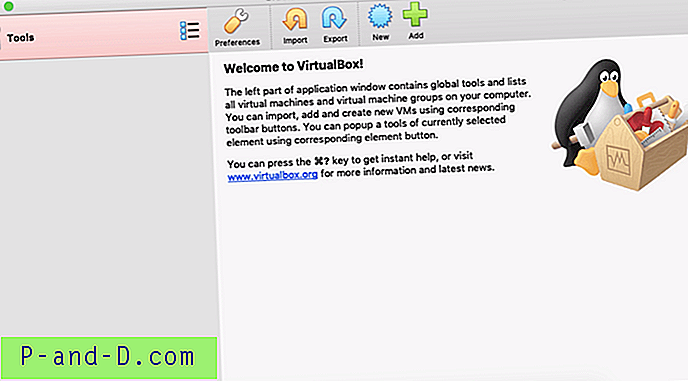
ในขั้นตอนต่อไปคุณสามารถเริ่มใช้ VirtualBox เพื่อ:
- บูต Windows 10 OS จริงบน Macbook
- Boot Ubuntu OS เสมือนบน Macbook
- ติดตั้งและทดลองใช้ Windows 10 BETA ก่อนที่จะเผยแพร่
วิดีโอ: ติดตั้ง VirtualBox บน macOS
นี่คือตัวอย่างวิดีโอการติดตั้งเครื่องเสมือน VirtualBox บน Macbook OS X
จะดาวน์โหลดและติดตั้ง VirtualBox บน macOS ได้อย่างไร
ดูวิดีโอนี้บน YouTube
สมัครสมาชิกบน YouTube
หวังว่าคุณจะชอบวิดีโอโปรดสมัครสมาชิกช่องของเรา
สรุป:
แค่นั้นแหละ. เราได้ติดตั้งเครื่องเสมือน VirtualBox สำเร็จบน macOS เปิดแอปพลิเคชั่นแล้วเล่นเพื่อทำความเข้าใจกับตัวเลือกและการตั้งค่าทั้งหมดที่มี
หากคุณต้องการลองใช้ระบบปฏิบัติการที่แตกต่างกันในเครื่องพื้นฐานของคุณ VirtualBox เป็นอุปกรณ์ที่ดีที่สุดสำหรับคุณ
นอกจากนี้ยังมีเครื่องเสมือนอื่นอีกไม่กี่เครื่อง แต่โดยส่วนตัวแล้วฉันชอบ VirtualBox มากเพราะได้รับการสนับสนุนจากชุมชนที่แข็งแกร่งและมีการปรับปรุงความปลอดภัยบ่อยครั้งพร้อมด้วยลักษณะของโอเพ่นซอร์ส
แจ้งให้เราทราบหากกำลังเผชิญกับความท้าทายใด ๆ หรือมีเครื่องเสมือนอื่นในใจของคุณ