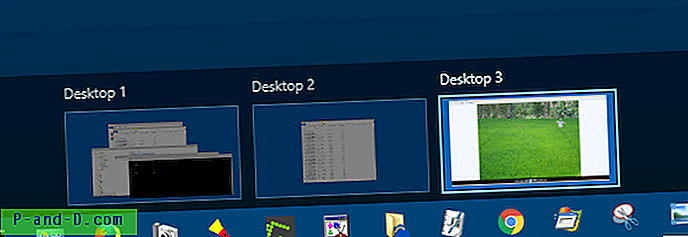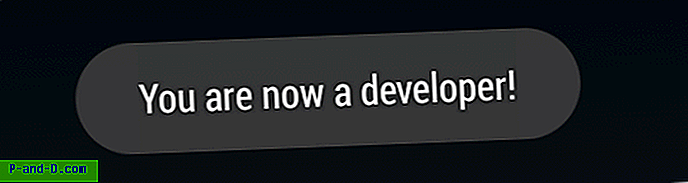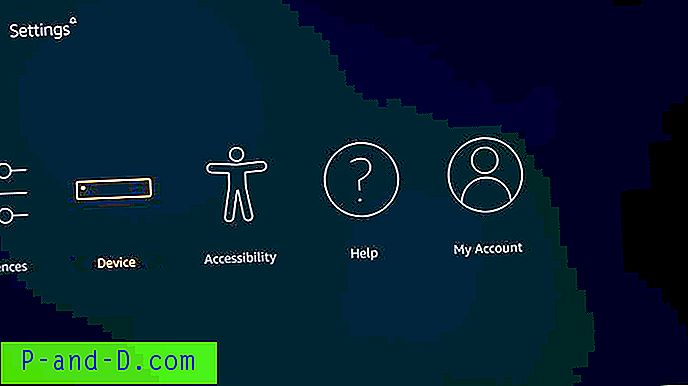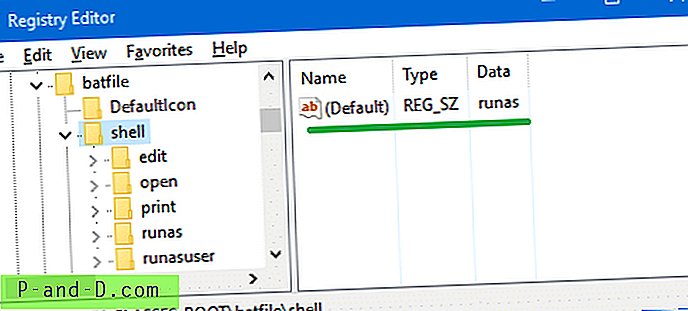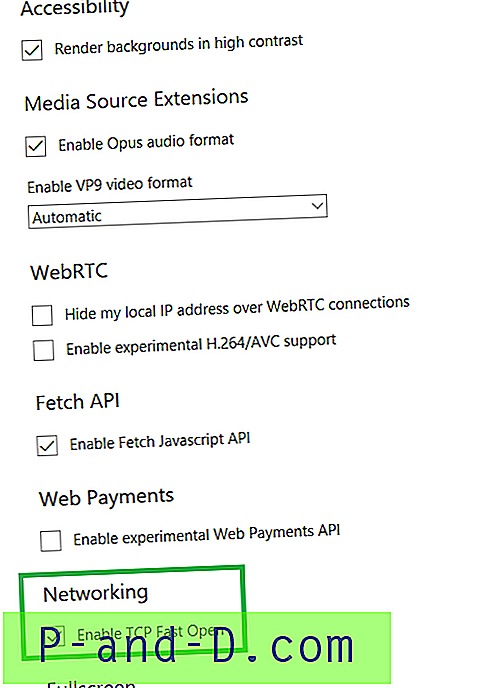การติดตั้ง Windows ส่วนใหญ่จะมีการติดตั้งซอฟต์แวร์ในปริมาณที่พอสมควรแม้ผู้ใช้ที่มีน้ำหนักเบาก็จะมีโปรแกรมบางอย่างที่จะทำสิ่งจำเป็นพื้นฐาน อาจเป็นเพียงสิ่งพื้นฐานเช่นเว็บเบราว์เซอร์ Flash player โปรแกรมอ่าน PDF และอื่น ๆ อีกสองสามตัว แต่เป็นซอฟต์แวร์ทั้งหมดที่ได้รับการอัปเดตเป็นระยะ ๆ แอพพลิเคชั่นยอดนิยมมากมายในปัจจุบันมีฟังก์ชั่นในตัวเพื่ออัพเดตตัวเองโดยอัตโนมัติโดยการดาวน์โหลดและติดตั้งเวอร์ชั่นใหม่โดยไม่ต้องขอหรือโต้ตอบกับผู้ใช้
ในขณะที่การอัปเดตอัตโนมัติน่าจะดีอย่างสมบูรณ์และเป็นความคิดที่ดีสำหรับผู้ใช้ส่วนใหญ่มันจะกลายเป็นปัญหาหากคุณพยายามแก้ไขปัญหาความไม่เสถียรกับ Windows หรือแอปพลิเคชันเฉพาะ ซอฟต์แวร์บางตัวที่การอัพเดตอัตโนมัติทำให้ง่ายต่อการปิดตัวเลือกชั่วคราว แต่ซอฟต์แวร์อื่นทำให้ยากมาก บางคนไม่มีแม้กระทั่งตัวเลือกที่พร้อมใช้งานและคุณต้องใช้วิธีอื่น ที่นี่เราจะแสดงวิธีปิดการใช้งานการอัปเดตอัตโนมัติสำหรับแอปพลิเคชันทั่วไปบางอย่าง
สิ่งสำคัญ: มีการอัปเดตซอฟต์แวร์จำนวนมากเป็นประจำเพื่อแก้ไขปัญหาด้านความปลอดภัยและทำให้ระบบของคุณมีความเสี่ยงมากขึ้นโดยไม่ได้ใช้เวอร์ชันล่าสุด แม้ว่าเราจะแสดงวิธีปิดการใช้งานการอัปเดตอัตโนมัติสำหรับแอปพลิเคชั่นที่เลือก แต่คุณไม่ควรปิดตัวเลือกนี้อย่างไม่มีกำหนด เมื่อคุณทำงานเสร็จแล้วก็ขอแนะนำให้อัปเดตซอฟต์แวร์เป็นอย่างยิ่งโดยเร็วที่สุด Google Chrome
แม้ว่าจะเคยมีมาแล้วในอดีตที่ผ่านมา แต่ทุกวันนี้ Chrome ไม่มีวิธีการในตัวเพื่อป้องกันการดาวน์โหลดและติดตั้งเวอร์ชันใหม่ มีวิธีการอัพเดตที่แตกต่างกันสองวิธีวิธีหนึ่งคือการอัปเดตอัตโนมัติในพื้นหลังซึ่งถูกเรียกใช้จากงานที่กำหนด วิธีการอัปเดตอัตโนมัติอื่น ๆ จะไปที่หน้าต่างเกี่ยวกับจากตัวเลือก> ความช่วยเหลือ
อันที่จริงวิธีแก้ปัญหาที่ง่ายที่สุดวิธีหนึ่งในการปิดใช้งานการอัปเดตของ Chrome ก็เป็นวิธีที่มีประสิทธิภาพมากที่สุดซึ่งก็คือการหยุดไม่ให้ GoogleUpdate.exe เรียกใช้หรือเข้าถึงอินเทอร์เน็ต ทำอย่างนั้นและจะไม่มีการอัปเดต Chrome เลย
a) วิธีที่ง่ายที่สุดคือเปลี่ยนชื่อโฟลเดอร์ Update ที่มี GoogleUpdate.exe โฟลเดอร์ควรอยู่ใน Program Files (x86) \ Google หรือ Program Files \ Google เปลี่ยนการอัปเดตเป็นสิ่งที่แตกต่างออกไปเล็กน้อยเช่น Update_ Chrome จะไม่อัปเดตอัตโนมัติและแสดงข้อผิดพลาดหากคุณไปที่หน้าต่างเกี่ยวกับ เปลี่ยนชื่อโฟลเดอร์กลับเป็นอัปเดตเพื่อเปิดใช้งานการอัปเดตอีกครั้ง

b) ตัวเลือกที่สองคือการปิดกั้น ChromeUpdate.exe จากการเข้าถึงเซิร์ฟเวอร์อัปเดตโดยการบล็อกในไฟร์วอลล์ของคุณหรือเพิ่มรายการในไฟล์ Windows HOSTS เราจะใช้ตัวเลือกที่สองเนื่องจากเป็นโซลูชันที่เป็นสากล ไปที่ C: \ Windows \ System32 \ drivers \ etc และเปิด HOSTS ในตัวแก้ไขข้อความเช่น Notepad เพิ่มรายการต่อไปนี้ที่ด้านล่าง:
0.0.0.0 tools.google.com
บันทึกโฮสต์และ Chrome จะแสดงข้อผิดพลาด“ ไม่สามารถเชื่อมต่ออินเทอร์เน็ต” ในหน้าต่างเกี่ยวกับหรือล้มเหลวในพื้นหลังอย่างเงียบ ๆ เพียงลบบรรทัดเพื่อรับการอัปเดตกลับ
c) ตัวเลือกที่สามคือการปิดการใช้งานการปรับปรุงพื้นหลังอัตโนมัติ แต่ปล่อยให้กระบวนการเกี่ยวกับการปรับปรุงหน้าต่างเพียงอย่างเดียว นี่เป็นวิธีแก้ปัญหาที่เหมาะสมเนื่องจากจะปล่อยให้ตัวเลือกอัปเดตด้วยตนเอง เปิด Task Scheduler โดยคลิกที่ Start และพิมพ์ taskchd.msc
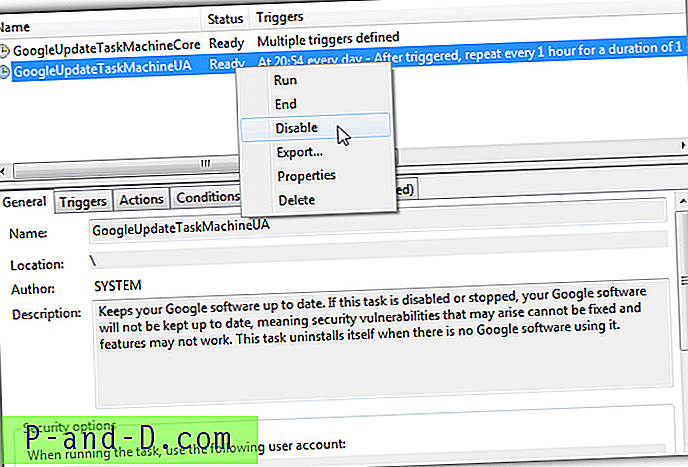
คุณควรหางาน GoogleUpdateTaskMachineCore และ GoogleUpdateTaskMachineUA ที่ระบุไว้ คลิกขวาที่แต่ละรายการแล้วเลือกปิดใช้งาน การดำเนินการนี้จะปิดใช้งานการอัปเดตพื้นหลังอัตโนมัติเท่านั้น
Mozilla Firefox
โชคดีที่ Firefox ปิดการใช้งานการอัปเดตอัตโนมัติได้ง่ายกว่าแม้ว่ามันจะใช้โหมดอัปเดตต่างกันสองโหมด เช่นเดียวกับ Chrome หน้าต่าง Firefox About มีกระบวนการอัปเดตแยกต่างหาก หากต้องการปิดใช้งานการอัปเดตอัตโนมัติให้ไปที่เมนู> ตัวเลือก> ขั้นสูง> อัปเดต คลิก ไม่ตรวจสอบการอัปเดต และยกเลิกการเลือก ใช้บริการพื้นหลังเพื่อติดตั้งการอัปเดต เพื่อหยุด Mozilla Maintenance Service ที่พยายามติดตั้งการอัปเดต
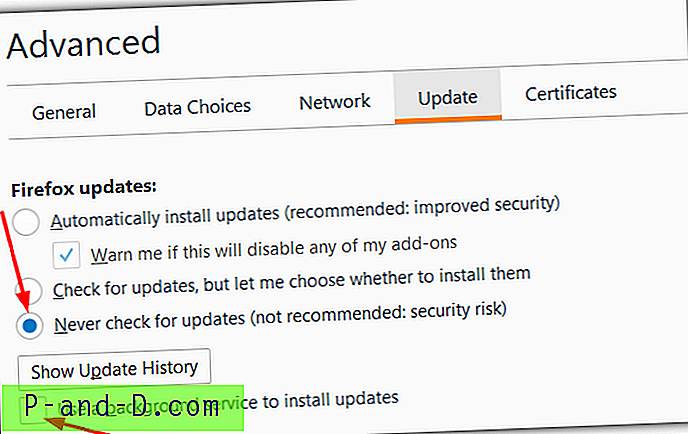
แม้ว่าตัวเลือกเหล่านี้จะปิด Firefox ยังสามารถดาวน์โหลดการอัปเดตโดยอัตโนมัติในบางสถานการณ์เมื่อคุณเปิดหน้าต่างเกี่ยวกับ หากทำได้โปรดอย่าคลิกปุ่ม“ เริ่ม Firefox ใหม่เพื่ออัปเดต” และปิดหน้าต่างจากปุ่มปิด X จากนั้นปิด Firefox ใน Explorer ไปที่:
C: \ Users \\ AppData \ Local \ Mozilla \ การปรับปรุง
ลบสิ่งที่คุณพบในโฟลเดอร์อัปเดตแล้วเปิด Firefox อีกครั้ง ในหน้าต่างเกี่ยวกับตอนนี้ควรแสดงปุ่ม“ ตรวจหาการปรับปรุง” แทนที่จะดาวน์โหลดอะไรโดยอัตโนมัติ
Adobe Flash Player
อินเทอร์เน็ตเคลื่อนตัวช้าๆจากการใช้ Flash Player แต่มันยังคงใช้งานหนัก แม้ว่า Flash จะรวมอยู่ใน Chrome และ Edge / Windows 10 แต่เบราว์เซอร์อื่น ๆ เช่น Internet Explorer, Firefox และเบราว์เซอร์ที่ใช้ Chromium บางรุ่นต้องติดตั้งรุ่นแยกต่างหาก ด้วยเวอร์ชันนี้คุณสามารถควบคุมการอัปเดต Flash จากอัตโนมัติในพื้นหลังเพื่อแจ้งให้ทราบและไม่ต้องอัปเดต
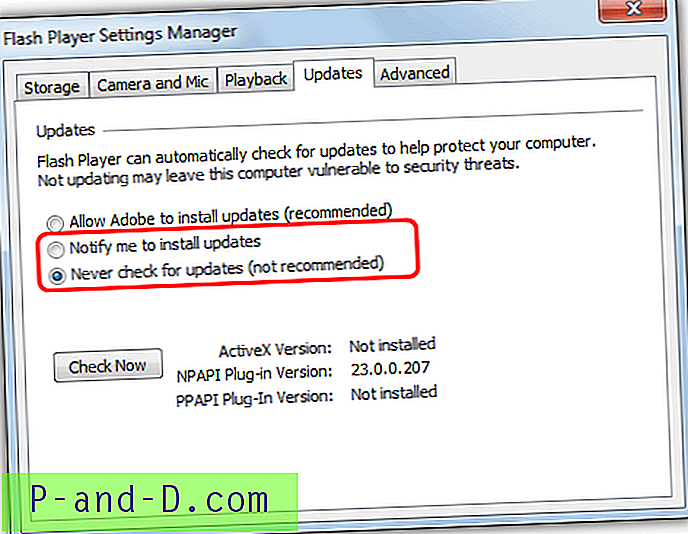
หากมีการติดตั้งแฟลชแยกต่างหากควรมีแอปเพล็ตการตั้งค่าในแผงควบคุม ตรวจสอบให้แน่ใจว่ามุมมองแผงควบคุมเป็นไอคอนและไม่ใช่หมวดหมู่คลิกที่ Flash Player เพื่อเปิดตัวจัดการการตั้งค่า ไปที่แท็บอัปเดตแล้วเลือก แจ้งเตือนฉันเพื่อติดตั้งการอัปเดต หรือ ไม่ตรวจสอบการอัปเดต
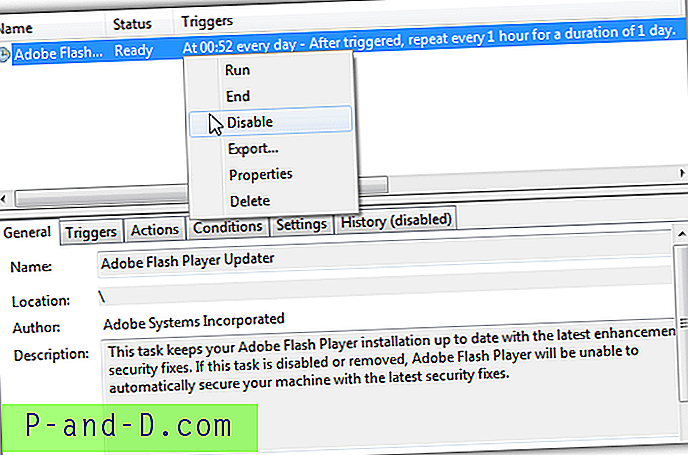
หากด้วยเหตุผลบางอย่างการอัปเดตจะไม่ได้รับการควบคุมอย่างถูกต้องหรือคุณไม่สามารถเปิดการตั้งค่าแอปเพล็ตแผงควบคุมคุณสามารถปิดการอัปเดตอัตโนมัติได้โดยปิดใช้งานงานที่กำหนดไว้ งาน Flash ทำงานวันละครั้งและตรวจสอบใหม่ทุกชั่วโมงเพื่อรับการอัพเดทใหม่ เปิด Task Scheduler (taskchd.msc) และปิดการใช้งาน Adobe Flash Player Updater โดยใช้เมนูบริบทคลิกขวา เปิดใช้งานการอัปเดต Flash อีกครั้งโดยเร็วที่สุดเท่าที่จะทำได้เนื่องจากช่องโหว่ใหม่ถูกค้นพบและแก้ไขอย่างต่อเนื่อง
โปรแกรม Adob e Reader
Adobe Reader เป็นซอฟต์แวร์อ่านไฟล์ PDF ที่มีการใช้งานมากที่สุดและปัจจุบัน Adobe มีสองรุ่นคือรุ่นที่ 11 และ Reader DC ในเวอร์ชัน 11 การปิดใช้งานการอัปเดตอัตโนมัติเป็นเรื่องง่ายเนื่องจากการตั้งค่าอยู่ในการแก้ไข> การตั้งค่า> การอัพเดต ใน Reader DC อย่างไรก็ตาม Adobe ได้ลบตัวเลือกใด ๆ เพื่อควบคุมเวลาและหากมีการใช้การอัปเดตอย่างสมบูรณ์และจะถูกบังคับให้ดาวน์โหลดและติดตั้งอัตโนมัติ
ก) Adobe เองบอกว่าคุณต้องปิดการอัพเดทอัตโนมัติผ่านทางรีจิสทรี ด้วยการเพิ่มค่าเดียวคุณสามารถลบทั้งการอัปเดตพื้นหลังอัตโนมัติและตัวเลือก“ ตรวจสอบการอัปเดต” ในเมนูวิธีใช้ เปิด Regedit แล้วไปที่:
HKEY_LOCAL_MACHINE \ SOFTWARE \ Policies \ Adobe \ Acrobat Reader \ DC \ FeatureLockDown
คลิกขวาและสร้างค่า DWORD ใหม่ (32- บิต) แล้วตั้งชื่อเป็น bUpdater ปล่อยให้ข้อมูลค่าที่ 0 และปิด Regedit เพื่อความสะดวกคุณสามารถดาวน์โหลดการแก้ไขรีจิสทรี bUpdater และดับเบิลคลิกเพื่อนำเข้าสู่รีจิสทรีของคุณโดยอัตโนมัติ ใช้ไฟล์. REG อื่น ๆ เพื่อเปิดใช้งานการอัปเดตอีกครั้ง
b) หากคุณต้องการปล่อยให้ตัวเลือก Check for Updates ปรากฏให้เห็นเพื่อให้ Reader DC สามารถอัปเดตได้ด้วยตนเองการปิดใช้งานภารกิจที่กำหนดไว้จะปิดใช้งานเฉพาะการอัปเดตพื้นหลังอัตโนมัติ งานจะตรวจสอบการอัพเดททุกวันเวลาล็อกออนและช่วงเวลา 210 นาที
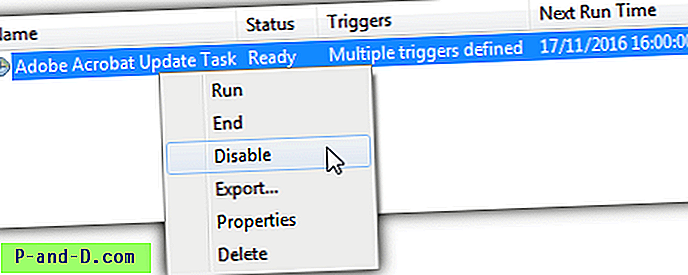
พิมพ์ Taskschd.msc ไปที่ Start หรือกล่องโต้ตอบ Run คลิกขวาที่ Adobe Acrobat Update Task แล้วเลือก Disable ตัวเลือกอื่นสำหรับผู้ใช้ขั้นสูงกำลังปิดใช้งาน Adobe Acrobat Update Service จาก Services.msc
Microsoft Windows
น่าเสียดายที่ผู้ร้ายที่สุดในวันนี้สำหรับการติดตั้งการอัปเดตอัตโนมัติโดยไม่ต้องถามคือระบบปฏิบัติการนั้น อาจเป็นความเจ็บปวดอย่างแท้จริงหากคุณพยายามแก้ไขปัญหาหรือซ่อมแซมปัญหาในระบบของคุณและ Windows กำลังพยายามดาวน์โหลดและติดตั้งการปรับปรุงใหม่ในเวลาเดียวกัน จากนั้นต้องการรีบูทระบบเมื่อคุณอยู่ในกลางสิ่งใดสิ่งหนึ่ง
a) Windows 7, Vista และ 8.1 มีตัวเลือกง่าย ๆ ในการปิดใช้งานการปรับปรุงสิ่งที่คุณต้องทำคือไปที่แผงควบคุม> Windows Update> เปลี่ยนการตั้งค่า การใช้เมนูแบบเลื่อนลงคุณสามารถบอกให้ Windows ดาวน์โหลดแล้วแจ้งแจ้งเตือนก่อนหรือไม่ตรวจสอบการอัปเดต

b) เมื่อใช้ Windows 10 Microsoft ได้ลบตัวเลือกของการแจ้งเตือนก่อนหรือไม่ตรวจสอบและตอนนี้ได้มีการตั้งค่าให้ดาวน์โหลดและติดตั้งการอัพเดททั้งหมดโดยอัตโนมัติ นี่อาจเป็นฝันร้ายที่แท้จริงถ้ามันยังคงติดตั้งการปรับปรุงที่ทำให้เกิดปัญหาหรือเพิ่มปัญหาที่คุณมีอยู่แล้ว มีนโยบายกลุ่มเพื่อควบคุมการอัปเดต แต่วิธีที่จะป้องกันการปิดใช้งานการอัปเดตทั้งหมดในขณะที่คุณกำลังแก้ไขปัญหาคือการปิดการใช้งาน Windows Update Service
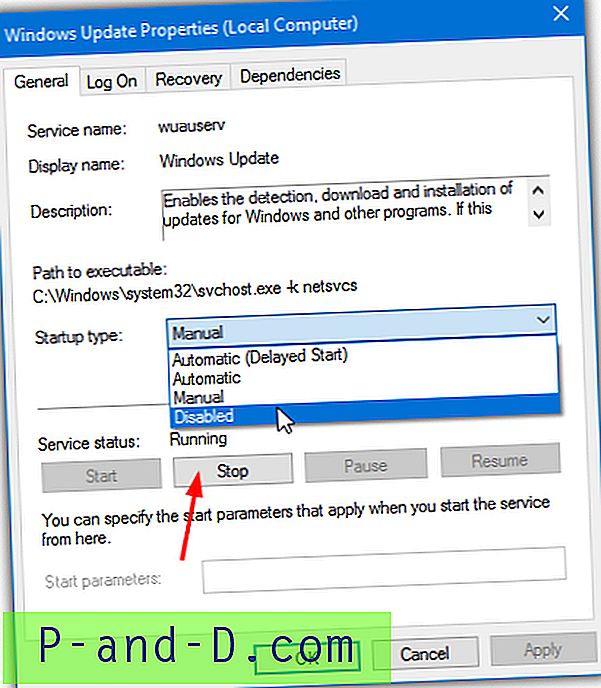
พิมพ์ Services.msc ไปที่เริ่มหรือไปที่แผงควบคุม> เครื่องมือการดูแลระบบ> บริการดับเบิลคลิกที่ Windows Update หากสถานะการบริการกำลังทำงานอยู่ให้กดปุ่ม Stop จากนั้นเลือกประเภทของ Startup จากนั้นเลือก Disabled
หรือใช้สคริปต์ชุดตัวสลับ Windows Update ที่เราสร้างขึ้นซึ่งจะปิดใช้งาน Windows Update Service หากเปิดใช้งานและในทางกลับกัน คลิกขวาที่ไฟล์. BAT และเรียกใช้ในฐานะผู้ดูแลระบบเพื่อปิดหรือเปิดใช้งานบริการอีกครั้งอย่างรวดเร็ว เนื่องจากบริการนี้สามารถปิดการใช้งานใน Windows รุ่นใดก็ได้เพื่อหยุดการอัปเดตอย่างรวดเร็วสคริปต์จึงถูกสร้างขึ้นเพื่อทำงานบน Windows Vista, 7, 8, 8.1 และ 10