ผู้ใช้คอมพิวเตอร์ส่วนใหญ่จะรู้ว่า Microsoft Office คืออะไรหรือได้ยินโปรแกรม Word และ Excel เป็นอย่างน้อย Microsoft Office มีชุดแอปพลิเคชันเช่น Word, Excel, PowerPoint, Access, Outlook, OneNote และอื่น ๆ ที่ผู้ใช้กว่าพันล้านคนทั่วโลกใช้ Microsoft Office เป็นซอฟต์แวร์ที่ซับซ้อนที่รวมเข้ากับ Windows อย่างยิ่ง หากคุณมีปัญหาในการใช้งานแอปพลิเคชัน Microsoft Office ใด ๆ คุณจะไม่สามารถลบโฟลเดอร์ Office จาก Program Files ได้ด้วยตนเองเมื่อไม่สามารถถอนการติดตั้งได้
คุณอาจจะสร้างความเสียหายให้กับระบบปฏิบัติการ Windows มากกว่าการแก้ไข ร่องรอยของ Microsoft Office สามารถพบได้ในงานที่กำหนดเวลาทำงานกระบวนการบริการรีจิสทรีและโฟลเดอร์ ในการซ่อมแซม Microsoft Office ที่เสียหายวิธีที่ปลอดภัยที่สุดคือการใช้ฟังก์ชั่นการซ่อมแซมที่ซ่อนอยู่ซึ่งมีอยู่ในโปรแกรม
เนื่องจาก Microsoft Office ได้ทำการอัปเดตหลัก ๆ ไม่กี่วิธีการเรียกใช้ฟังก์ชันการซ่อมแซมอาจแตกต่างกันไปในแต่ละรุ่น ในบทความนี้เราจะแสดงวิธีการเรียกใช้เครื่องมือซ่อมแซมสำหรับ Microsoft Office แต่ละรุ่น
ซ่อมแซม Microsoft Office 2003
แม้ว่า Microsoft Office 2003 จะไม่ได้รับการสนับสนุนจาก Microsoft อีกต่อไปซึ่งหมายความว่าจะไม่ได้รับการอัปเดตซอฟต์แวร์และความปลอดภัยอีกต่อไป แต่ยังสามารถทำงานได้ใน Windows 8.1 อย่างไรก็ตามอย่างน้อยคุณควรใช้ทางเลือกฟรีอื่น ๆ เช่น LibreOffice หรือ OpenOffice เพื่อป้องกันการหาช่องโหว่แม้ว่าคุณจะไม่มีงบประมาณในการอัพเดทเป็น Microsoft Office ล่าสุด
Microsoft Office 2003 มาพร้อมกับตัวเลือกการซ่อมแซมที่ง่ายซึ่งสามารถเรียกใช้จากแถบเมนู ช่วยเหลือ เลือก " ตรวจหาและซ่อมแซม " และคลิกปุ่มเริ่ม
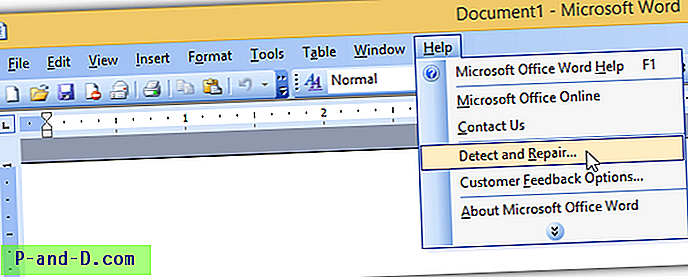
ซ่อมแซม Microsoft Office 2007
Microsoft Office 2007 มาพร้อมกับเครื่องมือเฉพาะที่เรียกว่า "Microsoft Office Diagnostics" ซึ่งสามารถตรวจสอบความเสียหายในไฟล์และการตั้งค่ารีจิสทรีที่เกี่ยวข้องกับ Office 2007 โดยอัตโนมัติวินิจฉัยดิสก์หน่วยความจำการอัปเดตปัญหาความเข้ากันได้ สิ่งที่คุณต้องทำคือเรียกใช้ไฟล์ OFFDIAG.EXE ในหนึ่งในสามวิธีที่เป็นไปได้
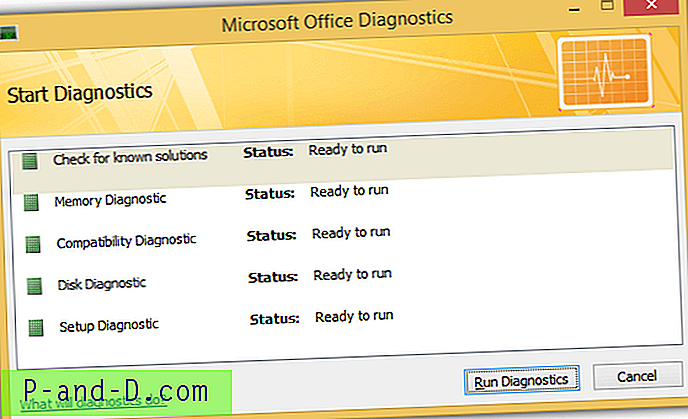
a) คุณสามารถเรียกใช้ทางลัด“ Microsoft Office Diagnostics ” ได้จากเมนู Start
b) เรียกใช้ OFFDIAG.EXE โดยตรงจาก C \ \ Program Files \ Common Files \ microsoft shared \ OFFICE12 \
c) จากแอปพลิเคชัน Office ใด ๆ โดยกด Alt + F ตามด้วยปุ่ม I ไปที่ ทรัพยากร และคลิกปุ่ม วินิจฉัย เพื่อเรียกใช้ Microsoft Office Diagnostics
ซ่อมแซม Microsoft Office 2010
เครื่องมือการวินิจฉัยของ Microsoft Office ได้ถูกลบออกในรุ่น 2010 เพื่อเริ่มการซ่อมแซมสำหรับ Microsoft Office 2010 คุณสามารถไปที่แผงควบคุม> โปรแกรมและคุณลักษณะ> เลือก Microsoft Office 2010 และคลิกปุ่มเปลี่ยน เลือกปุ่มตัวเลือก“ ซ่อมแซม” ตามด้วยดำเนินการต่อ
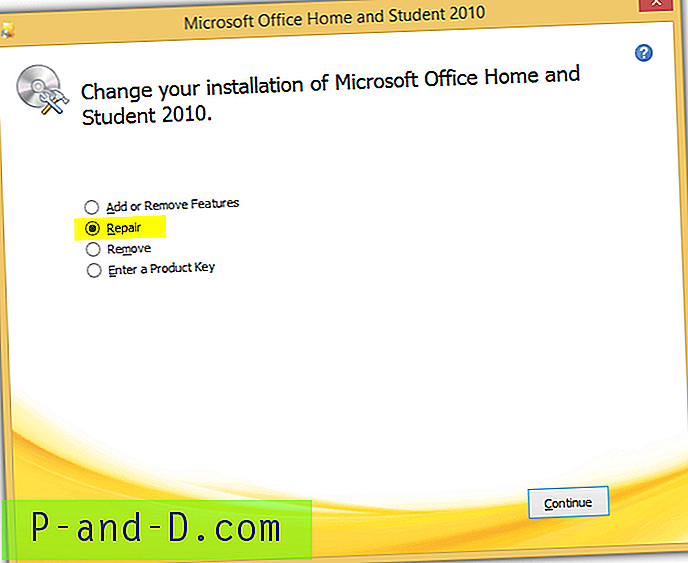
หากคุณไม่พบ Microsoft Office 2010 ในรายการโปรแกรมและคุณสมบัติคุณสามารถเรียกเมนูการติดตั้งพร้อมตัวเลือกการซ่อมแซมโดยเรียกใช้ไฟล์ Setup.exe ในตำแหน่งต่อไปนี้บนคอมพิวเตอร์ของคุณ คุณจะต้องคลิกขวาที่ไฟล์ Setup.exe และเรียกใช้ในฐานะผู้ดูแลระบบ
"C: \ Program Files \ microsoft \ \ \ \ \ \ \ \ \ \ \ \ \ \ \ \ \ \ \ \ \ \ \ \ \ \ \ \ \ \ \ \ \ \ \ 1414 \ Office14 \ Office โปรแกรมติดตั้งคอนโทรลเลอร์ \ Setup.exe"
ซ่อมแซม Microsoft Office 2013
หากต้องการเรียกใช้ตัวเลือกในการซ่อมแซมโปรแกรม Office ของคุณให้ไปที่แผงควบคุม> โปรแกรมและคุณลักษณะ> เลือก Microsoft Office 2013 จากรายการและคลิกปุ่มเปลี่ยน หากคุณติดตั้ง Microsoft Office 2013 ด้วยวิธีดั้งเดิมของ MSI คุณจะเห็นหน้าต่างที่คล้ายกับ Office 2010 ด้านบน
อย่างไรก็ตามหากติดตั้ง Microsoft Office 2013 โดยใช้ Click-To-Run คุณจะเห็นหน้าต่างที่ให้ 2 ตัวเลือกซึ่งเป็นการ ซ่อมแซมอย่างรวดเร็ว และการ ซ่อมแซมออนไลน์

การซ่อมแซมอย่างรวดเร็วมีประโยชน์ในการแก้ไขปัญหาส่วนใหญ่อย่างรวดเร็วเมื่อคอมพิวเตอร์ไม่มีการเชื่อมต่ออินเทอร์เน็ต ตัวเลือกการซ่อมแซมอย่างรวดเร็วควรเป็นตัวเลือกแรกเสมอก่อนเลือกตัวเลือก“ ซ่อมแซมออนไลน์” ตัวที่สอง สำหรับตัวเลือกการซ่อมแซมออนไลน์นั้นโดยทั่วไปจะเป็นการติดตั้งใหม่และจะใช้เวลาค่อนข้างนานในการดำเนินการให้เสร็จสมบูรณ์เนื่องจากจะทำการดาวน์โหลดไฟล์การติดตั้งที่มีขนาดไม่กี่ร้อย MB
คุณสามารถป้อนบรรทัดคำสั่งด้านล่างในพร้อมท์คำสั่งหรือเรียกใช้หน้าต่าง (WIN + R) เพื่อเปิดกล่องโต้ตอบการซ่อมแซม Office 2013
สำหรับ Office 2013 แบบ 32 บิต (x86) ติดตั้งใน Windows 32 บิตโดยใช้ Click-To-Run:
เหตุการณ์ 15 \ ClientX86 \ OfficeClickToRun.exe "C: \ Program Files \ Microsoft" = แพลตฟอร์มซ่อม = วัฒนธรรม x86 = th-us
สำหรับ Office 2013 แบบ 32 บิต (x86) ติดตั้งใน Windows 64 บิตโดยใช้ Click-To-Run:
สถานการณ์ 15 \ ClientX64 \ OfficeClickToRun.exe C: \ Program Files \ Microsoft "= แพลตฟอร์มซ่อม = วัฒนธรรม x86 = th-us
สำหรับ 64-bit (x64) Office 2013 ที่ติดตั้งใน Windows 64 บิตโดยใช้ Click-To-Run:
สถานการณ์ 15 \ ClientX64 \ OfficeClickToRun.exe C: \ Program Files \ Microsoft "= แพลตฟอร์มซ่อม = วัฒนธรรม x64 = th-us
สำหรับ Office 2013 ที่ติดตั้งโดยใช้วิธี MSI ดั้งเดิม:
"C: \ Program Files \ Common Files \ microsoft Shared \ OFFICE15 \ Office โปรแกรมติดตั้ง Controller \ Setup.exe"
ซ่อม Microsoft Office 2016
ขั้นตอนในการซ่อม Microsoft Office 2016 นั้นเหมือนกับ Microsoft Office 2013 เพียงทำตามขั้นตอนด้านบน แต่ต้องเลือก Microsoft Office 2016 จากรายการโปรแกรมและคุณลักษณะ ดูเหมือนว่าในที่สุด Microsoft ก็ตัดสินใจทำตามขั้นตอนมาตรฐานในการเปิดตัวเครื่องมือซ่อมแซม Office ...
ซ่อมแซม Microsoft Office 365
แตกต่างจาก Microsoft Office แบบดั้งเดิมที่สามารถซื้อได้ด้วยการชำระเงินแบบครั้งเดียวและคุณจะได้ใช้รุ่นนั้นโดยไม่หมดอายุ Microsoft Office 365 เป็นการสมัครสมาชิกที่ให้คุณสามารถอัปเกรดเป็น Microsoft Office เวอร์ชันล่าสุดได้เสมอ ตัวอย่างเช่นเวอร์ชันล่าสุดปัจจุบันคือ Microsoft Office 2013 และคุณจะได้รับการดาวน์โหลดและติดตั้งบนคอมพิวเตอร์ของคุณ เมื่อรุ่น 2016 พร้อมให้บริการแก่สาธารณะคุณจะได้รับการอัพเกรดฟรี
ดังนั้นการซ่อมแซม Microsoft Office 365 จะต้องขึ้นอยู่กับรุ่นของ Microsoft Office ที่ติดตั้งบนคอมพิวเตอร์ของคุณ เพียงไปที่แผงควบคุม> โปรแกรมและคุณลักษณะ> เลือก Microsoft Office 365 จากรายการและคลิกปุ่ม เปลี่ยน
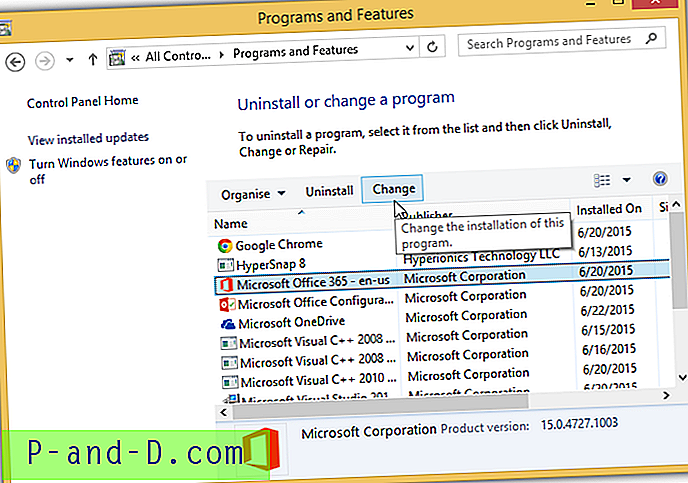
สำหรับ Microsoft Office 365 โดยปกติจะพบไฟล์ OfficeClickToRun.exe ในโฟลเดอร์ไฟล์ทั่วไปไม่ใช่โฟลเดอร์ Microsoft Office ดังนั้นบรรทัดคำสั่งเพื่อเปิดหน้าต่างซ่อมแซมด้านบนมีดังต่อไปนี้:
สำหรับ Office 32- บิต (x86):
"Shared \ ClickToRun \ OfficeClickToRun.exe" Files \ Microsoft C: \ Program "= แพลตฟอร์มซ่อมแซม = x86 วัฒนธรรม = th-us
สำหรับ Office 64- บิต (x64):
"C: \ Program Files \ Common Files \ Microsoft Shared \ ClickToRun \ OfficeClickToRun.exe" สถานการณ์ = แพลตฟอร์มซ่อม = x64 culture = th-us
มีเครื่องมืออย่างเป็นทางการจาก Microsoft ที่เรียกว่า "เครื่องมือวิเคราะห์การกำหนดค่า Office" (OffCAT) ซึ่งสามารถช่วยคุณตรวจพบปัญหาที่อาจเกิดขึ้นในการติดตั้ง Microsoft Office 2007, 2010 และ 2013 เห็นได้ชัดว่า 2003 ไม่รวมอยู่ในรายการเพราะมันไม่ได้รับการสนับสนุนอีกต่อไปในขณะที่การสนับสนุน 2016 อาจจะถูกเพิ่มเข้าไปในรุ่นอนาคตเมื่อรุ่น 2016 พร้อมให้บริการแก่สาธารณะ โปรดทราบว่า OffCAT ไม่ใช่เครื่องมือที่แก้ไขปัญหาใน Office โดยอัตโนมัติ แต่ให้สแกนโปรแกรมเพื่อหาการกำหนดค่าที่ทราบที่ทำให้เกิดปัญหา
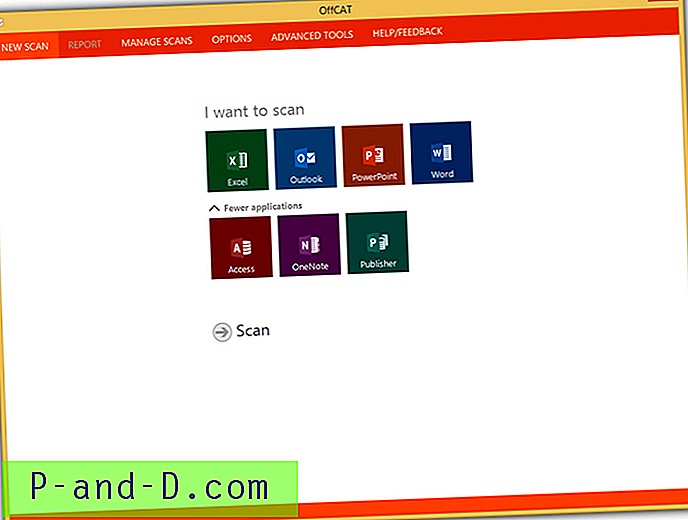
สิ่งที่คุณต้องทำคือเลือกแอปพลิเคชันที่คุณต้องการตรวจสอบปัญหาและคลิกที่ปุ่มสแกน หลังจาก OffCAT เสร็จสิ้นการสแกนปัญหาเกี่ยวกับแอปพลิเคชัน Office ในคอมพิวเตอร์ของคุณรายงานจะปรากฏพร้อมรายการปัญหาที่อาจทำให้เกิดปัญหากับ Microsoft Office การเลือกปัญหาจะแสดงคำอธิบายและวิธีแก้ไขปัญหาออนไลน์ที่มีให้ที่ช่องด้านล่างขวา
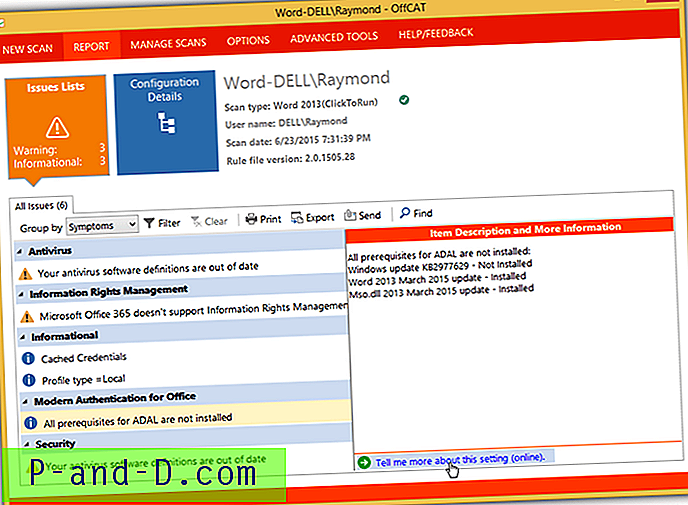
ดาวน์โหลดเครื่องมือวิเคราะห์การกำหนดค่า Office
สำหรับปัญหาเฉพาะไม่จำเป็นต้องทำการซ่อมแซมในชุดโปรแกรม Microsoft Office ทั้งหมด คุณสามารถไปที่ Microsoft Fix it Solution Center เพื่อค้นหาหรือเลือกปัญหาที่คล้ายกับสิ่งที่คุณประสบจากนั้นดาวน์โหลดและเรียกใช้เครื่องมือ Fix It เพื่อแก้ไขปัญหาโดยอัตโนมัติ คุณยังสามารถคลิกที่ปุ่ม Office เพื่อแสดงปัญหาที่เกี่ยวข้องกับสำนักงานทั้งหมด
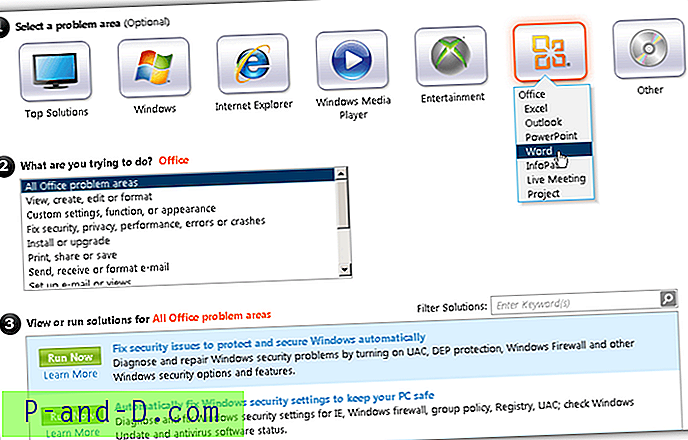
คลิกที่ลิงก์“ อ่านเพิ่มเติม” เพื่อเปิดหน้าบทความแล้วคลิกปุ่มแก้ไขเพื่อดาวน์โหลดเครื่องมือแก้ไขอัตโนมัติ
เยี่ยมชม Microsoft Fix it Solution Center
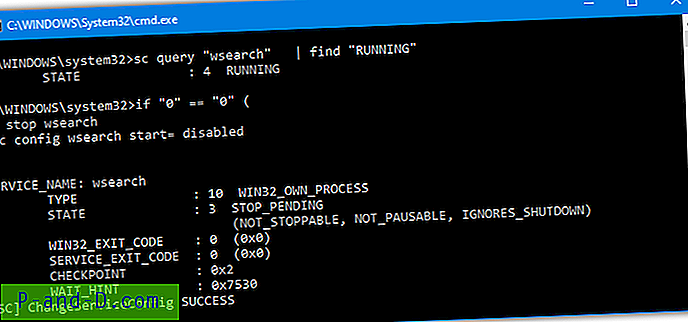
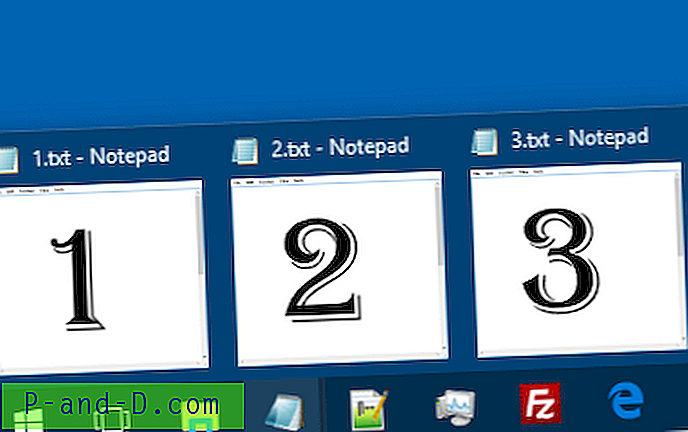

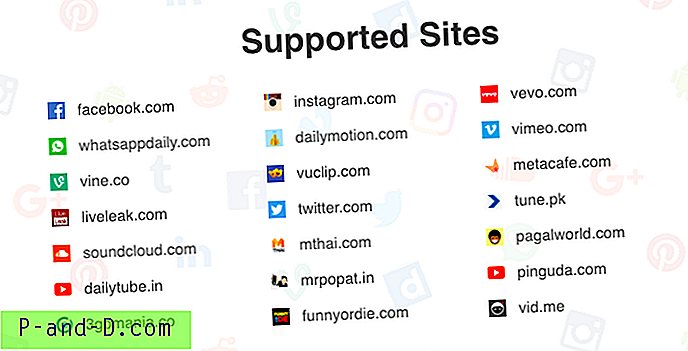
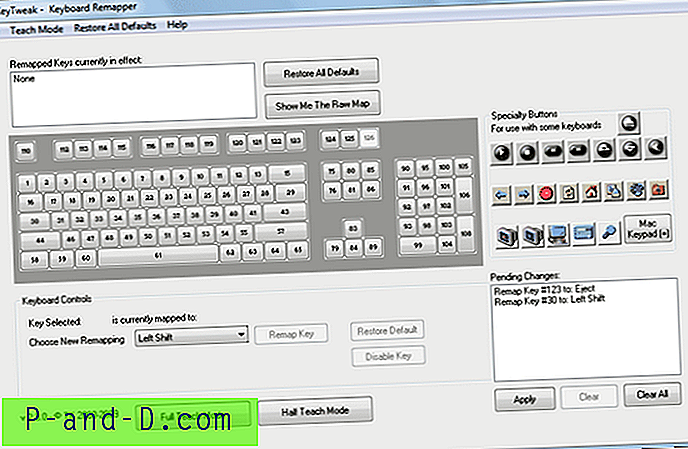
![Windows Defender: การตั้งค่าบางอย่างได้รับการจัดการโดยองค์กรของคุณ [แก้ไข]](http://p-and-d.com/img/microsoft/127/windows-defender-some-settings-are-managed-your-organization.jpg)