อุปกรณ์เก็บข้อมูล USB เป็นหนึ่งในเทคโนโลยีที่ดีที่สุดในปีที่ผ่านมา วันนี้เป็นไปได้ที่จะพกพาแฟลชไดรฟ์หรือการ์ดหน่วยความจำที่มีความจุหลายร้อยกิกะไบต์ในกระเป๋าของคุณ น่าเสียดายที่การเพิ่มขึ้นของไดรฟ์ USB แบบพกพาทำให้ไฟล์ที่เป็นอันตรายแพร่กระจายจากคอมพิวเตอร์ไปยังคอมพิวเตอร์ได้ง่ายขึ้น ก่อนที่จะเปิดไดรฟ์ USB ที่มีเนื้อหาที่ไม่ผ่านการตรวจสอบคุณควรสแกนมัลแวร์ก่อนเพื่อให้มัลแวร์ปลอดภัย
Windows มีการตั้งค่าที่ซ่อนอยู่สองสามอย่างที่ช่วยให้สามารถควบคุมการเข้าถึงและการเขียนอุปกรณ์เก็บข้อมูล USB ได้มากขึ้น ตัวอย่างเช่นไดรฟ์สามารถป้องกันการเขียนหมายถึงไม่มีข้อมูลที่สามารถเขียนลงไปได้ โดยปกติคุณจะต้องมีสวิตช์เล็ก ๆ บนตัวอุปกรณ์เพื่อทำสิ่งนั้น นอกจากนี้คุณยังสามารถปฏิเสธการเข้าถึงไดรฟ์ USB ได้อย่างสมบูรณ์ดังนั้นจึงไม่แสดงใน Windows เลย นี่อาจเป็นมาตรการรักษาความปลอดภัยที่มีประโยชน์หากคุณมีผู้ใช้ที่ไม่ระมัดระวังซึ่งใส่ไดรฟ์ด้วยไฟล์ที่เป็นอันตราย
การตั้งค่าเหล่านี้ส่วนใหญ่ใช้ในรีจิสทรีดังนั้นคุณต้องใช้ Regedit หรือยูทิลิตี้ของบุคคลที่สามที่สามารถทำได้สำหรับคุณ ที่นี่เราแสดงวิธีการเขียนป้องกันหรือปฏิเสธการเข้าถึงอุปกรณ์เก็บข้อมูล USB ของคุณ
หมายเหตุ: การตั้งค่าเหล่านี้มีผลเฉพาะกับระบบโลคัลดังนั้นในขณะที่คอมพิวเตอร์ของคุณอาจมีชุดตัวเลือกการป้องกันการเขียนระบบอื่น ๆ จะยังคงมีการเข้าถึงแบบอ่านและเขียนอย่างเต็มที่ นอกเหนือจากโซลูชันเดียวด้านล่างอุปกรณ์เก็บข้อมูล USB ทั้งหมดจะได้รับผลกระทบด้วยการตั้งค่าเดียวกันดังนั้นคุณจึงไม่สามารถเลือกได้ว่าจะเลือกไดรฟ์ใดที่มีการเข้าถึงการเขียนและไม่เลือก 1. ตัวจัดการดิสก์ USB
USB Disk Manager เป็นเครื่องมือที่ใช้ง่ายและมีฟังก์ชั่นหลักสามประการสำหรับอุปกรณ์เก็บข้อมูล USB ของคุณ ประการแรกคือการป้องกันการเขียนมาตรฐานซึ่งทำให้อุปกรณ์ทั้งหมดที่คุณใส่อ่านอย่างเดียว การแทรกไดรฟ์หลังจากการเปลี่ยนแปลงนี้ทำให้ตัวเลือกการตัดคัดลอกลบและเปลี่ยนชื่อหายไปในเมนูบริบทคลิกขวาของ Explorer นอกจากนี้ปุ่มลัด Del หรือ Ctrl + X จะไม่ทำงาน

ตัวเลือก Execute Deny เป็นมาตรการรักษาความปลอดภัยที่มีประโยชน์เนื่องจากจะหยุดการทำงานใด ๆ ที่เรียกใช้จากไดรฟ์ มีประโยชน์ถ้าคุณได้รับไดรฟ์และไม่แน่ใจว่าเนื้อหาปลอดภัยหรือไม่ ตัวเลือกที่สามปิดการใช้งานอุปกรณ์จัดเก็บข้อมูล USB โดยสิ้นเชิง ซึ่งหมายความว่าจะไม่ปรากฏใน Windows Explorer และไม่สามารถอ่านหรือเขียนได้
การปิดใช้งานการทำงานอัตโนมัติในการตั้งค่าอาจมีประโยชน์สำหรับระบบเก่าในขณะที่ใช้การตั้งค่าสำหรับผู้ใช้ที่เข้าสู่ระบบเท่านั้นหมายความว่าผู้ใช้รายอื่นสามารถมีการกำหนดค่าอุปกรณ์ USB ที่แตกต่างกัน ตัวเลือกในการคัดลอกโปรแกรมไปยังดิสก์ USB และการทำงานอัตโนมัติจะล้าสมัยในขณะนี้เนื่องจาก Windows 7 และระบบที่ใหม่กว่าปิดการทำงานอัตโนมัติของ USB อย่างสมบูรณ์ ตัวจัดการดิสก์ USB เป็นอุปกรณ์พกพาและใช้หน่วยความจำเพียงประมาณ 1MB เท่านั้นที่ทำงานในพื้นหลัง
ดาวน์โหลด USB Disk Manager
2. ป้องกันการเขียน USB
การป้องกันการเขียน USB เป็นเครื่องมือที่ใช้งานง่ายและให้ข้อมูลที่เพียงพอสำหรับผู้ใช้ในการรู้ว่ากำลังทำอะไรอยู่ มีสามตัวเลือกหลักตัวเลือกด้านบนน่าจะเป็นประโยชน์มากที่สุดซึ่งช่วยให้การป้องกันการเขียนบนอุปกรณ์จัดเก็บข้อมูลจึงไม่สามารถเขียนได้ USB Device Lock จะปิดการใช้งานไดรเวอร์อุปกรณ์จัดเก็บข้อมูล Windows USB ดังนั้นอุปกรณ์จึงไม่ได้รับการยอมรับจากระบบ
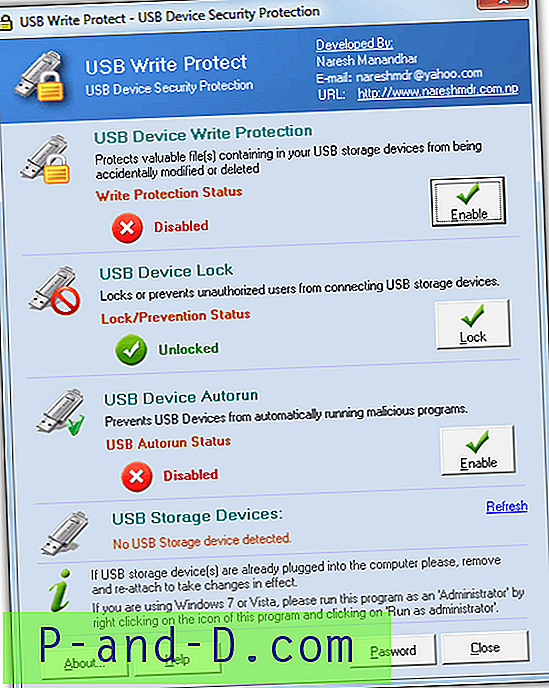
ตัวเลือกสุดท้ายหยุดการทำงานอัตโนมัติจากการเปิดใช้งานบนอุปกรณ์ USB แม้ว่าการทำงานอัตโนมัติจะถูกปิดการใช้งานใน Windows 7 และระบบที่ใหม่กว่า ดังนั้นจึงอาจมีประโยชน์สำหรับระบบปฏิบัติการรุ่นเก่าเท่านั้น ที่ด้านล่างคุณสามารถสร้างรหัสผ่านที่จำเป็นเมื่อเปิดส่วนต่อประสานผู้ใช้เพื่อเปลี่ยนการตั้งค่าใด ๆ วิธีนี้ไม่ปลอดภัยอย่างมากเนื่องจากรหัสผ่านจะถูกเก็บไว้เป็นข้อความธรรมดาในรีจิสตรีและคุณสามารถใช้วิธีอื่นในการเลี่ยงผ่านได้
ดาวน์โหลด USB Write Protect
3. Phrozen Safe USB
Phrozen Safe USB เป็นเครื่องมือพื้นฐานที่ทำหน้าที่เรียบง่ายและเรียบง่ายในการเปลี่ยนสถานะการป้องกันการเขียนของอุปกรณ์เก็บข้อมูล USB ที่คุณเชื่อมต่อกับระบบ จากค่าเริ่มต้นของการเข้าถึงแบบเต็มคุณสามารถเปลี่ยนการตั้งค่าเป็นแบบอ่านอย่างเดียวซึ่งป้องกันการเขียนไปยังอุปกรณ์ ตัวเลือกอื่นถูกปิดใช้งานซึ่งป้องกันการเข้าถึงอุปกรณ์จัดเก็บข้อมูล USB โดยการปิดการใช้งานไดรเวอร์จัดเก็บข้อมูล USB
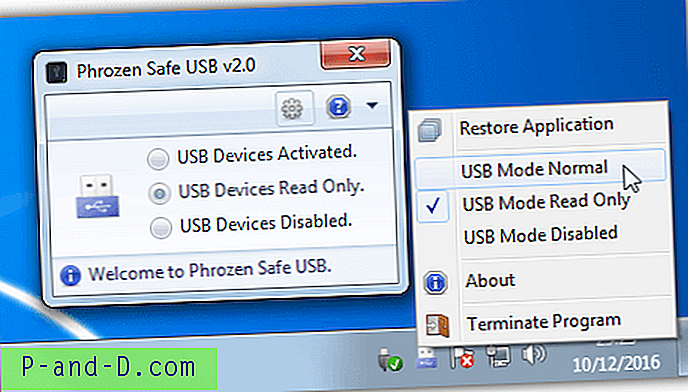
เพียงเลือกตัวเลือกที่ต้องการแล้วใส่หรือแทรกไดรฟ์ USB อีกครั้งเพื่อให้การเปลี่ยนแปลงมีผล Phrozen Safe USB มีเมนูบริบทไอคอนถาดเพื่อสลับระหว่างโหมดอย่างรวดเร็วหากคุณต้องการให้มันทำงานในพื้นหลัง มีตัวเลือกเพิ่มเติมเพื่อปิดใช้งานกล่องโต้ตอบเล่นอัตโนมัติ USB เริ่มเครื่องมือด้วย Windows และตั้งค่ารหัสผ่านเมื่อเปิดหน้าต่างหรือเปลี่ยนโหมดการเข้าถึง Phrozen Safe USB เป็นโปรแกรมพกพา
ดาวน์โหลด Phrozen Safe USB
4. โหมดการเข้าถึง URC
URC Access Modes เป็นเครื่องมือป้องกันที่ช่วยให้คุณเปิดใช้งานหรือปิดใช้งานการตั้งค่าระบบจำนวนมาก เมื่อกำหนดค่าแล้วโปรแกรมจะถูกล็อคด้วยรหัสผ่าน สิ่งที่น่าสนใจเกี่ยวกับเครื่องมือนี้คือการเปลี่ยนแปลงการอนุญาตด้านความปลอดภัยในการลงทะเบียนระบบสำหรับแต่ละการตั้งค่าดังนั้นคุณจึงไม่สามารถใช้วิธีอื่นได้ที่นี่ให้เรียกใช้ไฟล์. REG หรือแก้ไขรีจิสตรีโดยไม่ต้องมีการรีเซ็ตสิทธิ์
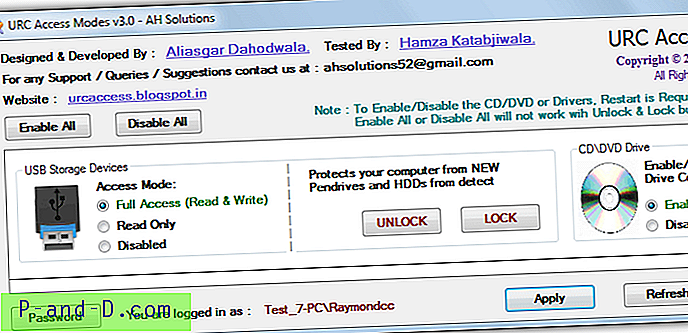
ตัวเลือกสองตัวที่เราสนใจคือโหมดการเข้าถึง USB และโหมดล็อคสำหรับอุปกรณ์ที่เสียบเข้าไป โหมดการเข้าถึงเป็นตัวเลือกมาตรฐานในการอนุญาตให้ไดรฟ์ USB เริ่มต้นการเข้าถึงแบบอ่านและเขียนอย่างเต็มรูปแบบทำให้พวกเขาอ่านได้อย่างเดียวหรือทำให้อุปกรณ์มองไม่เห็นระบบ ตัวเลือกการล็อคคล้ายกับการปิดการใช้งานอย่างสมบูรณ์ความแตกต่างหลักคือหลังจากรีบูตอุปกรณ์ที่ระบบสามารถรับรู้ได้ แต่ไม่ได้เปิดหรือเข้าถึง
นอกจากนี้ยังมีตัวเลือกในการเปิด / ปิดการใช้งานไดรฟ์ ROM ตัวแก้ไขรีจิสทรีตัวแก้ไขนโยบายกลุ่มตัวจัดการงานพรอมต์คำสั่งและตัวเลือกไฟล์ / โฟลเดอร์ รหัสผ่านมีประสิทธิภาพในการป้องกันการปลอมแปลงโดยผู้ใช้โดยเฉลี่ย แต่การตั้งค่ายังสามารถเปลี่ยนได้โดยโปรแกรมเช่น PC Hunter หากคุณลืม โหมดการเข้าถึง URC เป็นไฟล์เรียกทำงานแบบพกพาแบบสแตนด์อโลน แต่ให้แน่ใจว่าคุณมีโปรแกรมเก็บถาวรที่มีประโยชน์เช่นเดียวกับการดาวน์โหลดไฟล์ในไฟล์เก็บถาวร RAR
ดาวน์โหลด URC Access Modes
5. Wenovo USB Disk Access Manager
USB Disks Access Manager เป็นเครื่องมือที่ใช้ง่ายที่สุดที่นี่และมีเพียงสามตัวเลือกให้เลือก โดยค่าเริ่มต้นระบบจะมีการเข้าถึงแบบอ่านและเขียนสิ่งนี้สามารถเปลี่ยนเป็นการอ่านได้อย่างเดียวเพื่อป้องกันการเขียนข้อมูลใด ๆ หรือปิดการใช้งานเพื่อหยุดการแสดงอุปกรณ์ใน Explorer โดยการปิดการใช้งานไดรฟ์เวอร์ที่จัดเก็บข้อมูล USB
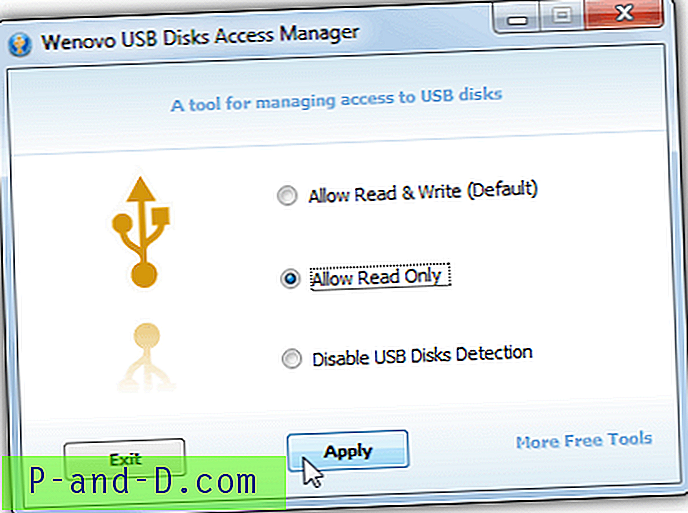
หลังจากทำการเลือกแล้วให้กดใช้และ (ใหม่) ใส่อุปกรณ์เก็บข้อมูล USB ใด ๆ เพื่อให้การเปลี่ยนแปลงมีผล แม้ว่าโปรแกรมจะดาวน์โหลดด้วยคำว่า "ตั้งค่า" ในชื่อไฟล์ แต่มันก็เป็นไฟล์แบบพกพาได้
ดาวน์โหลด Wenovo USB Disks Access Manager
6. ปิดใช้งานการเข้าถึง USB หรือป้องกันการเขียนไดรฟ์โดยการแก้ไขรีจิสทรี
ส่วนใหญ่เครื่องมือด้านบนปิดใช้งานหรือเปิดใช้งานการเข้าถึงการเขียนอุปกรณ์ผ่านรีจิสทรีและการเปลี่ยนค่าอย่างง่ายทำได้ การปฏิเสธการเข้าถึงอุปกรณ์ USB อย่างสมบูรณ์เป็นการเปลี่ยนแปลงค่ารีจิสตรีอีกครั้งหนึ่ง
เราจะไม่ครอบคลุมการแก้ไขรีจิสตรีด้วยตนเองเพื่อป้องกันไดร์ฟ USB ที่นี่เนื่องจากครอบคลุมอยู่ในบทความอื่น หากคุณต้องการทราบวิธีการอ่านบทความและหัวข้อการแก้ไขรีจิสทรีด้วยตนเองเพื่อเปิดใช้งานการป้องกันการเขียน
นอกจากนี้เรายังกล่าวถึงวิธีปิดใช้งานอุปกรณ์เก็บข้อมูลแบบถอดได้เช่นไดรฟ์ USB โดยการแก้ไขรีจิสทรีที่อื่น โปรดจำไว้ว่าอุปกรณ์เก็บข้อมูล USB ที่ต่อพ่วงจะต้องถูกแทรกเข้าไปใหม่เพื่อให้การเปลี่ยนแปลงมีผล
7. เขียนป้องกันอุปกรณ์ USB เดียว
ข้อเสียของวิธีการข้างต้นคือการเปลี่ยนแปลงส่งผลกระทบต่ออุปกรณ์ทั้งหมดที่เชื่อมต่อกับระบบ แฟลชไดรฟ์ USB การ์ดหน่วยความจำหรือฮาร์ดไดรฟ์ทั้งหมดจะได้รับการป้องกันการเขียนจนกว่าการตั้งค่าจะเปลี่ยนเป็นการเข้าถึงแบบเต็ม การแก้ปัญหาการเขียนนี้ปกป้องเฉพาะไดรฟ์ที่คุณต้องการในระบบภายในระบบอื่น ๆ จะยังคงสามารถเข้าถึงได้อย่างเต็มที่
1. เปิดพรอมต์คำสั่งของผู้ดูแลระบบ (กด Ctrl + Shift + Enter หลังจากพิมพ์ cmd เป็นเริ่ม) แล้วพิมพ์ Diskpart
2. พิมพ์ รายการดิสก์ เพื่อดูรายการดิสก์ที่แนบ ค้นหาหมายเลขที่สอดคล้องกับอุปกรณ์เก็บข้อมูล USB ที่คุณต้องการป้องกันการเขียนและป้อน Select Disk #
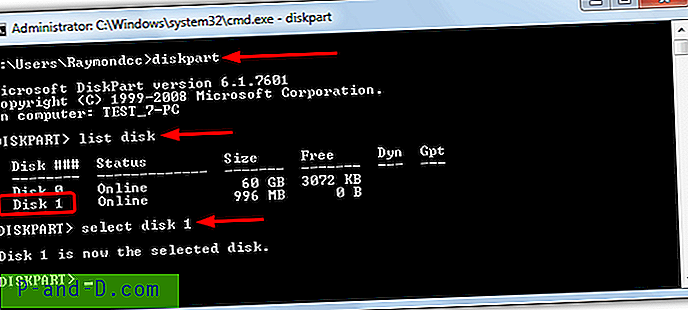
3. พิมพ์ ชุดคุณสมบัติของดิสก์แบบอ่านอย่างเดียว เพื่อยืนยันว่ามีการตั้งค่าแบบอ่านอย่างเดียวคุณสามารถพิมพ์ ดิสก์คุณสมบัติ ได้ ถ้าอ่านอย่างเดียวบอกว่าใช่มันก็ประสบความสำเร็จและไดรฟ์ของคุณได้รับการป้องกันการเขียนในการแทรกครั้งต่อไป พิมพ์ Exit แล้วปิด Command Prompt หากต้องการปิดใช้งานการป้องกันการเขียนสำหรับไดรฟ์นั้นให้ป้อนแอ ททริบิวล้างดิสก์แบบอ่านอย่างเดียว แทน
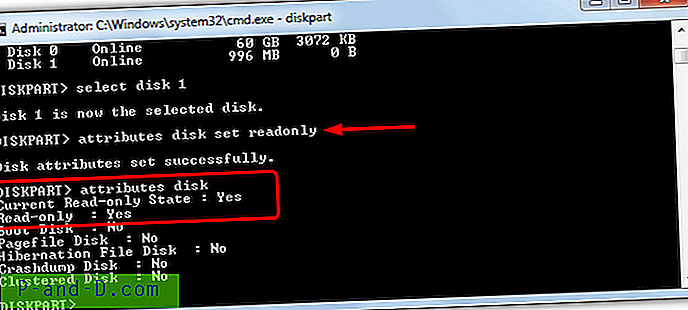
วิธีนี้ไม่ใช่วิธีการรักษาความปลอดภัยเนื่องจากรหัสที่กำหนดให้กับอุปกรณ์ในรีจิสตรีนั้นแตกต่างกันไปขึ้นอยู่กับพอร์ต USB ที่ต่ออยู่ ใช้พอร์ตอื่นและ ID ใหม่ที่มีค่าการป้องกันการเขียนใหม่จะถูกสร้างขึ้นเพื่อให้สามารถเข้าถึงได้อย่างเต็มที่ วิธีแก้ปัญหาที่ชัดเจน แต่ไม่มีประสิทธิภาพกำลังเชื่อมต่อไดรฟ์เข้ากับพอร์ต USB ทั้งหมดพร้อมกันและตั้งค่าสถานะป้องกันการเขียนสำหรับแต่ละพอร์ต
เคล็ดลับ: เป็นไปได้ที่จะเขียนป้องกันไดรฟ์เฉพาะโดยไม่ใช้ Diskpart และสร้างไฟล์. REG เพื่อเลือกเปิดหรือปิดการตั้งค่าได้อย่างรวดเร็ว คุณจำเป็นต้องรู้ชื่อฮาร์ดแวร์ของไดรฟ์ แต่ควรง่ายพอที่จะใช้งานจากรายการอุปกรณ์ USB ไปที่รีจิสตรีคีย์ต่อไปนี้:
HKEY_LOCAL_MACHINE \ SYSTEM \ CurrentControlSet \ Enum \ UsbStor
ค้นหาชื่อไดรฟ์ที่มีปัญหาจากรายการและขยายเพื่อเปิดเผยคีย์ด้วย ID ที่ไม่ซ้ำกันขยายด้วย จากนั้นไปที่พารามิเตอร์อุปกรณ์> Partmgr การเปลี่ยนค่า คุณสมบัติ จากค่าเริ่มต้นของ 0 เป็น 2 จะทำให้ไดรฟ์อ่านบนพอร์ต USB เฉพาะนั้นเท่านั้น
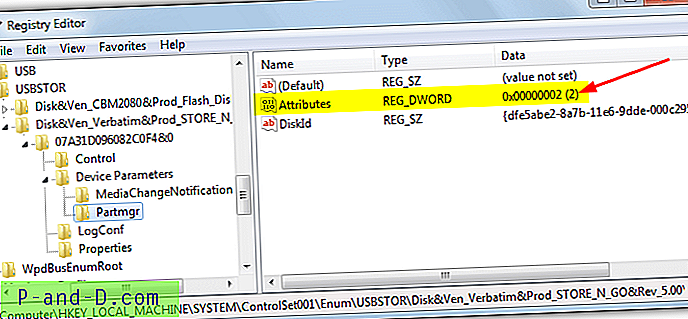
คลิกขวาที่ Partmgr และส่งออกคีย์ด้วยค่า Attributes ที่ตั้งค่าเป็น 0 และ 2 จากนั้นจะช่วยให้คุณสามารถคลิกที่ใดก็ได้อย่างรวดเร็วเพื่อเปลี่ยนสถานะของไดรฟ์ หลาย ID ที่ไม่ซ้ำกันภายในคีย์ชื่ออุปกรณ์หมายความว่ามันถูกแทรกลงในพอร์ต USB หลายพอร์ตและแต่ละรหัสแสดงถึงพอร์ตที่แตกต่างกัน เปลี่ยนค่าคุณสมบัติสำหรับแต่ละรายการเพื่อป้องกันอุปกรณ์ในพอร์ตที่ใช้ทั้งหมด
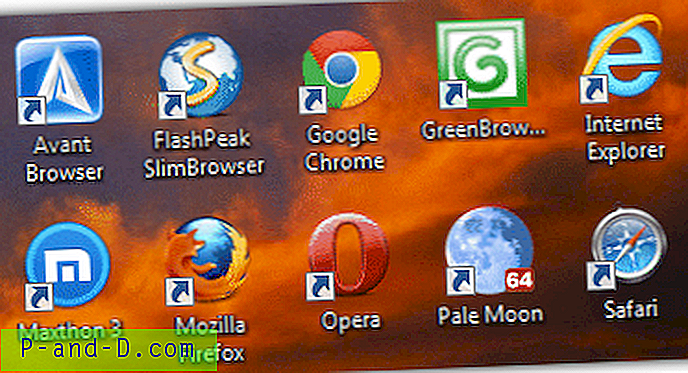
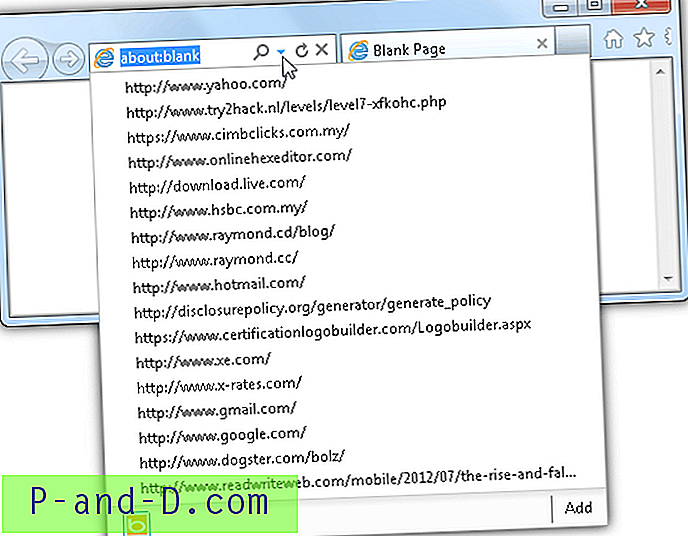
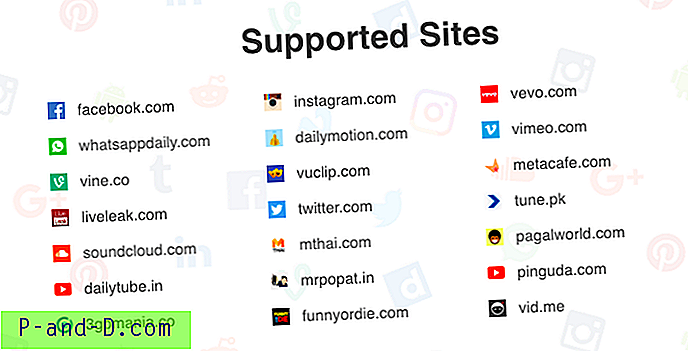
![[แก้ไข] MegaBox HD ไม่สามารถเล่นวิดีโอ / ไม่มีการเชื่อมต่อ / ไม่ทำงาน / ไม่ดาวน์โหลด](http://p-and-d.com/img/software-apps/118/megabox-hd-cannot-play-video-no-connection-not-working-no-downloads.png)

