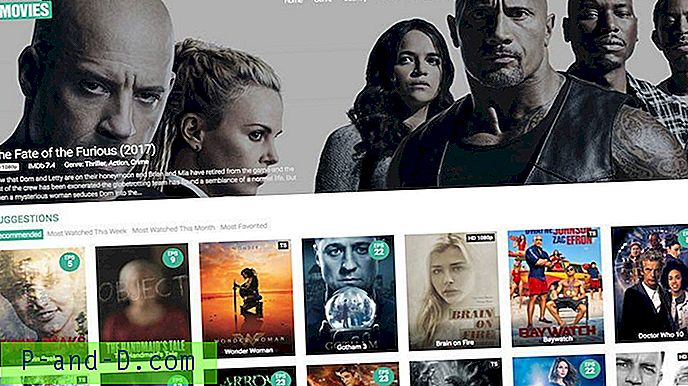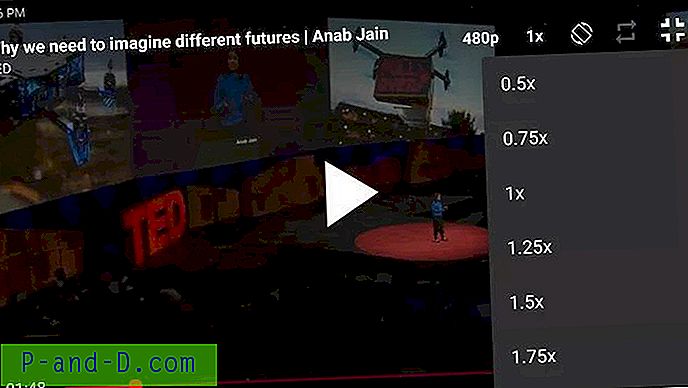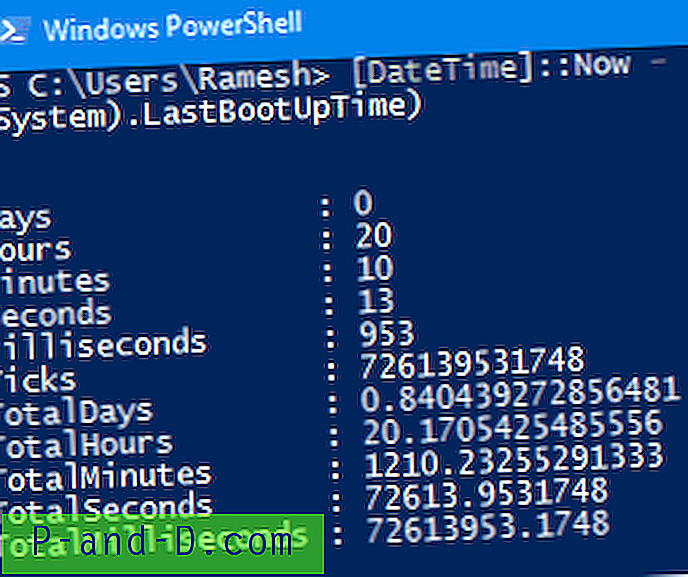เช่นเดียวกับเว็บเบราว์เซอร์ Firefox ช่วยให้คุณสามารถพิมพ์หน้าเว็บที่คุณเปิดอยู่เพื่อการอ่านหรือการจัดเก็บแบบออฟไลน์ มีสองวิธีที่คุณสามารถพิมพ์ได้อย่างรวดเร็วและง่ายดายจาก Firefox ไม่ว่าจะใช้แป้นพิมพ์ของคุณโดยการกดปุ่มลัดหรือโดยใช้เมาส์ โชคดีที่ทุกเว็บเบราว์เซอร์ที่สำคัญเช่น Internet Explorer, Chrome, Firefox และ Opera ทั้งหมดใช้ปุ่มลัดเดียวกันเพื่อเปิดใช้งานกล่องโต้ตอบการพิมพ์ซึ่งเป็น CTRL + P
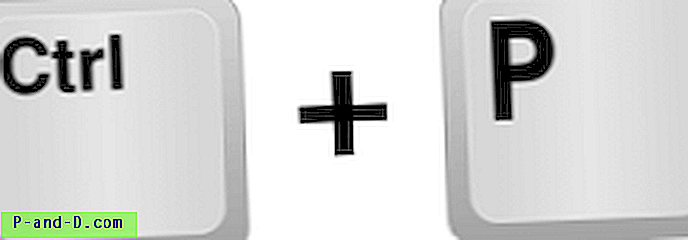
สำหรับ Firefox มีที่อื่นที่คุณสามารถเปิดใช้งานกล่องโต้ตอบการพิมพ์หากคุณไม่สะดวกที่จะใช้ปุ่มลัดเริ่มต้น นอกจากนี้เราจะแสดงวิธีกำหนดค่า Firefox ให้พิมพ์อย่างเงียบ ๆ โดยไม่มีกล่องโต้ตอบการยืนยันและวิธีพิมพ์ / บันทึกเป็น PDF ซึ่งไม่พบใน Firefox แต่มีอยู่ใน Chrome ตามค่าเริ่มต้น
5 วิธีในการพิมพ์จาก Firefox
1. เมนู Firefox คุณสามารถหาไอคอนพิมพ์ขนาดใหญ่ได้จากเมนู Firefox ซึ่งอยู่ด้านบนขวา เพียงคลิกที่ไอคอนเมนูที่มีลักษณะเป็นเส้นแนวนอนสามเส้นซ้อนกันอยู่ด้านบนและคลิกที่ไอคอนพิมพ์ วิธีนี้จะแสดงตัวอย่างก่อนพิมพ์เพื่อให้คุณเห็นว่าหน้าเว็บมีลักษณะอย่างไรหลังจากพิมพ์และยังช่วยให้คุณขยายหน้าเลือกโหมดแนวตั้งหรือแนวนอน, พื้นหลังการพิมพ์, การเปลี่ยนระยะขอบของหัวกระดาษและท้ายกระดาษ
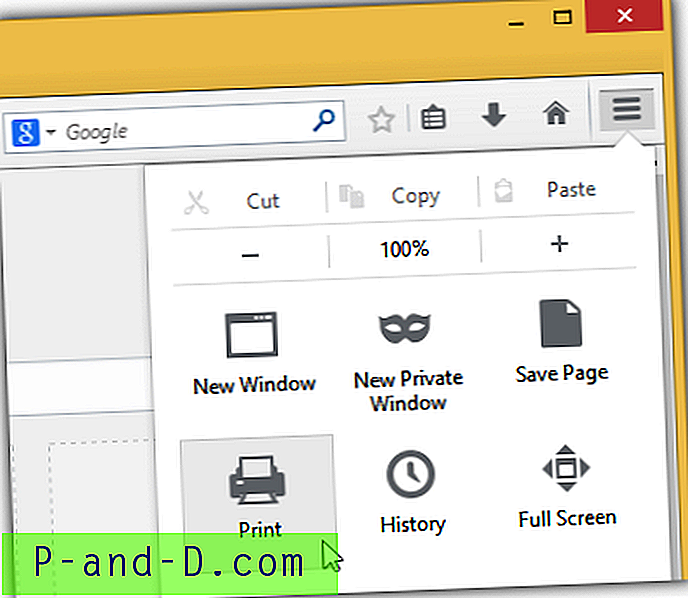
2. แถบเมนู Firefox
ไม่เพียง แต่คุณจะพบคำสั่งพิมพ์ที่ด้านบนขวา แต่ยังสามารถพบได้ที่มุมซ้ายบนจากแถบเมนูที่ซ่อนอยู่ เพียงกดปุ่ม Alt จากแป้นพิมพ์ของคุณเพื่อแสดงแถบเมนูที่ซ่อนอยู่ให้คลิกที่ไฟล์และคุณสามารถเลือกตัวอย่างก่อนพิมพ์หรือพิมพ์จากที่นั่น
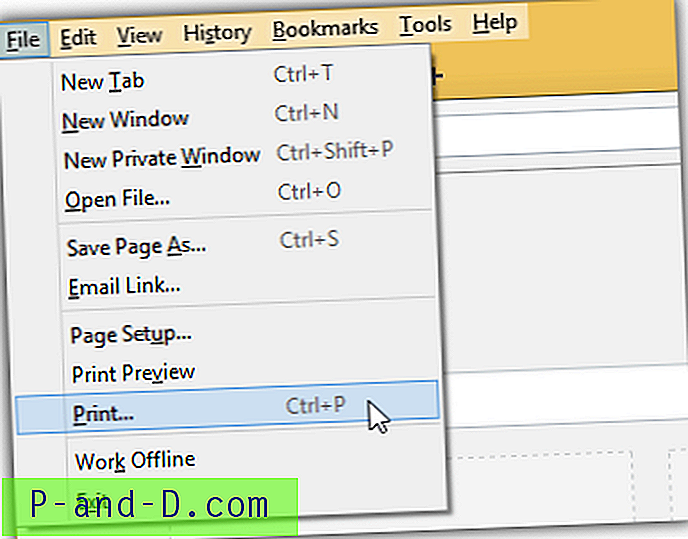
3. พิมพ์ปุ่มลัด
ดังที่เราได้กล่าวไปแล้วปุ่มลัดเพื่อพิมพ์เว็บเพจปัจจุบันคือ Ctrl + P ซึ่งจะเปิดกล่องโต้ตอบการพิมพ์ น่าเสียดายที่ไม่มีปุ่มลัดสำหรับตัวอย่างก่อนพิมพ์ แต่ยังสามารถใช้แป้นพิมพ์ของคุณได้โดยการกด Alt + F ตามด้วยปุ่ม V
4. การ เพิ่มไอคอนพิมพ์ลงใน Toolbar
หากคุณต้องการให้มีไอคอนพิมพ์ปรากฏบนแถบเครื่องมือ Firefox เพื่อให้คุณคลิกได้อย่างสะดวกคุณสามารถเพิ่มได้โดยคลิกขวาที่แถบเครื่องมือแล้วเลือกกำหนดเอง ลากไอคอนพิมพ์และวางลงในแถบเครื่องมือ คลิกออกเองเพื่อปิดและบันทึกการเปลี่ยนแปลง การคลิกที่ไอคอนพิมพ์จากแถบเครื่องมือจะแสดงหน้าต่างตัวอย่างก่อนพิมพ์
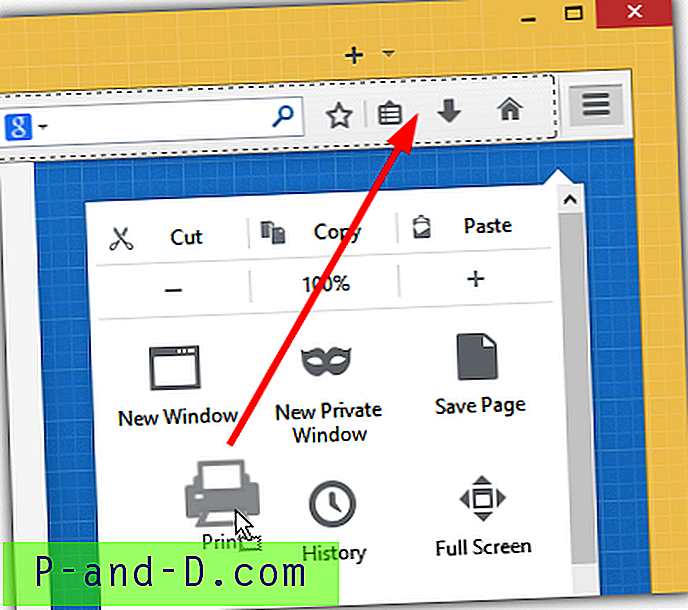
5. คลิกขวาที่เมนูบริบท
หากคุณเป็นผู้ใช้เมาส์หนักที่ต้องอาศัยเมนูบริบทคลิกขวาเพื่อทำสิ่งต่างๆให้เสร็จคุณสามารถเพิ่มคำสั่งพิมพ์ลงในเมนูโดยติดตั้งส่วนขยายการพิมพ์
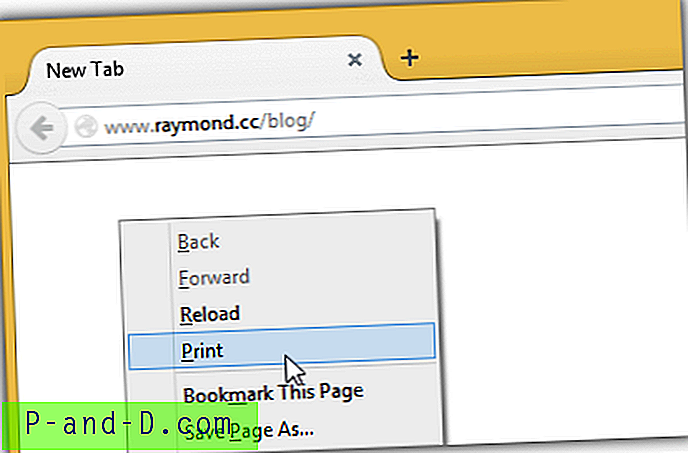
หลังจากติดตั้งส่วนขยายการพิมพ์ไม่มีอะไรที่จะกำหนดค่าและคุณจะเห็นรายการพิมพ์เพิ่มเติมในเมนูบริบทคลิกขวาหลังจากรีสตาร์ท Firefox
ดาวน์โหลดส่วนขยายการพิมพ์
การตั้งค่า Firefox เป็น Print เงียบ ๆ
หากคุณพบว่าหน้าต่างยืนยันการพิมพ์นั้นน่ารำคาญและไร้ประโยชน์คุณสามารถส่งงานพิมพ์ไปยังเครื่องพิมพ์ได้ทันที
1. ผ่านส่วนขยายโดยอัตโนมัติ
วิธีที่ง่ายที่สุดคือการติดตั้งส่วนขยายที่เรียกว่า "Seamless Print" ซึ่งได้รับการตรวจสอบเบื้องต้นจาก Mozilla และไม่จำเป็นต้องรีสตาร์ทเบราว์เซอร์ หลังจากติดตั้งส่วนเสริมไอคอนเครื่องพิมพ์เพิ่มเติมจะปรากฏขึ้นที่แถบเครื่องมือและการคลิกที่ไอคอนจะเป็นการเปิดหรือปิด เมื่อเปิด Seamless Print หน้าต่างยืนยันการพิมพ์จะไม่ปรากฏขึ้นและกลับกัน
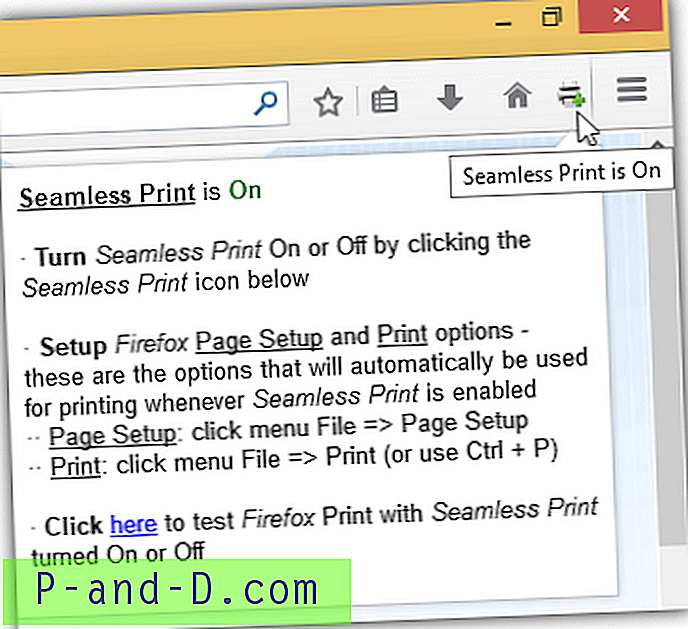
ดาวน์โหลด Seamless Print
2. ด้วยตนเอง
สำหรับผู้ใช้ขั้นสูงที่ต้องการให้ Firefox เป็นแบบลีนมากที่สุดคุณสามารถเพิ่มการตั้งค่าใหม่ได้ใน about: config และตั้งค่าเป็นจริง โปรดทราบว่าขั้นตอนด้านล่างนี้เป็นสิ่งที่ Add-on ของ“ การพิมพ์ไร้รอยต่อ”
2a) พิมพ์ about: config ในแถบที่อยู่ Firefox และคลิกที่“ ฉันจะระวังฉันสัญญา!” ปุ่ม
2b) คลิกขวาไปที่ ใหม่ แล้วเลือก บูลีน
2c) ป้อนชื่อการตั้งค่าเป็น“ print.always_print_silent ” โดยไม่มีเครื่องหมายคำพูดและคลิกตกลง
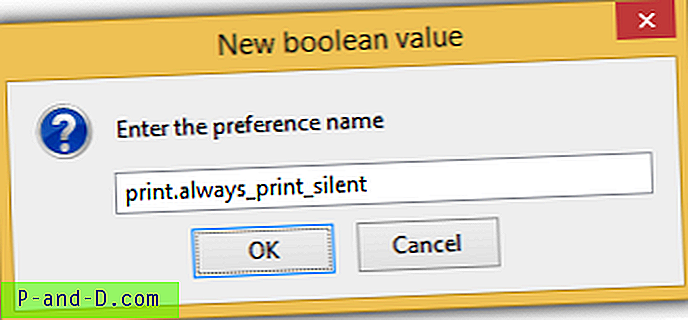
2d) ในที่สุดเลือกค่าเป็น True
หากต้องการย้อนกลับการเปลี่ยนแปลงเพียงสลับการตั้งค่า print.always_print_silent จาก about: config เป็น false หรือคุณสามารถรีเซ็ตได้
บันทึกหรือพิมพ์เป็น PDF
คุณลักษณะที่มีประโยชน์ที่ขาดหายไปใน Firefox คือความสามารถในการบันทึกเว็บเพจเป็น PDF จากกล่องโต้ตอบการพิมพ์สำหรับการอ่านหรือการจัดเก็บแบบออฟไลน์ คุณลักษณะนี้สามารถพบได้ใน Chrome แล้วโดยค่าเริ่มต้นและเราจะต้องพึ่งพาส่วนขยายของบุคคลที่สามเพื่อให้เป็นไปได้ใน Firefox
1. พิมพ์แก้ไข
พิมพ์แก้ไขเป็นส่วนเสริมฟรีที่ยอดเยี่ยมสำหรับ Firefox ที่คุณสามารถลบเนื้อหาที่ไม่ต้องการเช่นโฆษณาก่อนพิมพ์ นอกจากนั้นคุณยังสามารถบันทึกเว็บเพจเป็น PDF ได้จากหน้าต่างแสดงตัวอย่างก่อนพิมพ์ คลิกปุ่ม Make PDF และปุ่มพิมพ์จะเปลี่ยนเป็น Save PDF ส่วนขยายนี้ยังเพิ่มตัวเลือกการพิมพ์ไปที่เมนูบริบทคลิกขวา
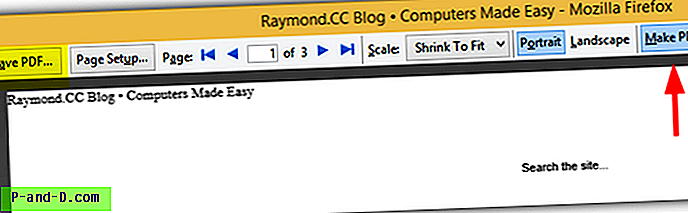
ดาวน์โหลดพิมพ์แก้ไข
2. PrintPDF
มีส่วนขยายที่ได้รับความนิยมที่เรียกว่า“ Print pages to Pdf” ซึ่งปัจจุบันมีผู้ใช้ Firefox กว่าแสนรายเพื่อพิมพ์หน้าเว็บเป็น PDF แต่ addon มีขนาดเกิน 8MB หากคุณกำลังมองหาปลั๊กอินที่ไม่ต้องใช้งานง่ายเพียงบันทึกเว็บเพจเป็น PDF คุณควรลองใช้ PrintPDF การตั้งค่าเดียวที่คุณสามารถหาได้สำหรับ PrintPDF คือความสามารถในการแยกการพิมพ์สีพื้นหลังรูปภาพส่วนหัวและส่วนท้าย
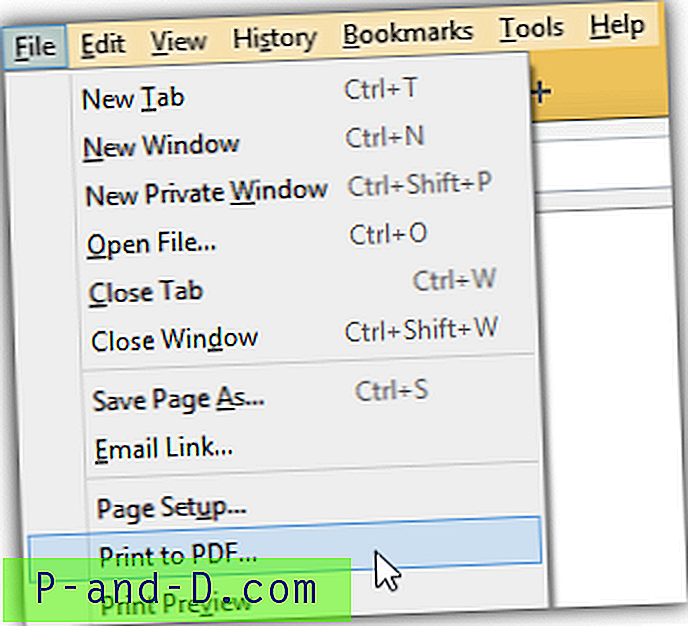
ดังที่คุณเห็นจากภาพด้านบนคุณสามารถบันทึกเว็บเพจเป็น PDF จากแถบเมนูโดยกด Alt + F แล้วเลือก“ พิมพ์เป็น PDF”
ดาวน์โหลด PrintPDF

![[ROM] ติดตั้ง CyanogenMod 14 ใน OnePlus 3T](http://p-and-d.com/img/install-cyanogenmod-14-oneplus-3t-6757725.jpg)