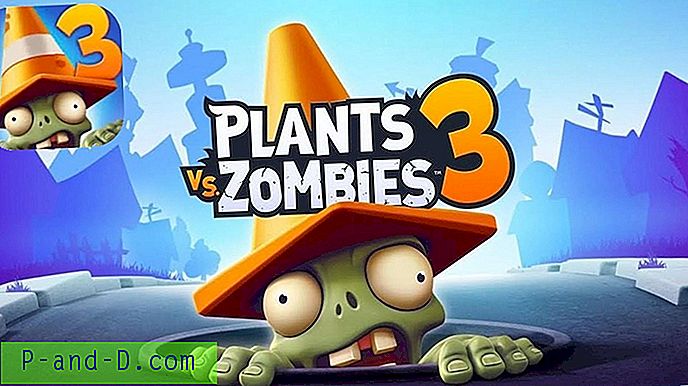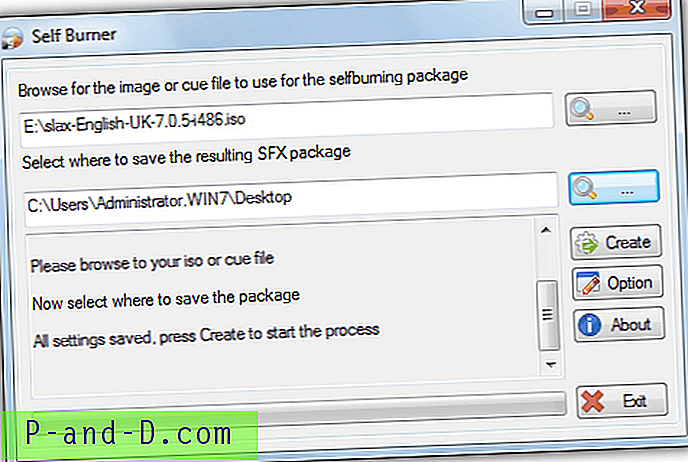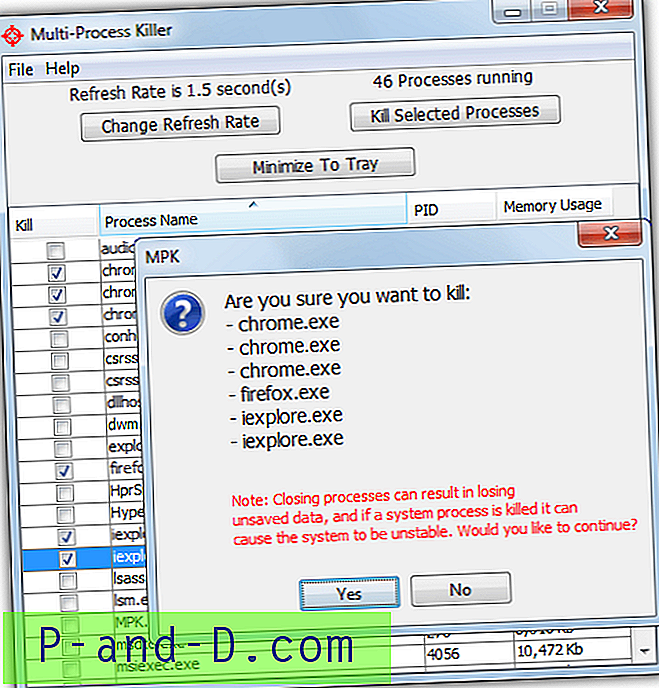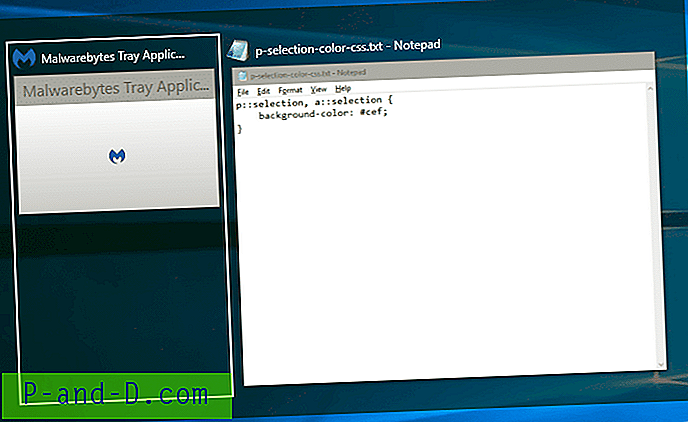เมื่อ Windows ไม่ได้ทำงานและคุณคิดว่ามันไม่ได้ทำอะไรมันมักอ่านจากหรือเขียนไปยังฮาร์ดไดรฟ์ของคุณแม้ว่าจะเป็นเพียงไม่กี่ไบต์ที่นี่และที่นั่น บางครั้งอาจมีกิจกรรมไดรฟ์คงที่เมื่อคุณคิดว่าควรจะมีน้อยมากหรือไม่มีเลย อาจเป็นเพราะปัจจัยหลายประการเช่นการปรับปรุงซอฟต์แวร์ความปลอดภัยหรือการสแกนพื้นหลัง, การตั้งค่าเริ่มต้น, การติดตั้งการปรับปรุง Windows, เว็บเบราว์เซอร์หรือตัวจัดการดาวน์โหลด, รายการจะดำเนินต่อไป
การตรวจสอบว่ากระบวนการใดที่ทำงานอย่างต่อเนื่องและเข้าถึงฮาร์ดไดรฟ์ของคุณเป็นสิ่งสำคัญในการตรวจสอบกิจกรรมที่น่าสงสัยหรือไม่จำเป็น โซลิดสเตตไดรฟ์ (SSD) มีการเขียนในจำนวนที่ จำกัด เท่านั้นจึงเป็นสิ่งสำคัญอย่างยิ่งที่อุปกรณ์เหล่านั้นไม่มีโปรแกรมที่เขียนลงไปอย่างต่อเนื่องเมื่อไม่จำเป็นต้องใช้ นอกจากนี้หากคุณใช้แล็ปท็อปฮาร์ดไดรฟ์ที่ทำงานอยู่ตลอดเวลาจะช่วยยืดอายุการใช้งานแบตเตอรี่

หนึ่งในการปรับปรุงใน Windows 8 คือการปรับปรุงที่สร้างขึ้นในตัวจัดการงานที่มีคอลัมน์สำหรับการใช้งานดิสก์ของแต่ละกระบวนการ นี่คือสิ่งที่ไม่รวมอยู่ใน Windows XP, Vista หรือ 7 Task Manager แม้ว่ามันจะไม่ได้ล้ำยุค แต่คอลัมน์การใช้งานดิสก์ของ Windows 8 และ 10 Task Manager ทำอย่างน้อยก็ช่วยให้คุณมีความคิดที่ดีหากมีบางสิ่งที่ใช้ฮาร์ดดิสก์มากกว่าที่ควรจะเป็น
หากตัวจัดการงานเวอร์ชันของคุณไม่มีการตรวจสอบกิจกรรมการใช้งานดิสก์หรือคุณต้องการแยกอ่านและเขียนซึ่งรุ่น Windows 8 และ 10 ไม่สามารถทำได้นี่คือ 5 วิธีอื่นในการค้นหาว่าโปรแกรมใดกำลังเข้าถึงฮาร์ดดิสก์ของคุณ 1. คอมพิวเตอร์ของฉันกำลังทำอะไร
หากคุณต้องการอินเทอร์เฟซแบบง่ายที่แสดงสิ่งที่กำลังเข้าถึงฮาร์ดดิสก์ของคุณโดยไม่มีการกำหนดค่าอะไรเลยคอมพิวเตอร์ของฉันกำลังทำอะไร อาจจะเป็นเครื่องมือสำหรับคุณ นอกเหนือจากการเข้าถึงฮาร์ดดิสก์โปรแกรมจะแสดงสิ่งที่กำลังใช้งาน CPU รอบให้ข้อมูลเกี่ยวกับกระบวนการเองและยังเสนอตัวเลือกในการส่งไฟล์ไปยัง VirusTotal หรือเรียกใช้การสแกนด้วย Kaspersky Security Scan
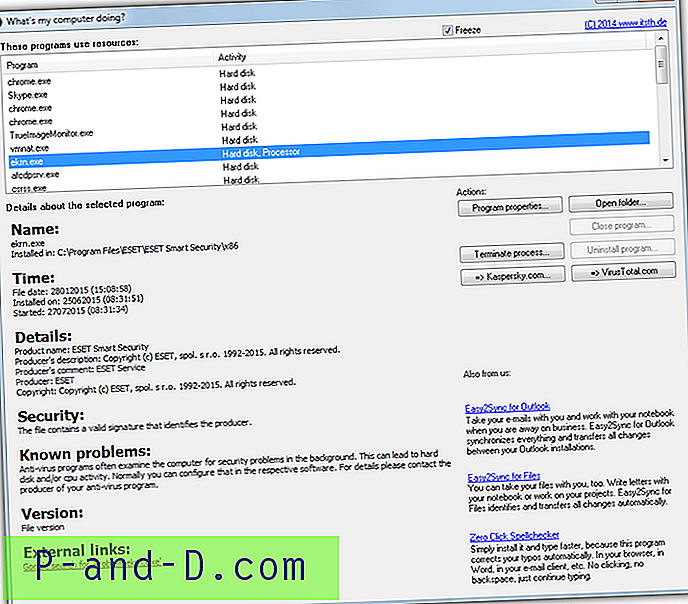
อินเทอร์เฟซของโปรแกรมนั้นง่ายต่อการเข้าใจ หลังจากการติดตั้ง (หรือแตกไฟล์เรียกทำงานด้วย 7-Zip เพื่อรับรุ่นพกพา) ให้เรียกใช้โปรแกรมและจะเริ่มตรวจสอบระบบของคุณโดยอัตโนมัติและแสดงกระบวนการที่มีฮาร์ดดิสก์หรือ CPU ในปัจจุบัน ใช้ช่องทำเครื่องหมายตรึงเพื่อหยุดรายการชั่วคราวหากหน้าต่างกำลังอัปเดตเร็วเกินไปสำหรับคุณ
การคลิกที่กระบวนการในรายการจะดึงข้อมูลเกี่ยวกับกระบวนการจากอินเทอร์เน็ตเช่นรายละเอียดความปลอดภัยปัญหาที่ทราบลิงค์ภายนอกและอื่น ๆ หากคุณไม่อนุญาตให้โปรแกรมเข้าถึงอินเทอร์เน็ตหรือไม่มีอินเทอร์เน็ตบนคอมพิวเตอร์ จะไม่มีการแสดงรายละเอียดใด ๆ เลย
ดาวน์โหลด My Computer กำลังทำอะไร
2. การตรวจสอบระบบตามเวลาจริง
การตรวจสอบระบบจะให้ข้อมูลเกี่ยวกับการใช้ดิสก์และกิจกรรมระบบไฟล์นอกเหนือจากสิ่งอื่น ๆ และอาจเป็นเครื่องมืออันดับหนึ่งสำหรับงานนี้คือ Process Monitor โดย Microsoft ที่เป็นเจ้าของ Sysinternals สำหรับเครื่องมือขั้นสูงการตรวจสอบกระบวนการใช้งานง่ายพอสมควรและจะเริ่มตรวจสอบระบบทันทีที่คุณเริ่มโปรแกรม ระบบการกรองอาจเป็นหนึ่งในส่วนที่สำคัญที่สุดในการทำความรู้จักมิฉะนั้นคุณจะได้รับข้อมูลมากเกินไป
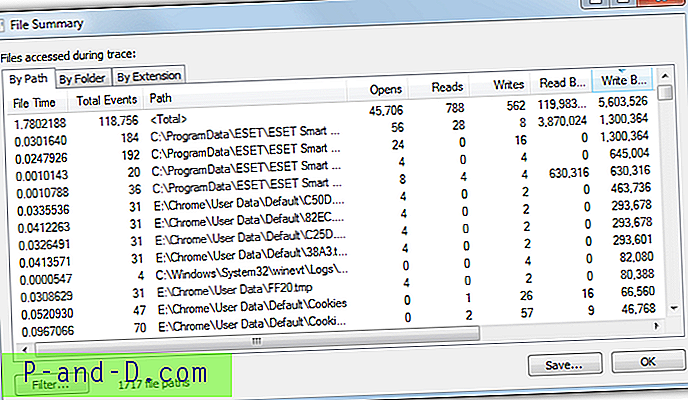
ปัญหาหนึ่งคือหน้าต่างที่แสดงกิจกรรมดิสก์ไม่ได้เป็นแบบเรียลไทม์และแสดงสิ่งที่เกิดขึ้นจนกระทั่งคุณเปิดหน้าต่างสรุปไฟล์ ในการเปิดหน้าต่างให้เปิดการตรวจสอบกระบวนการและปล่อยให้มันตรวจสอบระบบโดยเฉพาะอย่างยิ่งเมื่อคุณได้รับการเข้าถึงดิสก์ที่ไม่รู้จักหรือผิดปกติจากนั้นไปที่เมนูเครื่องมือ> ไฟล์ข้อมูลสรุป หน้าต่างนี้จะแสดงข้อมูลเกี่ยวกับการอ่านเขียนเหตุการณ์เวลาในการเข้าถึงไฟล์และเส้นทางไปยังไฟล์ที่เป็นสาเหตุของกิจกรรม
แท็บ By Folder มีประโยชน์สำหรับการติดตามหากการอ่านหรือเขียนไฟล์มาจากตำแหน่งที่ไม่ได้มาตรฐานเช่นโฟลเดอร์ Temp หรือ Users หรือแม้กระทั่งไดรฟ์อื่น แท็บส่วนขยายสามารถเรียงลำดับทุกอย่างด้วยไฟล์ที่เข้าถึงส่วนขยายของไดรฟ์ซึ่งมีประโยชน์สำหรับการตรวจสอบไฟล์ที่ไม่รู้จักด้วยส่วนขยายเช่น VBS, BAT, COM หรือ EXE
ดาวน์โหลดการตรวจสอบกระบวนการ
เครื่องมือที่คล้ายกันโดย SysInternals ที่เรียกว่า DiskMon นั้นยังสามารถใช้งานได้แม้ว่าจะมีอายุย้อนไปถึงปี 2549 มันสามารถบันทึกและแสดงกิจกรรมฮาร์ดดิสก์ทั้งหมดในระบบ Windows แต่จะบอกเพียงว่าคุณกำลังอ่านหรือเขียนภาคใดบ้าง . สิ่งนี้ทำให้เป็นการยากที่จะบอกว่าไฟล์หรือโปรแกรมใดกำลังเข้าถึงฮาร์ดไดรฟ์ของคุณโดยใช้ DiskMon ด้วยตัวเอง
3. การใช้เครื่องมือการจัดการงาน
อย่างที่คุณคาดไว้ผู้จัดการงานที่ดีสามารถแสดงกระบวนการเปิดที่เข้าถึงฮาร์ดไดรฟ์และจำนวนการใช้งาน CPU และหน่วยความจำนอกเหนือจากการใช้ CPU และหน่วยความจำเป็นต้นมีเครื่องมือมากมายที่สามารถทำได้เช่น Process Explorer, Process Hacker, System Explorer และอื่น ๆ เครื่องมือที่เราจะดูที่นี่คือ Anvir Task Manager ฟรีเพียงเพราะว่ามันมีคอลัมน์การโหลดดิสก์แบบเรียลไทม์ที่แสดงโดยค่าเริ่มต้น
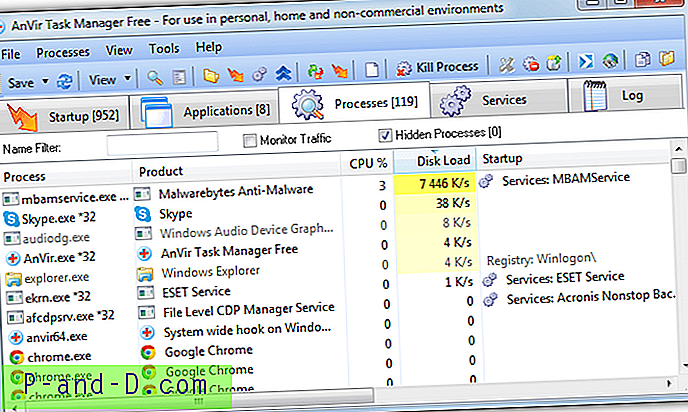
ในขณะที่ติดตั้ง Anvir ฟรีโปรดระมัดระวังเพื่อหลีกเลี่ยงแอดแวร์ระหว่างการติดตั้งหรือใช้รุ่นพกพา เรียกใช้ Anvir.exe และเมื่อเริ่มเลือกแท็บ กระบวนการ โหลดการอ่านและเขียนบนดิสก์ในหน่วยกิโลไบต์ต่อวินาทีจะปรากฏขึ้นในคอลัมน์ของตัวเองและแสดงด้วยพื้นหลังสีเหลืองซึ่งจะทำให้กิจกรรมยิ่งสดใส คลิกที่ส่วนหัวของคอลัมน์เพื่อจัดเรียงตามการใช้งานมากที่สุด เห็นได้ชัดว่าเป็นผู้จัดการงานคุณมีตัวเลือกในการจัดการและรับข้อมูลเพิ่มเติมเกี่ยวกับกระบวนการทำงานที่ทำให้เกิดการใช้งานดิสก์สูง
ดาวน์โหลด AnVir Task Manager ฟรี
หากคุณต้องการรายละเอียดเพิ่มเติมเช่นอ่านและเขียนแยกต่างหากจาก Process Explorer คุณจะต้องเพิ่มคอลัมน์ลงในจอแสดงผลด้วยตนเอง คลิกขวาที่ชื่อคอลัมน์> เลือกคอลัมน์จากแท็บ Process I / O หรือ Process Disk เลือก“ Delta Read Bytes” และ“ Delta Write Bytes”
4. การตรวจสอบทรัพยากรของ Windows
บางสิ่งที่ผู้ใช้หลายคนมักมองข้ามคือ Windows มักจะมีสิ่งที่คุณต้องการในระบบปฏิบัติการโดยส่วนใหญ่แล้วเครื่องมือส่วนใหญ่จะถูกซ่อนอยู่หรือไม่ได้รับการบันทึกไว้อย่างดี โชคดีที่การตรวจสอบทรัพยากรทำได้ง่ายเพียงเปิด Windows Task Manager คลิกแท็บประสิทธิภาพแล้วคลิกปุ่มการตรวจสอบทรัพยากรที่ด้านล่าง หรือพิมพ์ Resmon ลงในเริ่มต้นหรือกล่องเรียกใช้
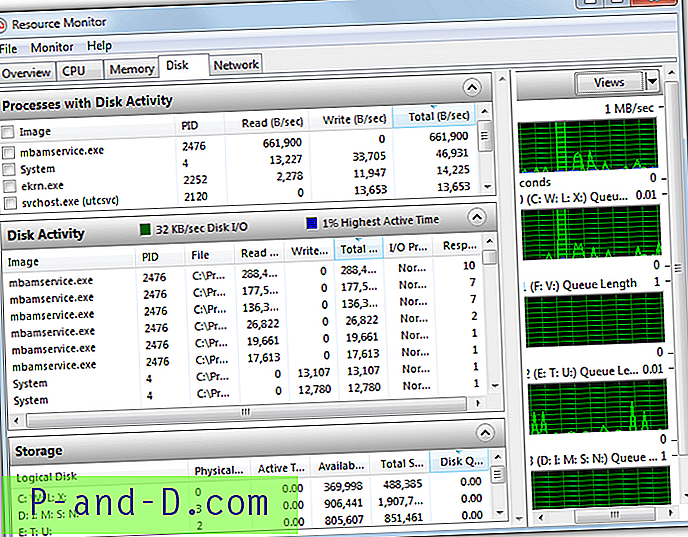
Windows Resource Monitor นั้นค่อนข้างครอบคลุมและนอกเหนือจากการแสดงกิจกรรมดิสก์แล้วยังแสดงข้อมูลสำหรับ CPU, เครือข่ายและกิจกรรมหน่วยความจำของระบบซึ่งทั้งหมดสามารถแสดงพร้อมกันหรือแยกต่างหากเพื่อดูรายละเอียดเพิ่มเติม หากต้องการสมาธิกับกิจกรรมของไดรฟ์ระบบเท่านั้นให้เลือก แท็บดิสก์ สิ่งนี้จะให้การแสดงผลด้วย "กระบวนการที่มีกิจกรรมของดิสก์", "กิจกรรมของดิสก์" และ "ที่เก็บข้อมูล" ซึ่งแต่ละส่วนสามารถเปิดหรือปิดได้โดยคลิกที่ส่วนหัว
คุณสามารถเรียงลำดับรายการตามจำนวนกิจกรรมดิสก์ได้โดยคลิกที่ชื่อคอลัมน์เช่น (รวม B / วินาที) ซึ่งจะแสดงตามเวลาจริงซึ่งกระบวนการของระบบกำลังใช้ดิสก์ไดรฟ์เป็นไบต์ต่อวินาทีมากที่สุด การทำเครื่องหมายหนึ่งในกล่องที่อยู่ถัดจากกระบวนการที่ด้านบนจะเติมพื้นที่กิจกรรมดิสก์ด้วยกิจกรรมสำหรับกระบวนการนั้นสามารถทำเครื่องหมายทวีคูณได้หากคุณต้องการ กราฟทางด้านขวาจะแสดงปริมาณการใช้งานไดรฟ์ของคุณแบบเรียลไทม์
5. ดูกระบวนการดิสก์กิจกรรมจากถาดระบบ
วิธีที่ล่วงล้ำน้อยกว่าในการจับตาดูโปรแกรมที่เข้าถึงไดรฟ์ของคุณในขณะที่ไม่มีหน้าต่างที่เปิดปิดบังเดสก์ท็อปของคุณคือการแสดงกิจกรรมจากซิสเต็มเทรย์ วิธีนี้คุณสามารถเลื่อนเมาส์ไปที่ไอคอนถาดเฉพาะเมื่อจำเป็นเพื่อดูว่าเกิดอะไรขึ้น ข่าวดีก็คือผู้จัดการกระบวนการบางอย่างเช่น Process Hacker, Anvir Free และ Process Explorer สามารถแสดงกิจกรรมนี้ในถาด แต่เราจะดู Process Hacker เพราะการแสดงผลนั้นเหนือกว่าคู่แข่ง
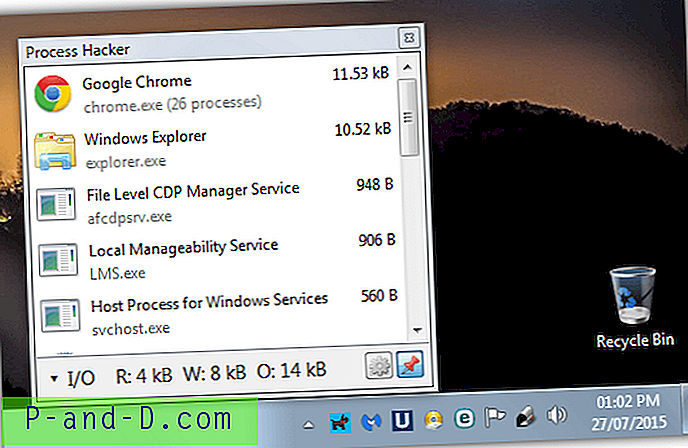
ติดตั้ง Process Hacker หรือเรียกใช้รุ่นพกพาแล้วเปิดโปรแกรม ไปที่เมนูมุมมองเพื่อให้แน่ใจว่าตัวเลือกรีเฟรชอัตโนมัติถูกเลือกแล้วเลือกประวัติดิสก์, ประวัติ I / O หรือทั้งสองอย่างจากเมนูย่อยไอคอนถาดในมุมมอง หากคุณเลือกเพียงตัวเลือกเดียวสามารถสลับระหว่างประวัติที่แตกต่างจากถาดการเลือกมากกว่าหนึ่งรายการที่นี่จะเปิดไอคอนถาดมากกว่าหนึ่งรายการพร้อมกัน ย่อขนาดหน้าต่าง Process Hacker ให้น้อยที่สุดจากนั้นเลื่อนเมาส์ไปวางเหนือไอคอนถาดเพื่อลดขนาดป๊อปอัปรายการกิจกรรมดิสก์
หากคุณต้องการให้หน้าต่างเปิดอยู่ในขณะที่ทำสิ่งอื่น ๆ ให้คลิกที่ปุ่มพิน การสลับระหว่าง I / O และ Disk หรือประวัติอื่น ๆ ทำได้โดยคลิกที่แถบสถิติที่ด้านล่าง รายการจะอัปเดตอัตโนมัติทุก ๆ วินาทีโดยค่าเริ่มต้น (สามารถเปลี่ยนจาก 0.5s เป็น 10 วินาที) ด้วยกระบวนการที่ใช้ดิสก์จำนวนมากที่แสดงรายการจากด้านบนลงล่าง
ดาวน์โหลด Process Hacker