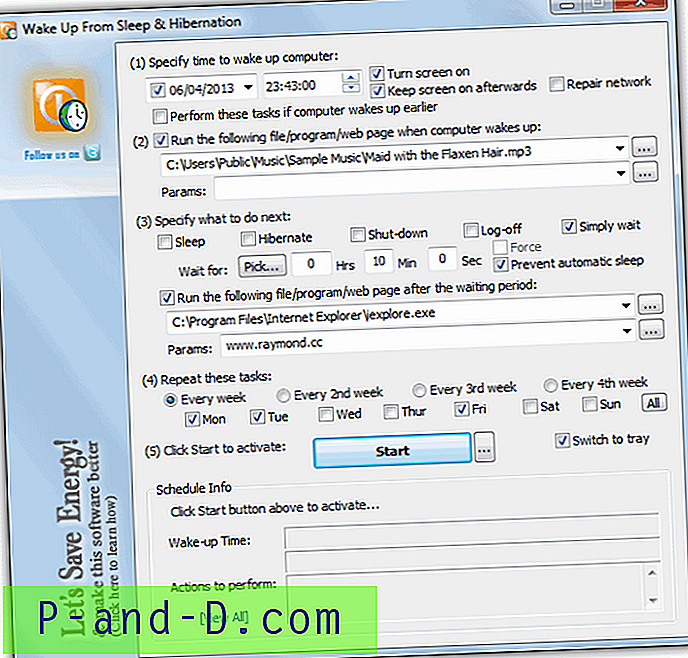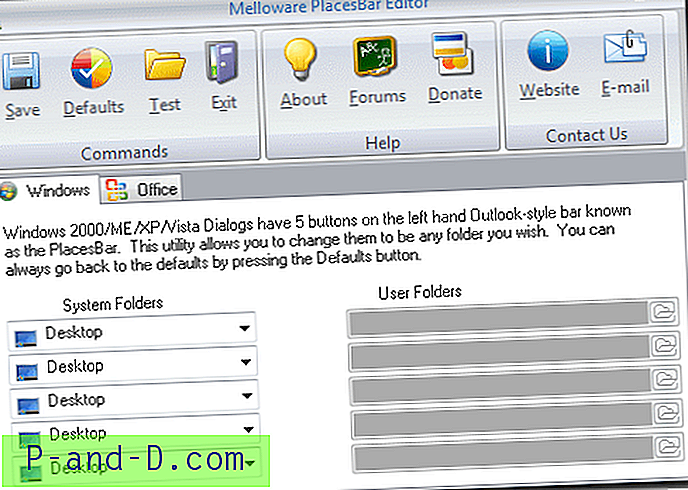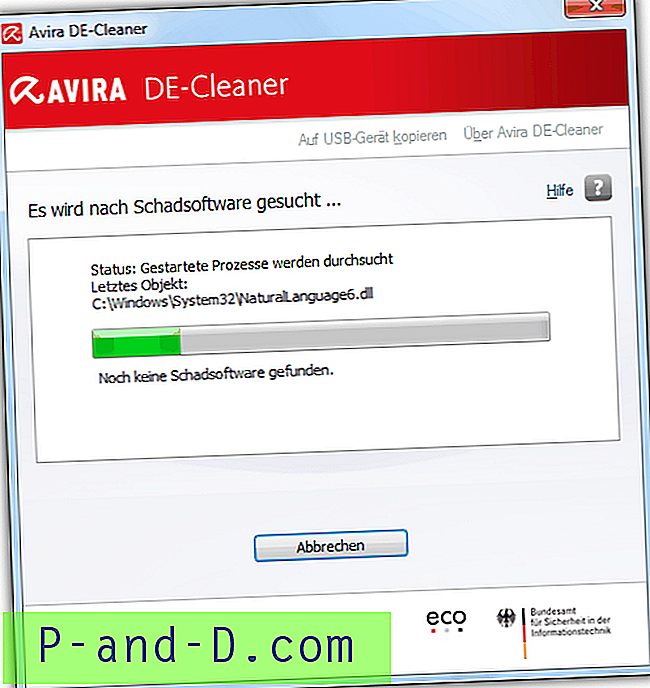วิดีโอหรือภาพเคลื่อนไหวทุกภาพที่คุณเห็นในโทรทัศน์คอมพิวเตอร์โทรศัพท์แท็บเล็ตหรือแม้กระทั่งที่โรงภาพยนตร์นั้นประกอบด้วยภาพนิ่ง ภาพเหล่านี้จะถูกเล่นหนึ่งครั้งหลังจากที่อื่น ๆ หลายครั้งต่อวินาทีซึ่งทำให้ตาของคุณคิดว่าวัตถุกำลังเคลื่อนที่ ยิ่งเล่นภาพเร็วเท่าไรภาพเคลื่อนไหวก็จะราบรื่นและราบรื่นยิ่งขึ้น
ภาพยนตร์และรายการทีวีส่วนใหญ่ถ่ายทำที่ประมาณ 24-30 ภาพต่อวินาทีแต่ละภาพเรียกว่าเฟรมซึ่งเป็นที่ที่คุณเห็นเฟรมคำต่อวินาที (FPS) ไฟล์วิดีโอบนคอมพิวเตอร์เพียงเก็บเฟรมทั้งหมดเข้าด้วยกันและเล่นตามลำดับและเฟรมทั้งหมดที่เก็บไว้สำหรับภาพยนตร์ทั่วไปจะมีจำนวนถึงแสนคน หากคุณต้องการถ่ายภาพหนึ่งหรือสองเฟรมมันค่อนข้างง่ายและคุณเพียงแค่หยุดวิดีโอชั่วคราวแล้วกดปุ่ม Print Screen
หากคุณต้องการแยกช่วงหรือช่วงของเฟรมหรือแม้แต่เฟรมทั้งหมดจากวิดีโอคลิปสั้น ๆ การถ่ายภาพทีละภาพนั้นไม่มีประสิทธิภาพและเสียเวลาอย่างไม่น่าเชื่อ เพื่อจุดประสงค์นั้นคุณต้องมีโปรแกรมที่สามารถแยกเฟรมวิดีโอจำนวนมากที่คุณต้องการและบันทึกลงในไฟล์ภาพโดยอัตโนมัติเช่น jpg หรือ png นี่คือ 5 วิธีที่จะทำ 1. วิดีโอฟรีเพื่อแปลง JPG
ตัวโปรแกรมเองจะบันทึกเฟรมจากไฟล์วิดีโอไปยังลำดับของภาพ JPG มีวิธีการสกัดสี่วิธีให้เลือกดึงภาพทุกจำนวนเฟรมแยกรูปภาพทุก ๆ วินาทีใช้จำนวนรวมของภาพจากวิดีโอหรือแยกทุกเฟรม

เพิ่มไฟล์วิดีโอจำนวนเท่าใดก็ได้โดยใช้ปุ่มเพิ่มไฟล์หรือลากแล้วปล่อยรูปแบบวิดีโอส่วนใหญ่รองรับเช่น MP4, MKV, AVI, VOB, WMV, MOV, FLV และอื่น ๆ ตั้งค่าเกณฑ์การแยกของคุณ เริ่มต้นแล้วเริ่มกระบวนการ เวลาการสกัดมีความสมเหตุสมผลและจะแตกต่างกันไปตามความยาววิดีโอและจำนวนเฟรมที่แตก
มีปัญหาเล็กน้อยกับค่าที่ตั้งไว้หนึ่งหรือสองค่าหรือหากคุณป้อนค่าที่กำหนดเองในกล่องเฟรม ตัวอย่างเช่นภาพรวมทั้งหมดจากการตั้งค่าวิดีโอ 10 ไม่ทำให้เกิดการแบ่งเท่า ๆ กันเท่ากับ 10 เฟรมในวิดีโอทั้งหมด มันยังคงเป็นเครื่องมือที่มีประโยชน์และคุ้มค่าที่จะเช็คเอาท์เพราะ Free Video to JPG Converter นั้นยังเร็วกว่าการดึงภาพตามเวลาจริง
หากคุณมี Windows 10 แต่ไม่ใช่. NET Framework 2 / 3.5 จะมีให้ในการติดตั้ง
ดาวน์โหลดวิดีโอฟรีเป็น JPG Converter
หมายเหตุ: เช่นเดียวกับผลิตภัณฑ์ DvdVideoSoft ทั้งหมด Video to JPG Converter จะมาพร้อมกับสิ่งที่คุณไม่ต้องการจริงๆ ในขณะนี้เป็นเพียงแค่ศูนย์กลางผลิตภัณฑ์ DVDVideoSoft ซึ่งคุณสามารถลบทางลัดบนเดสก์ท็อปของคุณและตัวเลือกสถิติในการติดตั้งซึ่งเลือกใช้ซึ่งสามารถเปลี่ยนเป็นอย่างอื่นได้ตลอดเวลา
2. VLC Media Player
VLC เป็นโปรแกรมเล่นสื่อโอเพ่นซอร์สยอดนิยมที่สามารถบันทึกลำดับภาพจากวิดีโอที่คุณเลือกเล่น สามารถทำได้ผ่านส่วนต่อประสานผู้ใช้หลักในขณะที่ผู้ใช้ขั้นสูงสามารถใช้ Command Prompt ก่อนอื่นเราจะจัดการกับวิธีส่วนต่อประสานผู้ใช้
1. ถ้าคุณยังไม่ได้ ดาวน์โหลด VLC media player และติดตั้งหรือ ดาวน์โหลด Portable VLC media player และแตกไปยังโฟลเดอร์ที่คุณเลือก
2. เปิด VLC ไปที่การตั้งค่า (Ctrl + P) และคลิกที่ แสดงการตั้งค่าทั้งหมด ที่ด้านล่างซ้าย
3. ขยายวิดีโอ> ตัวกรองในแผนผังและคลิกที่ ตัวกรองฉาก ตั้งค่ารูปแบบรูปภาพ (png / bmp / jpg ฯลฯ ), พา ธ เพื่อบันทึกไฟล์ (เว้นว่างไว้เพื่อบันทึกลงในโฟลเดอร์ Pictures) และอัตราส่วนการบันทึก อัตราส่วนจะบันทึกรูปภาพทุก ๆ จำนวน xx ของเฟรมดังนั้นหากวิดีโอของคุณ 30 เฟรมต่อวินาทีค่า 150 จะบันทึกรูปภาพทุก 5 วินาที
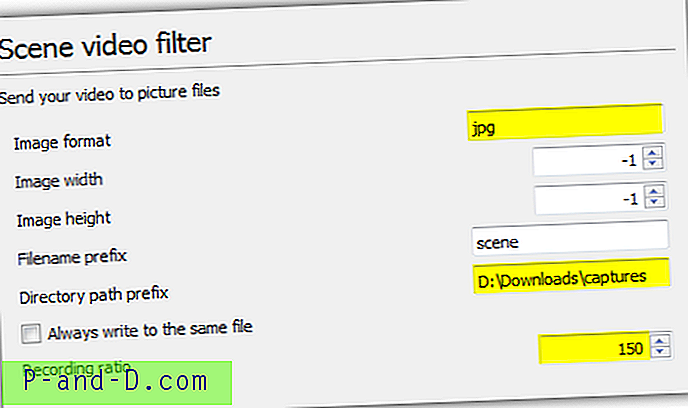
เคล็ดลับ: หากคุณไม่แน่ใจ 100% ของอัตราเฟรมวิดีโอให้เล่นใน VLC กด Ctrl + J แล้วมองหาหมายเลขอัตราเฟรม การใช้ทวีคูณของค่านั้นจะให้อัตราส่วนการบันทึกในไม่กี่วินาที
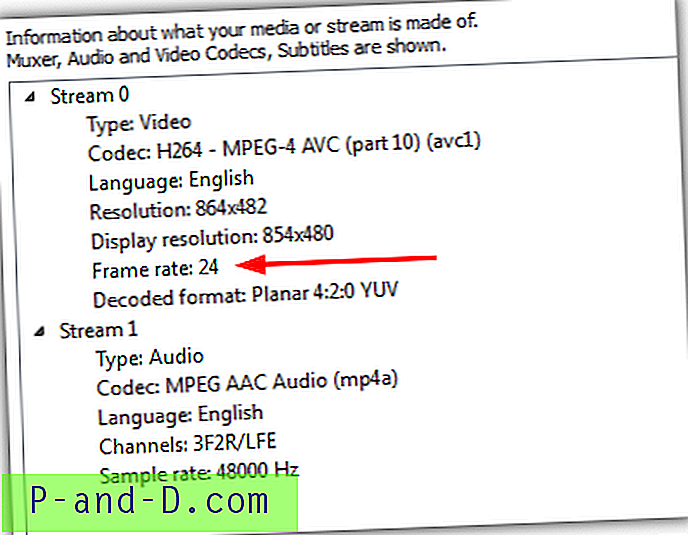
4. คลิกที่ ตัวกรอง ในต้นไม้การตั้งค่าขั้นสูง (ไม่ขยาย) และทำเครื่องหมายที่ช่อง ตัวกรองวิดีโอฉาก ใกล้ด้านบนขวากด บันทึก
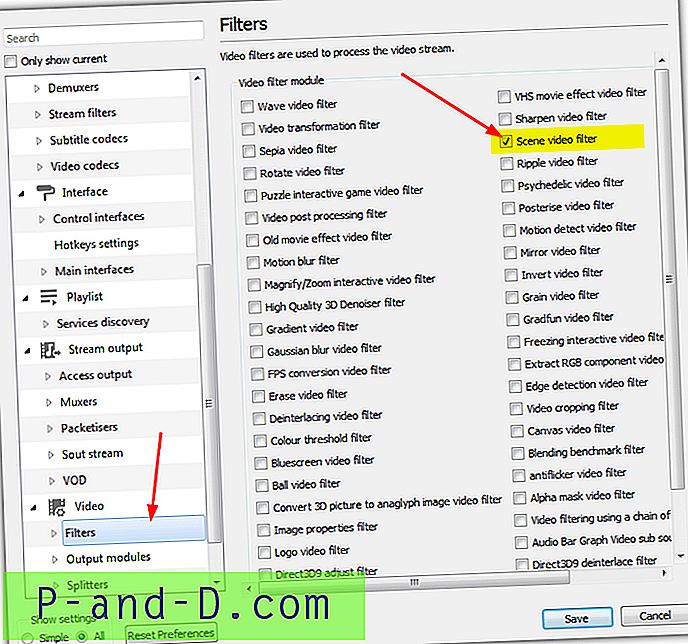
5. เล่นไฟล์วิดีโอและภาพจะเริ่มบันทึกโดยอัตโนมัติ พวกเขาจะยังคงบันทึกจนกว่าคุณจะกดหยุดแม้ว่าคุณจะหยุดชั่วคราวหรือข้ามวิดีโอ
หมายเหตุ: หากหลังจากทำตามขั้นตอนเหล่านี้ยังไม่ได้สร้างอิมเมจให้ปิด VLC หลังจากขั้นตอนที่ 4 และเปิดขึ้นมาใหม่จากนั้นเล่นวิดีโอ ด้วยเหตุผลบางอย่างที่ VLC รุ่นล่าสุดไม่รู้จักตัวกรองซีนจะเปิดใช้งานจนกว่าคุณจะปิดและเปิดโปรแกรมอีกครั้ง
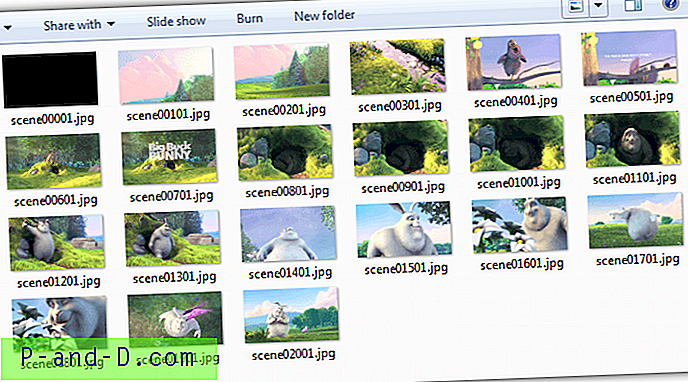
เมื่อคุณบันทึกเฟรมเสร็จแล้วตัวเลือกจะต้องปิดอีกครั้งหรือจะทำเช่นเดียวกันกับวิดีโอทุกรายการที่คุณเล่น ทำตามขั้นตอนที่ 1 และ 3 ด้านบนจากนั้นยกเลิกการเลือกช่องตัวกรองวิดีโอของฉาก ข้อเสียเปรียบที่ใหญ่ที่สุดกับ VLC คือคุณต้องปล่อยให้วิดีโอทำงานในขณะที่กำลังถ่ายภาพด้วยเหตุนี้เราจึงแนะนำ VLC สำหรับคลิปที่สั้นกว่าเท่านั้นเว้นแต่คุณวางแผนที่จะดูวิดีโอต่อไป
3. แยกรูปภาพด้วย VLC จากบรรทัดคำสั่ง
การใช้บรรทัดคำสั่งเพื่อแยกเฟรมรูปภาพด้วย VLC คล้ายกับวิธี GUI ซึ่งจะบันทึกจำนวนเฟรมที่ระบุ เปิดพร้อมท์คำสั่งและเปลี่ยนไดเรกทอรีเป็นตำแหน่งที่ vlc.exe อยู่จากนั้นพิมพ์คำสั่งด้านล่าง:
vlc.exe "pathtovideo" --video-filter = scene --vout = dummy --start-time = 300 --stop-time = 600 - scene-ratio = 250 --scene-path = "pathtosaveimages" vlc: //เลิก
Pathtovideo เป็นชื่อและเส้นทางของไฟล์วิดีโอ --scene-path เป็นโฟลเดอร์เป้าหมายสำหรับภาพในขณะที่ --scene-ratio เป็นช่วงเวลาการบันทึกเฟรม ข้อได้เปรียบเหนือวิธีการของ GUI คือความสามารถในการใช้ - เริ่มต้นเวลาและ - หยุดเวลาเพื่อเริ่มและหยุดการบันทึกเฟรมตามเวลาที่กำหนด (เป็นวินาที) ปล่อยสวิตช์เหล่านั้นออกหากคุณต้องการเล่นวิดีโอทั้งหมด อ้างถึงรายการคำสั่งทั้งหมดที่เว็บไซต์ Videolan
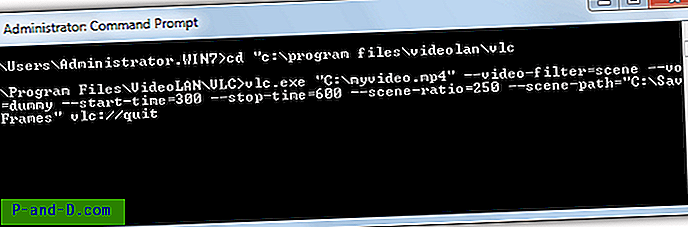
VLC จะทำงานและเริ่มเล่น แต่ไม่มีหน้าจอ เมื่อเสร็จแล้วมันจะออกโดยอัตโนมัติ
4. VirtualDub
VirtualDub เป็นเครื่องมือการประมวลผลวิดีโอที่ดูเหมือนจะมีมาตลอด แต่ก็ยังเป็นโปรแกรมยอดนิยมและมีประโยชน์ ปัญหาหลักของ VirtualDub คือการขาดการสนับสนุนนอกกรอบสำหรับการเปิดไฟล์วิดีโอเช่น MKV, MP4 และ MOV แต่ปัญหานี้สามารถแก้ไขได้โดยการติดตั้งชุดปลั๊กอิน FFMpeg ต่อไปนี้เป็นวิธีแยกกรอบวิดีโอไปยังรูปภาพด้วย VirtualDub
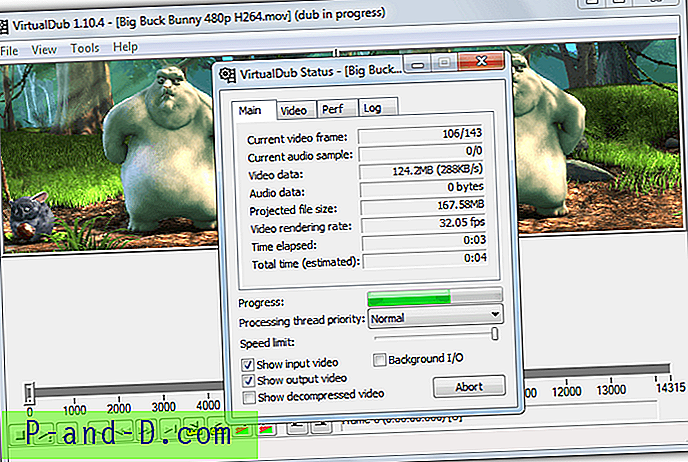
1. ดาวน์โหลด เวอร์ชัน VirtualDub 32 บิต และ ปลั๊กอินอินพุต VirtualDub FFMpeg จาก Sourceforge แยกไฟล์ zip ทั้งสอง
2. ไปที่โฟลเดอร์ VirtualdubFFMpegPlugin \ Plugins32 คัดลอก FFInputDriver.vdplugin และโฟลเดอร์ ffdlls จากนั้นวางทั้งสองลงในโฟลเดอร์ VirtualDub \ Plugins32
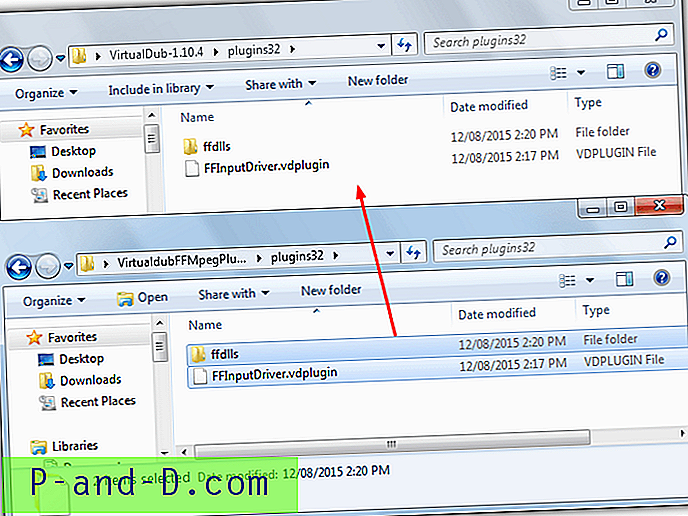
3. เรียกใช้ Virtualdub.exe และเปิดไฟล์วิดีโอโดยใช้ไฟล์> เปิดหรือลากและวาง หากคุณต้องการบันทึกทุกเฟรมของไฟล์วิดีโอขนาดเล็กลงในภาพให้ข้ามไปยังขั้นตอนที่ 5
4. ไปที่วิดีโอ> อัตราเฟรม (Ctrl + R) แล้วเลือก Decimate by จากนั้นป้อนตัวเลขเพื่อบันทึกภาพทุก ๆ จำนวน xx ของเฟรม ตัวเลือกไม่มีการเปลี่ยนแปลงที่ด้านบนจะบอกให้คุณทราบถึงจำนวนเฟรมต่อวินาทีที่วิดีโอปัจจุบันใช้ คลิกตกลง
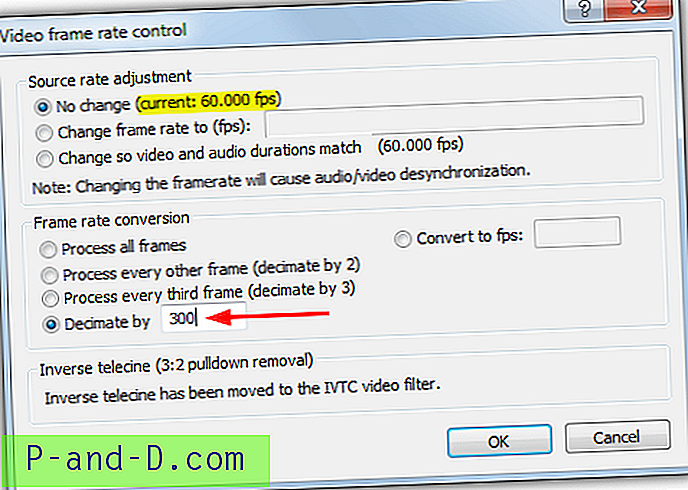
5. คลิกที่เมนูไฟล์> ส่งออก> ลำดับรูปภาพ ป้อนชื่อไฟล์ที่จะบันทึกเป็นโฟลเดอร์ที่จะบันทึกและรูปแบบเอาต์พุตของ BMP, TGA, JPEG หรือ PNG จากนั้นคลิกตกลงและ VirtualDub จะเริ่มดำเนินการกับวิดีโอ
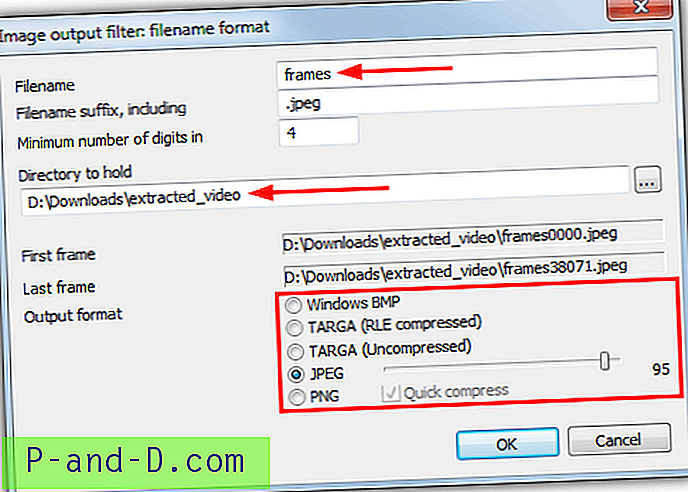
หากวิธีการแยกเฟรมจำนวนทุกชุดเป็นสิ่งที่คุณกำลังมองหา VirtualDub นั้นเป็นเครื่องมือที่ดีที่สุดในการใช้เพราะมันรวดเร็วอย่างเหลือเชื่อในการแยกรูปภาพและเร็วกว่า VLC และ Free Video to JPG Converter
ตัวเลือกเพิ่มเติมใน VirtualDub กำลังตั้งค่าช่วงเฉพาะภายในวิดีโอเองดังนั้นรูปภาพระหว่างจุดทั้งสองจะถูกบันทึกไว้เท่านั้น
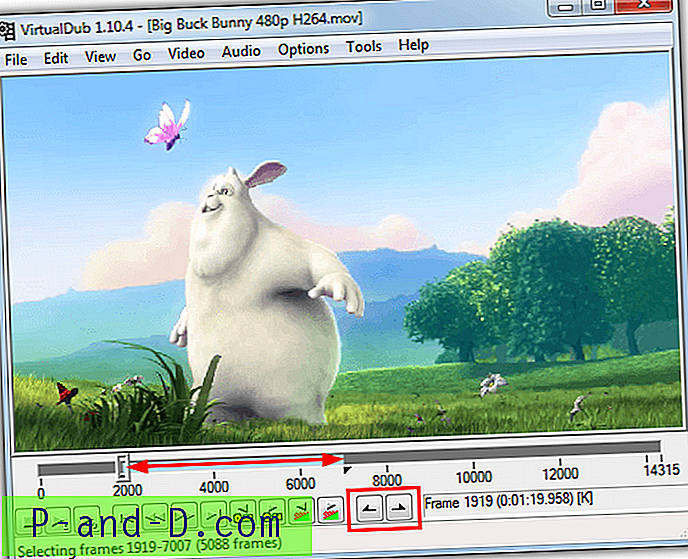
ก่อนบันทึกในขั้นตอนที่ 5 ให้ใช้ตัวควบคุมแถบเลื่อนและกรอบเพื่อตั้งช่วงเริ่มต้นและกดปุ่มโฮมหรือปุ่มเริ่มต้นการเลือก (ในกล่องสีแดงด้านบน) เลื่อนตัวเลื่อนไปยังจุดสิ้นสุดของช่วงและกดปุ่มสิ้นสุดการเลือกหรือ ปุ่มวางสาย ตอนนี้เมื่อคุณบันทึกภาพเฉพาะเฟรมที่เลือกเท่านั้นที่จะถูกบันทึกระหว่างจุดเริ่มต้นและจุดสิ้นสุดการเลือก
5. FFMpeg
FFMpeg เป็นเฟรมเวิร์กสำหรับการเข้ารหัส, muxing, การแปลงไฟล์, การสตรีมและการเล่นไฟล์วิดีโอและเป็นแกนหลักของตัวแปลงและเครื่องเล่นวิดีโอมากมาย มันทำงานจากบรรทัดคำสั่งเท่านั้นจึงเหมาะสำหรับผู้ใช้ที่มีประสบการณ์ FFMpeg ควรจัดการกับไฟล์วิดีโอใด ๆ ที่คุณส่งมา นี่คืออาร์กิวเมนต์บรรทัดคำสั่งง่ายๆ
ffmpeg -i videofile.mpg -r 1 ภาพ -% 04d.jpeg
-i เป็นไฟล์วิดีโออินพุตที่มีพา ธ และชื่อไฟล์ jpeg เพียงบันทึก jpegs (คุณยังสามารถใช้ png, bmp, tiff และอื่น ๆ ) ด้วยชื่อและหมายเลขโฮสติ้ง 4 แห่งเช่น image-0001 คำสั่ง -r เป็นเฟรมที่จะจับภาพและย้อนกลับของวิธีที่คุณคาดว่ามันจะทำงาน 1 จะบันทึกเฟรมทุกวินาทีในขณะที่ 0.5 จะบันทึกทุก 2 วินาที, 0.2 ทุก 5 วินาที, 0.1 ทุก 10 วินาที, 0.0167 เป็นเวลา 60 วินาทีและอื่น ๆ ใช้ 1 / วินาทีใน Windows Calculator เพื่อรับอัตราส่วนที่คุณต้องการ
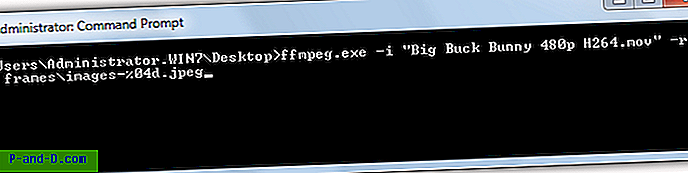
การใช้งานขั้นสูงเพิ่มเติมสามารถเพิ่มจุดเริ่มต้นในไฟล์วิดีโอด้วยคำสั่ง -ss ก่อนหน้า -i ในขณะที่ -t สามารถใช้เพื่อเพิ่มระยะเวลาได้ ทั้งสองใช้อาร์กิวเมนต์ [ชั่วโมง:] นาที: วินาที
ffmpeg -ss 04:00 -t 03:00 -i videofile.mpg -r 0.033 ภาพ -% 04d.jpeg
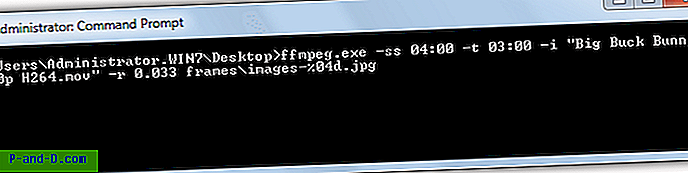
คำสั่งดังกล่าวจะเริ่มต้นที่ 4 นาทีจากนั้นบันทึก. jpg ในช่วงเวลา 30 วินาทีเป็นเวลา 3 นาที
คำสั่งนี้มีหลายร้อยคำสั่งและคุณจำเป็นต้องอ่านเอกสาร FFMpeg เพื่อทำความเข้าใจว่าจะสามารถใช้ประโยชน์อย่างเต็มที่จากบรรทัดคำสั่งและในสคริปต์ได้อย่างไร
ดาวน์โหลด FFMpeg
หมายเหตุสุดท้าย: มีเครื่องมืออื่น ๆ ที่เห็นได้ชัดว่าสามารถทำงานคล้ายกันได้ Batch Video to image Extractor จะรวมอยู่ด้วย แต่มันก็ค่อนข้างไม่เสถียรและถูกยกเลิกโดยนักพัฒนาซอฟต์แวร์ Daum PotPlayer และ GOM Player เป็นเครื่องเล่นสื่อที่ทำงานคล้ายกับ VLC ซึ่งหมายความว่าคุณต้องเล่นวิดีโอแบบเรียลไทม์เพื่อรับเฟรมที่เลือก