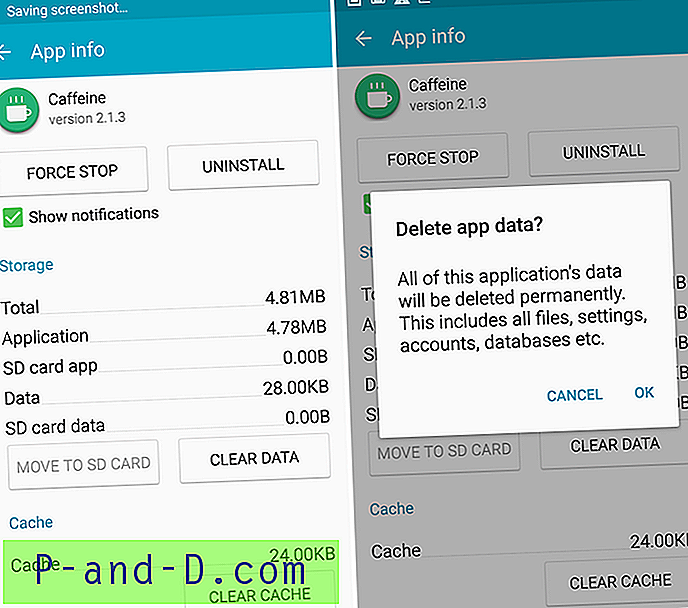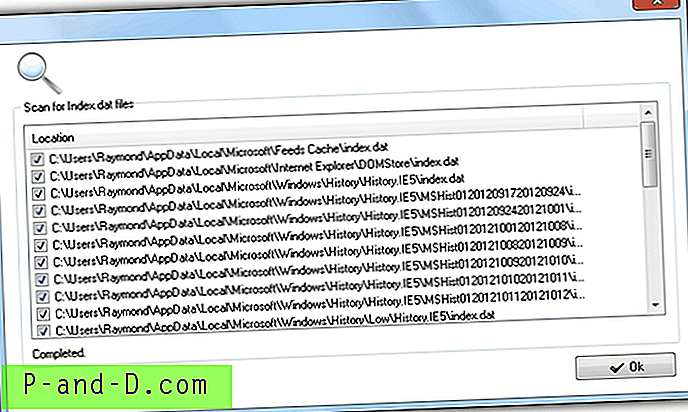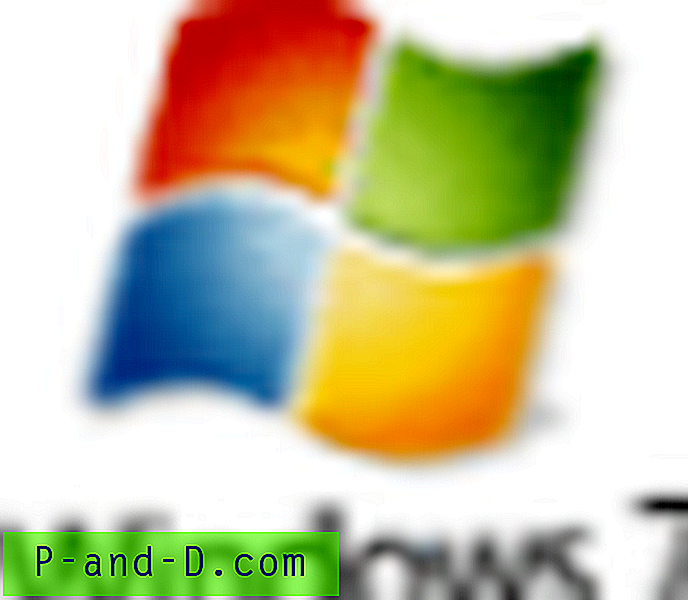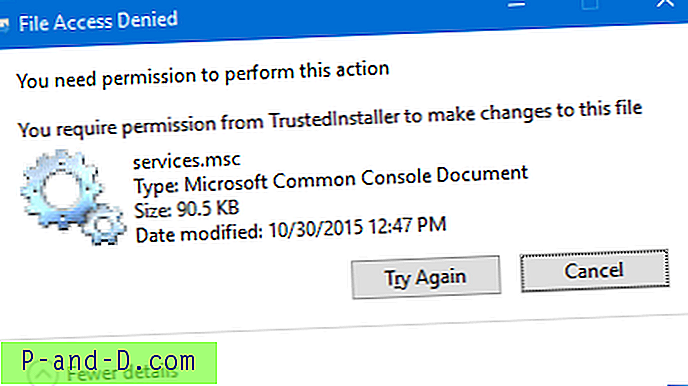เมื่อคุณติดตั้ง Windows ได้ดีและสะอาดเรียบร้อยทุกอย่างควรทำงานอย่างถูกต้องและจะไม่มีปัญหาในการใช้งาน น่าเสียดายหลังจากติดตั้งและถอนการติดตั้งซอฟต์แวร์และไดร์เวอร์ของบุคคลที่สามเป็นต้นโอกาสที่จะเกิดปัญหาเล็กน้อยหรือแม้แต่เรื่องใหญ่ที่จะปรากฏขึ้นก็เริ่มเพิ่มขึ้นอย่างรวดเร็ว ปัญหานี้มักเกิดจากซอฟต์แวร์ของบุคคลที่สามหรือแม้แต่มัลแวร์ที่ทิ้งร่องรอยไว้และไม่คืนค่าการเปลี่ยนแปลงที่อาจเกิดขึ้นกับระบบ
ไม่ใช่ผู้ใช้ Windows ทุกคนที่รู้วิธีวิเคราะห์ปัญหาเพื่อหาวิธีแก้ปัญหาอย่างมีเหตุผลดังนั้นตัวเลือกที่ดีที่สุดคือการค้นหาวิธีแก้ไขที่เป็นไปได้บนอินเทอร์เน็ต ไม่ควรใช้เวลานานเกินไปในการหายูทิลิตี้ที่จะเรียกร้องให้แก้ไขปัญหาของคุณด้วยการคลิกปุ่มบางครั้งอาจมีค่าธรรมเนียม ในสถานการณ์ที่ระบบคอมพิวเตอร์ของคุณทำงานผิดปกติมันก็สมเหตุสมผลที่จะมียูทิลิตี้ในมือที่สามารถแก้ไขปัญหาที่พบบ่อยที่สุดที่ผู้ใช้ส่วนใหญ่มีเมื่อเกิดข้อผิดพลาด ต่อไปนี้เป็นตัวเลือกแอปพลิเคชั่น 4 ตัวที่แต่ละตัวมีการซ่อมแซมและแก้ไขจำนวนมากเพื่อช่วยขจัดปัญหาต่าง ๆ ใน windows พวกเขามีตั้งแต่ที่พบมากที่สุดหรือง่ายที่บางครั้งโดยปกติจะต้องการความช่วยเหลือจากช่างมืออาชีพ
1. Microsoft Fix It Portable ออฟไลน์
Microsoft Fix it เป็นชุดของเครื่องมือการแก้ไขปัญหาที่เป็นที่นิยมซึ่งโดยปกติ Microsoft มีให้ในหน้าช่วยเหลือและสนับสนุนจำนวนหนึ่ง คุณสามารถไปและค้นหาวิธีแก้ไขปัญหาในเว็บไซต์ Fix it อย่างเป็นทางการเพื่อช่วยแก้ไขปัญหาใด ๆ ในคอมพิวเตอร์ของคุณ แต่แต่ละรายการเป็นยูทิลิตี้สแตนด์อโลนสำหรับปัญหาเฉพาะ ต่อไปนี้เป็นวิธีดาวน์โหลดยูทิลิตี Microsoft Fix it เวอร์ชันพกพาแบบออฟไลน์เพื่อให้คุณสามารถใช้กับคอมพิวเตอร์เครื่องใดก็ได้แม้แต่รุ่นเดียวโดยไม่ต้องเชื่อมต่ออินเทอร์เน็ต
1. ดาวน์โหลดไฟล์ MicrosoftFixit-portable.exe ซึ่งเป็น 339KB จากนั้นเรียกใช้
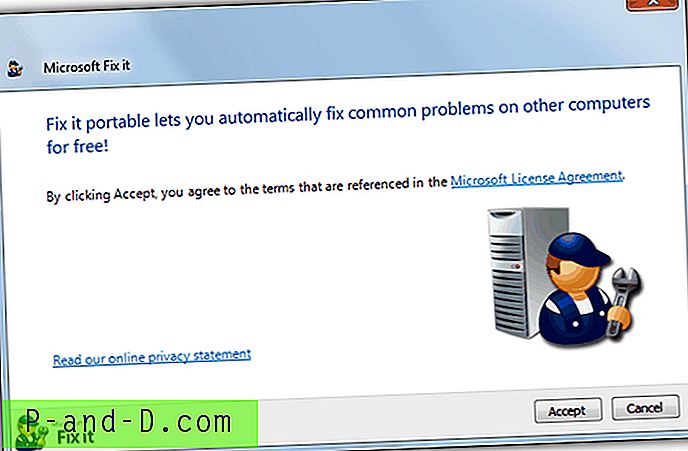
2. ยอมรับข้อกำหนดและกดเรียกดูเพื่อเลือกตำแหน่งที่คุณต้องการบันทึกเครื่องมือพกพา Fix it ออกจากตัวเลือก“ คอมพิวเตอร์ที่ติดตั้ง Windows PowerShell ไว้แล้ว” ไม่ถูกตรวจสอบเนื่องจากไม่ใช่คอมพิวเตอร์ทุกเครื่องที่คุณใช้ Fix it on จะมี PowerShell
3. หลังจากกดปุ่มบันทึกเครื่องมือจะดาวน์โหลดไฟล์ที่จำเป็นจะสร้างไฟล์ autorun.inf พร้อมกับโฟลเดอร์ Fix it portable คุณสามารถคัดลอกโฟลเดอร์ Fix it portable ไปยัง USB แฟลชไดรฟ์แล้วเรียกใช้“ Launch Fix it.exe” บนคอมพิวเตอร์ที่มีปัญหา ไฟล์ autorun.inf นั้นจำเป็นต้องใช้เมื่อการเบิร์นแก้ไขไปยังซีดีเนื่องจากอุปกรณ์ USB เพิกเฉยต่อความปลอดภัยในปัจจุบัน
เมื่อคุณเรียกใช้เครื่องมือแก้ปัญหาเพียงเรียกดูรายการแก้ไขหรือ จำกัด ให้แคบลงโดยคลิกที่ปัญหาเฉพาะ หากคุณพบปัญหาบนคอมพิวเตอร์ที่ตรงกับคำอธิบายอย่างใดอย่างหนึ่งจากยูทิลิตี้ Microsoft Fix it ให้คลิกปุ่มเรียกใช้ตอนนี้เพื่อเรียกใช้เครื่องมือแก้ไขอัตโนมัติ การคลิกลิงก์ชื่อจะนำคุณไปยังหน้าสนับสนุนซึ่งจะให้รายละเอียดเพิ่มเติมเกี่ยวกับสิ่งที่สามารถแก้ไขได้โดย Fix it นั้น ๆ
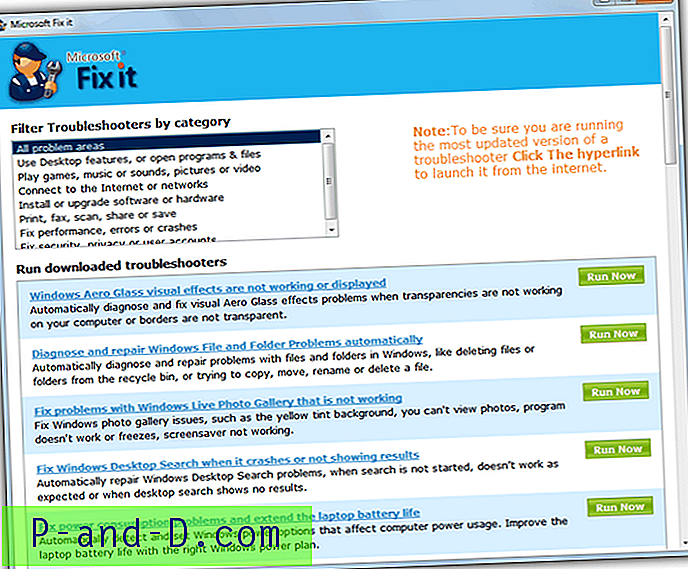
ยูทิลิตี Microsoft Fix it ออฟไลน์นั้นไม่ได้หมายความว่าตัวเลือกการแก้ไขที่มีอยู่ทั้งหมดและแท้จริงแล้วเป็นรุ่นมินิ ขณะนี้มีนักยิงปัญหา 28 คนที่นำมาจากหมวดหมู่โซลูชันยอดนิยมบนเว็บไซต์ หากคุณไปที่ศูนย์โซลูชัน Microsoft Fix it ให้คลิกที่ Windows เพื่อดูพื้นที่ปัญหาจากนั้นเลื่อนไปที่ด้านล่างของหน้าคุณจะเห็นจำนวนทั้งหมดของโซลูชัน Fix it ที่มีอยู่ในปัจจุบันปัจจุบัน 279 ออฟไลน์แก้ไขปัญหา มีเพียงประมาณ 10% ของผลรวม แต่รวมการแก้ไขที่พบบ่อยที่สุด
สิ่งที่ดีคือแก้ไขมันจะไม่พยายามแก้ไขปัญหาที่ไม่มีอยู่ดังนั้นคุณจะไม่สามารถทำลายสิ่งที่ไม่ได้ใช้งานได้ สิ่งนี้ทำให้มันเป็นเครื่องมือที่มีประโยชน์สำหรับผู้ใช้ทั่วไปและผู้ที่ชื่นชอบการออกดอกเพราะ Microsoft Fix มันถูกออกแบบมาเพื่อให้ทุกคนใช้งาน คุณสามารถเยี่ยมชม Microsoft Fix it BLOG เพื่อดูข่าวเกี่ยวกับเครื่องมือและการสนทนา Fix it ใหม่
2. FixWin
FixWin เป็นเครื่องมือแก้ไข Windows ฟรีและพกพาที่สามารถใช้การแก้ไขสำหรับปัญหาต่าง ๆ ที่คุณอาจพบใน Window Vista และ Windows 7, XP ไม่ได้รับการสนับสนุน FixWin มีการแก้ไขทั้งหมดประมาณ 50 รายการสำหรับปัญหาของ Windows ที่หลากหลายตั้งแต่เรื่องง่าย ๆ เช่นการสร้างทางลัด Internet Explorer บนเดสก์ท็อปใหม่ไปจนถึงสิ่งที่ร้ายแรงกว่าเช่นการแก้ไขปัญหาของ Explorer.exe ที่ไม่เริ่มทำงานเมื่อเริ่มระบบหรือรีเซ็ต และการซ่อมแซมส่วนประกอบของระบบถูกปิดใช้งานโดยไวรัส
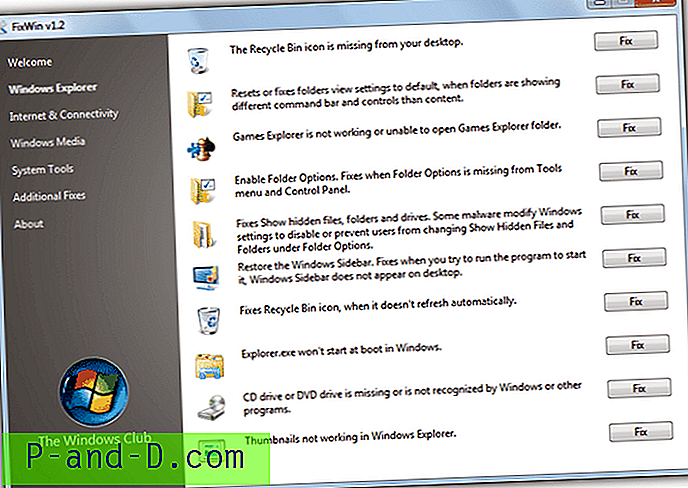
หน้าจอต้อนรับแนะนำให้คุณรันยูทิลิตี้ Windows System File Checker (sfc.exe) เพื่อเรียกคืนไฟล์ระบบที่เสียหายและสร้างจุดคืนค่าระบบก่อนทำการเปลี่ยนแปลงใด ๆ ด้วย FixWin คำแนะนำบางอย่างที่เราขอแนะนำให้ FixWin ไม่ควรทำคือตรวจสอบและลบการติดเชื้อไวรัสก่อนที่จะใช้เพราะไวรัสที่ทำงานอยู่ในพื้นหลังสามารถย้อนกลับจำนวนการเปลี่ยนแปลงที่ FixWin ทำงานได้ทันที
การแก้ไขจะถูกจัดเรียงเป็น 5 หมวดหมู่หลัก ได้แก่ Windows Explorer, Internet & Connectivity, Windows Media, เครื่องมือระบบและการแก้ไขเพิ่มเติมเพื่อให้คุณสามารถค้นหาการแก้ไขที่คุณกำลังมองหาได้ง่ายขึ้นเล็กน้อย อย่าลืมคลิกที่การแก้ไขปัญหาเฉพาะเสมอเนื่องจากไม่มีการยืนยันและจะถูกนำไปใช้ทันทีที่กดปุ่ม FixWin แนะนำให้คุณใช้การแก้ไขครั้งเดียวเท่านั้นในแต่ละครั้งนอกจากนี้ยังมีลิงก์ไปยังเครื่องมือซ่อมแซมอื่น ๆ เช่นการซ่อมแซม Antivirus Antivirus
ดาวน์โหลด FixWin
3. ซ่อม Windows (All In One)
เครื่องมือซ่อมแซม Windows ของ Tweaking.com อาจสามารถช่วยเหลือได้หากเครื่องมืออื่น ๆ ไม่ไปไกลพอ ไม่ใช่สำหรับผู้ใช้ที่ไม่มีประสบการณ์เพราะการใช้ฟังก์ชั่นการซ่อมแซมขั้นสูงบางอย่างไม่ถูกต้องอาจก่อให้เกิดอันตรายมากกว่าดีได้ Windows Repair สามารถช่วยแก้ไขปัญหา Windows ที่รู้จักเป็นจำนวนมากรวมถึงข้อผิดพลาดของรีจิสทรีและการอนุญาตให้ใช้ไฟล์รวมถึงปัญหาเกี่ยวกับ Internet Explorer, Windows Update, ไอคอนที่ขาดหายไปหรือเสียหาย, ไฟร์วอลล์ Windows, บริการ Windows และอื่น ๆ ซอฟต์แวร์ที่เป็นอันตรายและโปรแกรมที่ติดตั้งสามารถแก้ไขการตั้งค่าเริ่มต้นของคุณและคุณสามารถคืนค่าได้อย่างง่ายดายกลับสู่การตั้งค่าดั้งเดิม
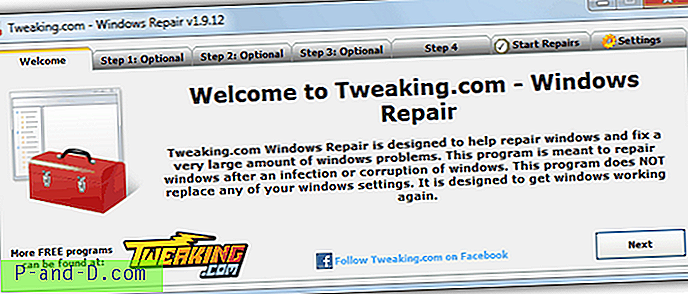
โปรแกรมมีสี่ขั้นตอนเพิ่มเติมซึ่งแนะนำให้คุณปฏิบัติก่อนเริ่มการซ่อมแซม ขั้นตอนแรกคือการทำให้แน่ใจว่าคอมพิวเตอร์ของคุณสะอาดจากการติดไวรัสซึ่งอาจทำให้เกิดปัญหา ขั้นตอนที่สองสามารถตรวจสอบระบบไฟล์เพื่อหาข้อผิดพลาดโดยใช้ check disk และขั้นตอนที่สามคือการตรวจสอบไฟล์ระบบโดยใช้ Windows System File Checker ขั้นตอนที่สี่ขั้นสุดท้ายแนะนำการสร้างจุดคืนค่าระบบและสำรองข้อมูลรีจิสทรีโดยใช้เครื่องมือที่มีประโยชน์ของ Tweaking.com อีกเครื่องก่อนเริ่มการซ่อมแซม
คุณสามารถข้ามขั้นตอนเหล่านี้ได้ แต่การทำเช่นนั้นอาจหมายถึงคุณกำลังใช้การแก้ไขที่ไม่จำเป็นและไม่มีการสำรองข้อมูลที่จะทำให้คุณมีปัญหาใหญ่หากมีสิ่งผิดปกติเกิดขึ้นและคุณไม่มีอะไรจะถอยกลับ
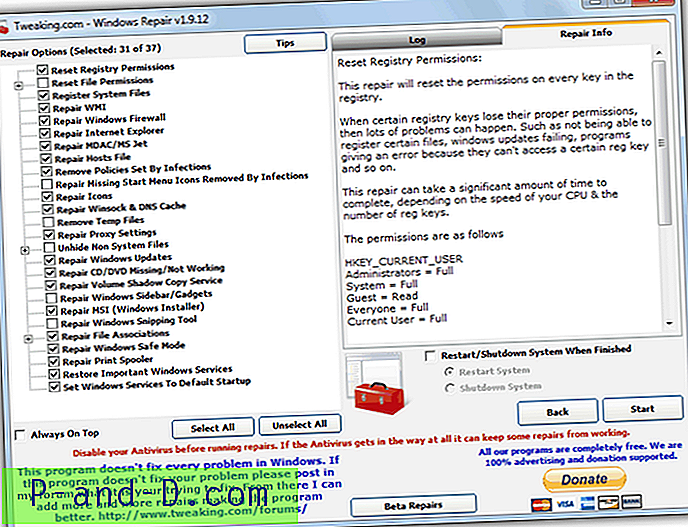
ที่หน้าต่างซ่อมแซมคุณสามารถเลือกโปรแกรมแก้ไขที่จะใช้งาน 31 รายการจาก 37 รายการที่เปิดใช้งานแล้วโดยค่าเริ่มต้น แต่ถ้าคุณไม่มีปัญหาร้ายแรงเช่นหลังจากติดเชื้อไวรัสที่สำคัญแนะนำให้เลือกเฉพาะสิ่งที่เกี่ยวข้องกับปัญหาของคุณ หน้าต่างข้อมูลทางด้านขวาจะอธิบายการแก้ไขและสิ่งที่ทำ เมื่อคุณพร้อมให้คลิกเริ่มและรอการซ่อมแซมที่จะดำเนินการ หากใช้อย่างสมเหตุสมผลการซ่อมแซม Windows อาจเป็นเครื่องมือที่มีประโยชน์และมีประโยชน์อย่างเหลือเชื่อ มันใช้งานได้บน Windows XP ขึ้นไปมีรุ่นพกพาและติดตั้งได้
ดาวน์โหลด Windows Repair (All In One)
4. 7 Quick Fix 2 / XP Quick fix Plus
Quick Fix เป็นเครื่องมือซ่อมแซมทั่วไปอีกเล็กน้อยเนื่องจากมีการปรับแต่งระบบเล็กน้อย แต่ยังมีการแก้ไขคลิกครั้งเดียวจำนวนมากอย่างรวดเร็วเพื่อแก้ไขปัญหาทั่วไปที่ส่งผลต่อการทำงานของ Windows มีตัวเลือกทั้งหมด 108 ตัวเลือกแบ่งออกเป็นหกหมวดหมู่โดยประมาณ 15 รายการเป็น tweaks จริง ๆ แต่พวกเขายังคงมีประโยชน์อย่างมากเช่นการเพิ่มรายการ "รับกรรมสิทธิ์" หรือ "พร้อมรับคำสั่งที่นี่"
เริ่มโปรแกรมและจะแสดงหน้าต่างที่แตกต่างกันหกหน้าต่างที่สามารถเข้าถึงได้จากไอคอนที่อยู่ตรงกลางซึ่งทำหน้าที่ซ่อมแซม พวกเขาคือ; เปิดใช้งาน / ปิดใช้งานคืนค่าสิ่งที่หายไปประสิทธิภาพข้อผิดพลาดและข้อขัดข้อง Tweaks และการเชื่อมโยงในที่สุด เพียงแค่ดูในส่วนที่เกี่ยวข้องสำหรับการแก้ไขที่คุณต้องการการโฮเวอร์เหนือปุ่มจะบอกคุณว่าจะต้องทำอะไรและจะต้องเริ่มการทำงานใหม่หรือไม่
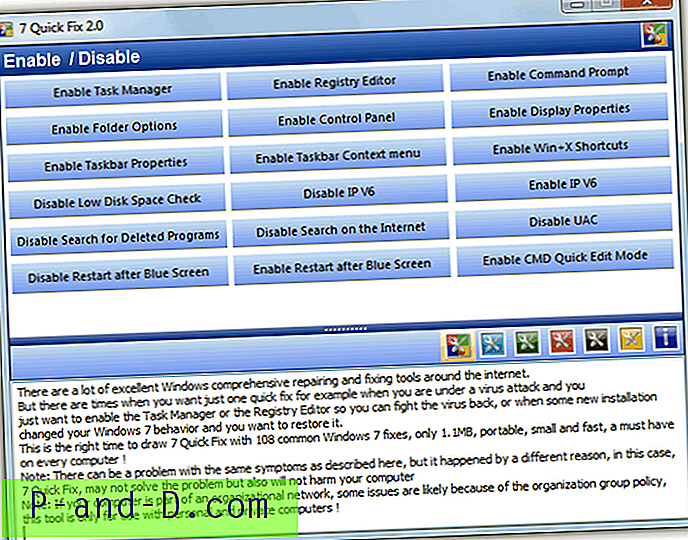
7 Quick Fix 2 ใช้การผสมผสานของการแก้ไขรีจิสตรีการแก้ไขไฟล์ ini การลงทะเบียนส่วนประกอบของระบบใหม่การหยุดและเริ่มบริการหรือลบไฟล์เพื่อดำเนินการแก้ไขและปรับแต่ง เมื่อคลิกปุ่มใด ๆ จะมีโฟลเดอร์เลิกทำชื่อในโฟลเดอร์ชื่อ Backup ซึ่งเป็นที่ตั้งของ QF.exe ขึ้นอยู่กับการแก้ไขที่นำมาใช้จะมีการผสมผสานระหว่างแบตช์รีจิสตรีและไฟล์ ini พร้อมกับไฟล์ข้อความ readme เกี่ยวกับวิธีการย้อนกลับขั้นตอนที่คุณต้องการ
โปรแกรมนี้พกพาได้ แต่คุณต้องติดตั้งโดยใช้ตัวติดตั้งที่มีแอดแวร์แล้วคัดลอกไฟล์เรียกใช้จากโฟลเดอร์ Program Files หรือแยกไฟล์ติดตั้งได้ง่ายขึ้นโดยใช้ Universal Extractor 7 Quick Fix 2 เข้ากันได้กับ Windows 7 เท่านั้น (32 และ 64 บิต)
ดาวน์โหลด 7 Quick Fix 2
นอกจากนี้ยังมีรุ่นแยกต่างหากสำหรับ Windows XP ที่เรียกว่า Quick Fix Plus และไม่มีการแก้ไขมากมายรวม 40 รายการ แต่ยังใช้งานง่ายและมีประโยชน์มาก
ดาวน์โหลด XP Quick Fix Plus