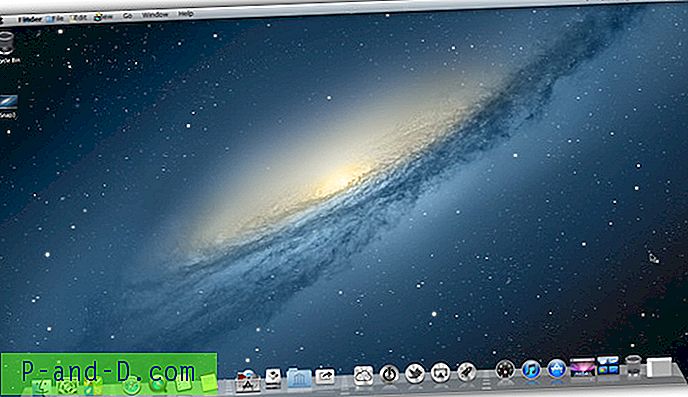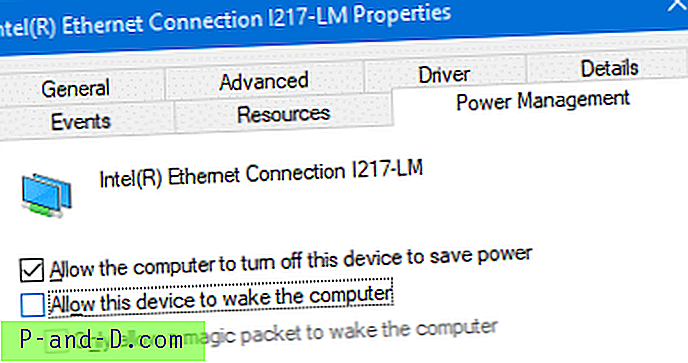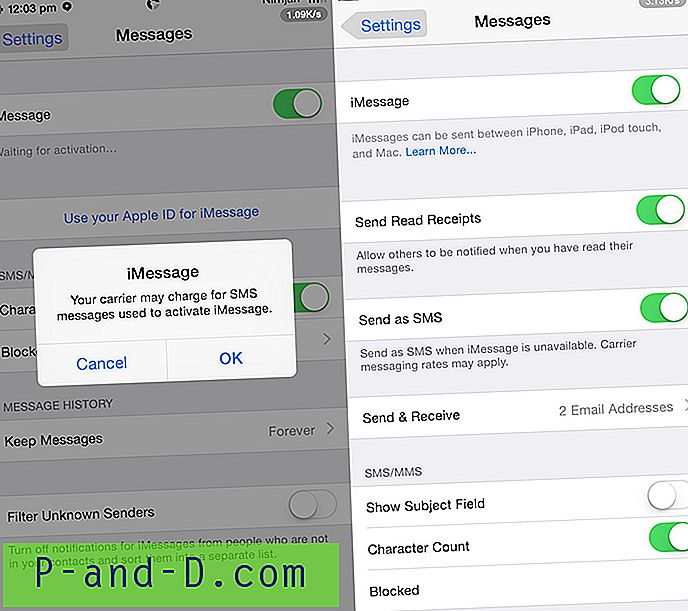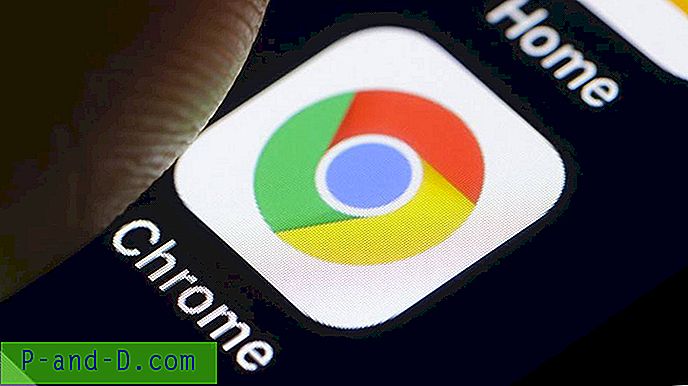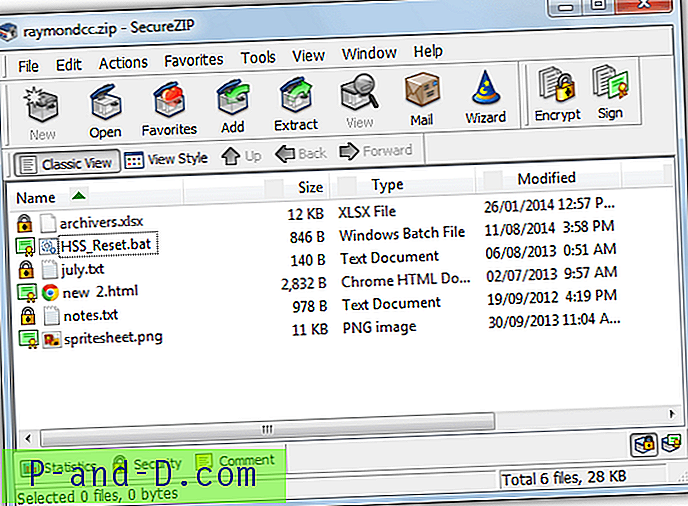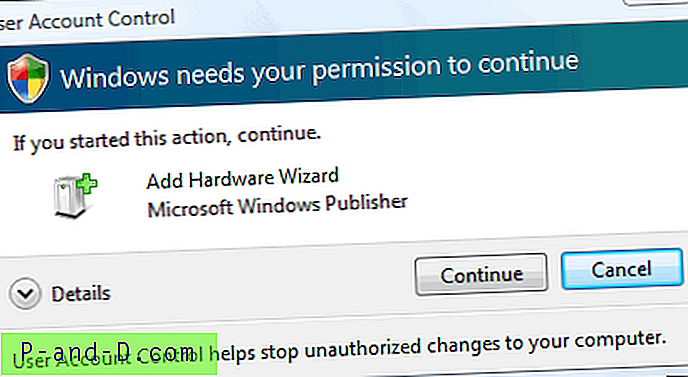ไม่กี่ปีที่ผ่านมาถ้าคุณต้องการทดลองใช้ลินุกซ์รุ่นล่าสุดลองทดสอบดูว่าซีดีซ่อมแซมที่คุณดาวน์โหลดใช้งานได้หรือไม่หรือว่าแผ่นดิสก์ติดตั้ง Windows แบบกำหนดเองของคุณสามารถบู๊ตได้หรือไม่คุณต้องเขียนเนื้อหาลงในซีดีหรือดีวีดี คอมพิวเตอร์ของคุณเพื่อทดลองใช้ สิ่งนี้ไม่เพียงใช้เวลามากมายในการรอให้แผ่นดิสก์ไหม้ แต่ยังหมายถึงอาจเล่นซอกับลำดับการบู๊ตใน BIOS และหากคุณไม่มีสื่อที่เขียนซ้ำได้การเบิร์นทุกครั้งจะทำให้คุณเสียเงิน
ทุกวันนี้ภาพดิสก์ (ISO) มีอยู่ทุกหนทุกแห่งและช่วยให้คุณทำหลายอย่างเช่นเบิร์นซีดีเช่นเดิมเมานต์ ISO เป็นไดรฟ์เสมือนติดตั้งภาพลงบน USB แฟลชไดรฟ์หรือแม้แต่โหลดลงในซอฟต์แวร์เสมือนจริงเพื่อทดสอบ โดยไม่ต้องออกจากเดสก์ท็อปของคุณ ปัญหาคือการใช้วิธีการข้างต้นเพื่อบู๊ตอิมเมจ ISO ยังคงต้องใช้เวลาซึ่งไม่เหมาะถ้าเช่นคุณต้องการลองลินุกซ์ดิสทริบิวเตอร์รุ่นล่าสุด ความสามารถในการบูตและทดสอบอิมเมจ ISO ด้วยการคลิกเมาส์เพียงไม่กี่ครั้งก็สามารถประหยัดเวลาได้แบบเรียลไทม์ที่นี่เราแสดง 3 วิธีในการทำ 1. MobaLiveCD
MobaLiveCD เป็นเครื่องมือฟรีแวร์ที่จะเรียกใช้อิมเมจของดิสก์ Live หรือบูตได้โดยตรงจากภายใน Windows ด้วยการคลิกเมาส์เพียงไม่กี่ครั้ง ต้องขอบคุณเครื่องจำลองเสมือนจริงแบบโอเพ่นซอร์ส QEMU ตัวโปรแกรมนั้นพกพาได้และมีขนาดเพียง 1.5MB ซึ่งค่อนข้างน่าประทับใจ

ไม่เพียง แต่จะเริ่มต้นอิมเมจ CD ISO ที่สามารถบู๊ตได้ แต่ด้วยการอัพเดตล่าสุดเป็นเวอร์ชั่น 2.1 คุณยังสามารถเปิดแฟลชไดรฟ์ USB ที่สามารถบูตได้ซึ่งมีประโยชน์เมื่อคุณกำลังทดสอบว่ามัลติบูตหรือการติดตั้ง USB ของคุณทำงานจริงหรือไม่ MobaLiveCD นั้นใช้งานง่ายสิ่งที่คุณต้องทำก็คือรัน (เรียกใช้ในฐานะผู้ดูแลระบบหากคุณมี UAC) และกด“ เรียกใช้ LiveCD” แล้วเรียกดูไฟล์อิมเมจ ISO หรือคลิก“ เรียกใช้ LiveUSB” และเลือก ตัวอักษรของแฟลชไดรฟ์ของคุณ
จากนั้นโปรแกรมจะเรียกใช้ QEMU ด้วยการกำหนดค่าที่กำหนดไว้ล่วงหน้าและเริ่มกระบวนการบู๊ต หากต้องการโต้ตอบกับระบบปฏิบัติการที่จำลองให้คลิกในหน้าต่างกด Ctrl + Alt เพื่อออกไปอีกครั้ง ปุ่ม“ คลิกขวาที่เมนู” มักจะไม่ทำงานใน Windows 7 หรือ 8 เพราะพวกเขารู้จักไฟล์ ISO ตามค่าเริ่มต้นและมีโปรแกรมอื่น ๆ ที่เกี่ยวข้องอยู่แล้ว Vista และ XP จะใช้งานได้หากไฟล์ ISO ของพวกเขายังไม่มีอยู่ ถูกครอบงำโดยโปรแกรมอื่น
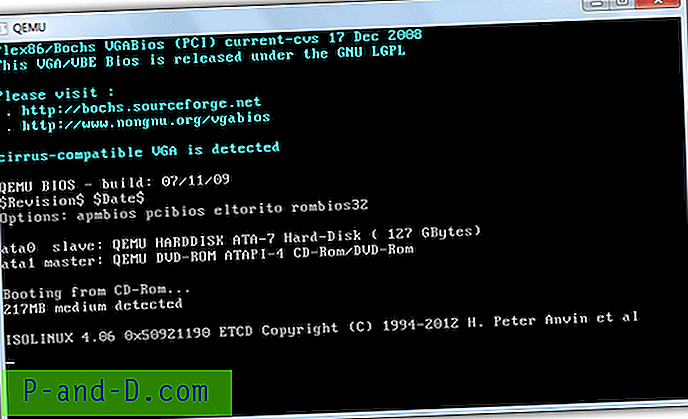
แม้ว่า MobaLiveCD นั้นมีขนาดเล็กและใช้งานง่าย แต่ก็มีข้อเสีย ประการแรกโปรแกรม QEMU จะอาศัยการจำลองฮาร์ดแวร์ต่ำสุด มันใช้หน่วยความจำมากถึง 1GB แต่ซีพียูที่ถูกจำลองนั้นเป็น Pentium II 333Mhz ซึ่งทำให้สิ่งต่าง ๆ ชะลอตัวในระหว่างการบู๊ตและในระบบปฏิบัติการจริง ตัวอย่างง่ายๆที่เราบู๊ต Mini XP จาก Hiren's BootCD ใน MobaLiveCD และ VirtualBox, MobaLiveCD ใช้เวลา 2 นาที 10 วินาทีในการบูตไปยังเดสก์ท็อป VirtualBox ใช้เวลาเพียง 33 วินาที
นอกจากนี้เนื่องจากไม่มีการปรับปรุงตั้งแต่ปี 2009 บางครั้งจะล้มเหลวในการบูตอิมเมจ ISO หรือ USB แฟลชไดรฟ์อย่างถูกต้องอาจเป็นเพราะ QEMU รุ่นที่ล้าสมัยในขณะนี้ MobaLiveCD ยังมีขนาดกะทัดรัดและมีประโยชน์ แต่ระยะทางขึ้นอยู่กับว่าคุณจะสามารถทำงานได้หรือไม่การอัปเดตจะได้รับการต้อนรับอย่างแน่นอน แต่น่าเศร้าที่โครงการดูเหมือนจะถูกทอดทิ้ง
ดาวน์โหลด MobaLiveCD
2. บูตอิมเมจ ISO โดยตรงจาก VirtualBox
VirtualBox เป็นซอฟต์แวร์ฟรีที่ได้รับความนิยมอย่างสูงในการสร้างและเรียกใช้ระบบปฏิบัติการเสมือนและสามารถเรียกใช้ดิสก์ CD / DVD เสมือนในเครื่องเสมือน (VM) โดยใช้ออปติคัลไดรฟ์จริงหรือภาพ ISO สิ่งนี้เหมาะสำหรับการบูทและทดสอบ ISO แต่มีหลายขั้นตอนในการผ่านแต่ละครั้งที่คุณต้องการบูตอิมเมจอื่น ที่นี่เราจะแสดงวิธีการตั้งค่าเครื่องเสมือนและสามารถเรียกใช้ไฟล์ ISO ได้ในไม่กี่คลิก
1. หากคุณยังไม่มีให้ ดาวน์โหลดและติดตั้ง VirtualBox หมายเหตุเราได้ลองใช้วิธีนี้กับ Portable VirtualBox แล้วและมันไม่ทำงาน
2. รันโปรแกรมและคลิกใหม่เพื่อสร้างเครื่องใหม่ตั้งชื่อ ISOBoot คุณต้องใช้ ISOBoot (รวมถึงเมืองหลวง) มิฉะนั้นคุณจะต้องแก้ไขด้วยตนเองในภายหลัง สำหรับประเภท / รุ่นให้ใช้ทุกอย่างที่คุณต้องการ
3. จัดสรรหน่วยความจำให้เพียงพอเพื่อให้อิมเมจ ISO บูตได้ 512MB-1GB ควรมีมากมาย เลือก“ อย่าเพิ่มฮาร์ดไดรฟ์เสมือน” และคลิกสร้าง
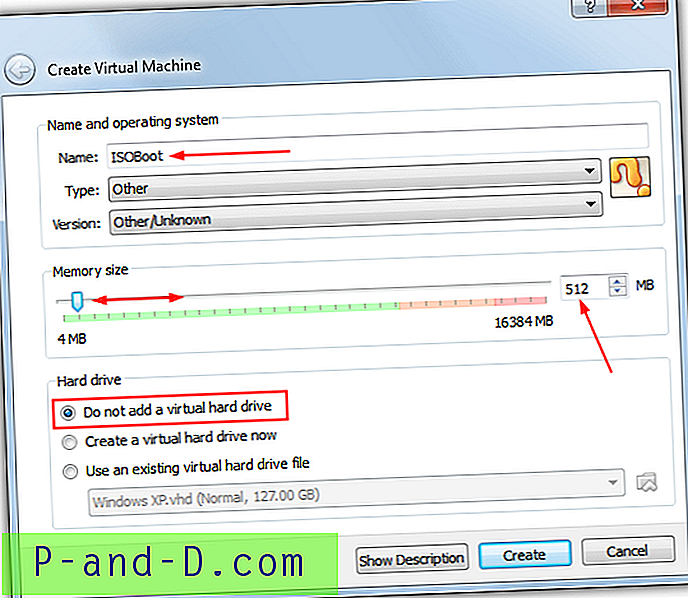
4. ขณะนี้ด้วย VM ใหม่ที่เลือกคลิกที่จัดเก็บข้อมูลทางด้านขวาให้คลิกไดรฟ์เปล่าในโครงสร้างการจัดเก็บและเปลี่ยนจาก IDE Secondary Master เป็น IDE Primary Master ในเมนูแบบเลื่อนลง CD / DVD Drive คลิกตกลงและปิด VirtualBox
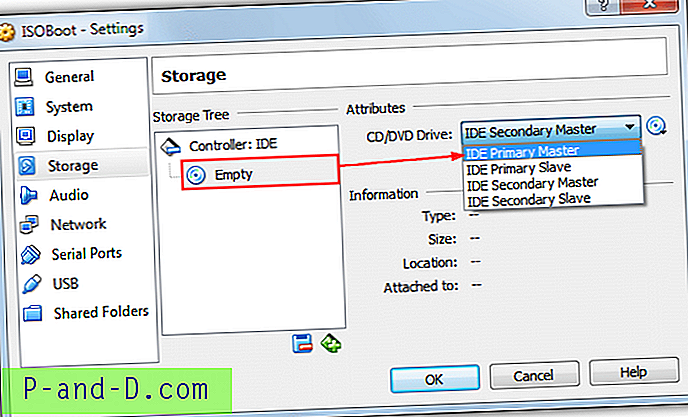
5. เคล็ดลับคือการทำให้ VirtualBox โหลดและบู๊ตอิมเมจ ISO จากเดสก์ท็อปโดยที่คุณไม่ต้องเปิดโปรแกรมก่อนไปที่การตั้งค่าการจัดเก็บและเรียกดูไฟล์ด้วยตนเองทุกครั้ง ดาวน์โหลดไฟล์ต่อไปนี้:
ดาวน์โหลด ISOBoot_VirtualBox.bat
ไฟล์แบตช์แทรกชื่อไฟล์ ISO ที่เลือกลงในเครื่องเสมือน ISOBoot จากนั้นเรียกใช้โดยอัตโนมัติซึ่งจะบู๊ตกับอิมเมจ ISO คุณสามารถวางไฟล์ ISO ลงบนไอคอน BAT หรือเรียกใช้เป็นคำสั่ง เพื่อให้ง่ายขึ้นให้คัดลอกไฟล์ BAT ไปที่:
C: \ Programs Files \ Oracle \ VirtualBox
จากนั้นดาวน์โหลดไฟล์ zip ด้านล่างเปิดและดับเบิลคลิกที่ไฟล์ติดตั้งเพื่อนำเข้าข้อมูลลงในรีจิสทรีของคุณ:
ดาวน์โหลด ISOboot_VirtualBox_Context.zip
สิ่งนี้จะสร้างรายการเมนูบริบทดังนั้นเมื่อคุณคลิกขวาที่ไฟล์ ISO ใน Explorer รายการเมนูจะช่วยให้คุณคลิกและเรียกใช้ไฟล์ ISO ภายใน VirtualBox โดยอัตโนมัติ เรียกใช้ Remove_ISOboot_VirtualBox.reg จาก Zip เพื่อลบรายการเมนูบริบท
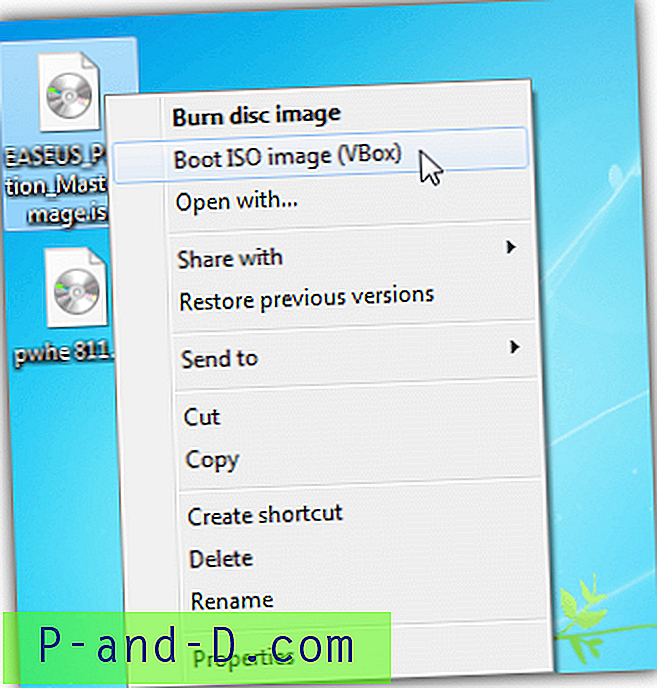
เมื่อคุณเสร็จสิ้นการปิด VM ไฟล์เหล่านี้ขึ้นอยู่กับ VirtualBox ที่ติดตั้งไปยังตำแหน่งเริ่มต้นคุณจะต้องแก้ไขด้วยตนเองหากไม่ใช่กรณีนี้ หากคุณไม่เห็นรายการคลิกขวาอาจเป็นไปได้ว่ามีโปรแกรมอื่นเข้าควบคุมไฟล์ ISO ในกรณีนี้คุณจะต้องแก้ไขไฟล์รีจิสตรีด้วยตนเอง ดูที่ข้อมูล (ค่าเริ่มต้น) ข้อมูลใน HKEY_CLASSES_ROOT \ .iso เพื่อดูว่าสิ่งที่ได้รับการแทนที่จากค่าเริ่มต้นของ“ Windows.IsoFile” และปรับไฟล์รีจิสทรีตามลำดับ
3. บูตอิมเมจ ISO โดยตรงจาก VMware Player
วีเอ็มแวร์เพลเยอร์ยังเป็นซอฟต์แวร์เสมือนจริงฟรียอดนิยมถึงแม้ว่าเราชอบ VirtualBox เพราะมีสแนปชอตที่มีคุณค่า นอกจากนี้ยังสามารถกำหนดค่าให้บูตอิมเมจ ISO โดยอัตโนมัติในลักษณะที่คล้ายกันได้
1. หากคุณยังไม่ได้ ดาวน์โหลดและติดตั้ง VMPlayer (ใกล้กับด้านล่างของหน้าดาวน์โหลด)
2. เปิดตัว VMPlayer และคลิก“ สร้างเครื่องเสมือนใหม่” เลือก“ ฉันจะติดตั้งระบบปฏิบัติการในภายหลัง” แล้วเลือกถัดไป สำหรับระบบปฏิบัติการ Guest เลือกอื่น ๆ / อื่น ๆ (สำคัญ!) และคลิกถัดไปอีกครั้ง
3. ตั้งชื่อเครื่อง ISOBoot เสมือนและคลิกถัดไป ที่หน้าจอความจุของดิสก์คุณสามารถปล่อยให้เป็นค่าเริ่มต้นของ 8GB สิ่งนี้จะไม่ถูกใช้เนื่องจากคุณไม่ได้ใช้ฮาร์ดไดรฟ์เสมือนจริง คลิกถัดไป -> เสร็จสิ้นและปิด VMPlayer สิ่งต่าง ๆ เช่นหน่วยความจำที่ใช้งานได้สามารถแก้ไขได้ในภายหลัง
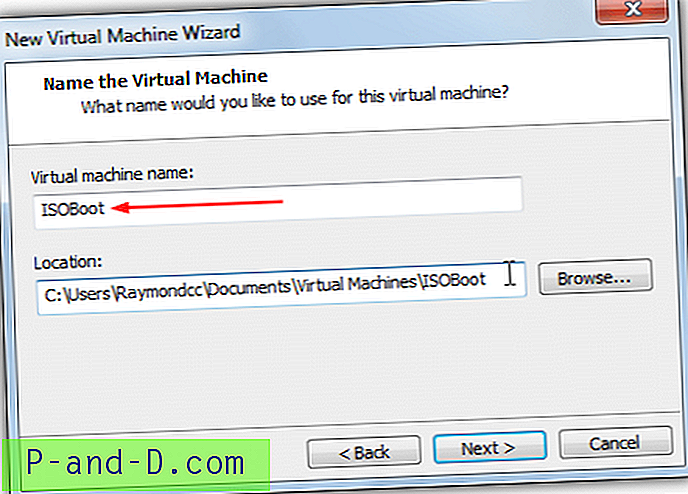
4. วิธีการนี้คล้ายกับ VirtualBox ดาวน์โหลดแบตช์ไฟล์ด้านล่างและวางไฟล์ ISO ลงบนมันหรือใช้มันเป็นคำสั่งที่มีอาร์กิวเมนต์ของชื่อไฟล์ ISO
ดาวน์โหลด ISOboot_VMware.bat
ในการเพิ่มเมนูบริบทให้คัดลอกไฟล์ BAT ไปที่:
C: \ Program Files (x86) \ VMware \ VMware Player
หรือสำหรับระบบ 32 บิตใช้
C: \ Program Files \ VMware \ VMware Player
ดาวน์โหลด Zip ด้านล่างเปิดและเรียกใช้ไฟล์ติดตั้งรีจิสตรีเพื่อนำเข้าข้อมูลลงในรีจิสตรีของคุณใช้ไฟล์ x86 หรือ x64 ที่รวมอยู่ในระบบโฮสต์ของคุณ
ดาวน์โหลด ISOboot_VMware_Context.zip
หากทุกอย่างทำงานคุณจะมีรายการคลิกขวาเพื่อเรียกใช้การคลิกที่ไฟล์ ISO โดยตรงโดยใช้ VMware Player
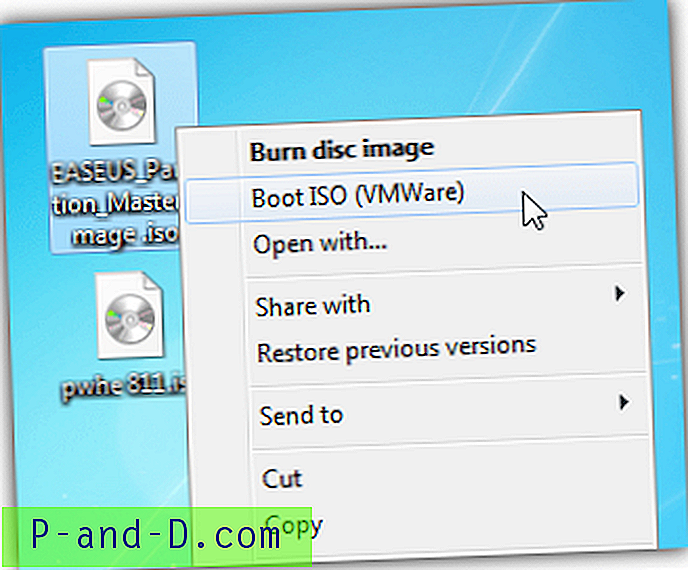
เช่นเดียวกับการติดตั้ง VirtualBox ด้านบนรายการบริบทจะไม่ทำงานหากซอฟต์แวร์อื่น ๆ ได้ใช้งานไฟล์ประเภท ISO มาก่อนและคุณจะต้องตรวจสอบรีจิสทรีเพื่อดูว่าไฟล์ประเภทใดที่ต้องเปลี่ยนและแก้ไขไฟล์รีจิสตรี
หมายเหตุสุดท้าย: แม้ว่าจะมีขนาดใหญ่กว่า MobaLiveCD และจำเป็นต้องติดตั้งนอกเหนือจากความสามารถในการเรียกใช้ระบบปฏิบัติการเสมือนของคุณเองทั้ง VirtualBox และ VMPlayer มีข้อได้เปรียบที่เครื่องเสมือนที่คุณใช้สำหรับการบูต ISO สามารถกำหนดค่าให้ ทำงานที่ความเร็วใกล้เคียงกับคอมพิวเตอร์โฮสต์ คุณยังสามารถเปิดหรือปิดการใช้งานตัวเลือกต่าง ๆ เช่นระบบเครือข่ายและเสียงและยังจัดสรรหน่วยความจำกราฟิกหน่วยความจำระบบและจำนวนคอร์ CPU ฯลฯ
MobaLiveCD ในทางกลับกันอาจไม่น่าเชื่อถือและค่อนข้างช้าในการบูตอิมเมจเพราะมันจำลองฮาร์ดแวร์ระดับต่ำสุดและไม่ได้รับการปรับปรุงมานานหลายปีหมายความว่า VirtualBox หรือ VMware Player อาจเป็นตัวช่วยครั้งใหญ่ถ้าคุณพบว่าตัวเองทดสอบ Linux distros หรือ ISO ภาพมักจะ