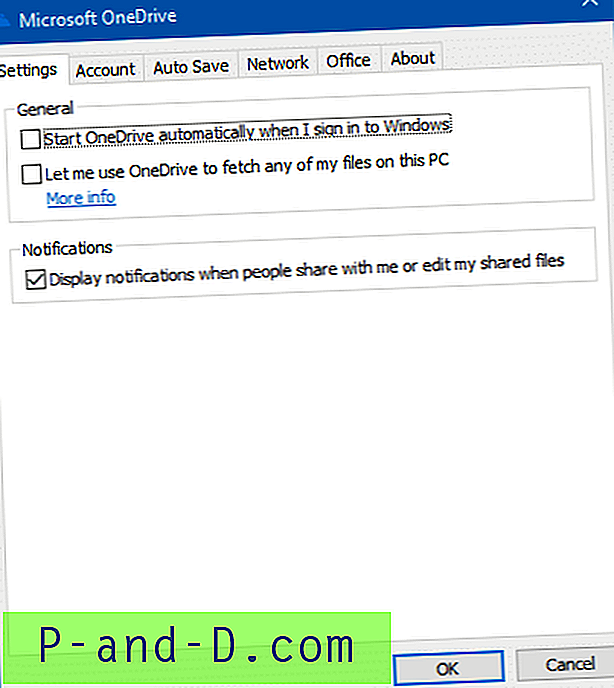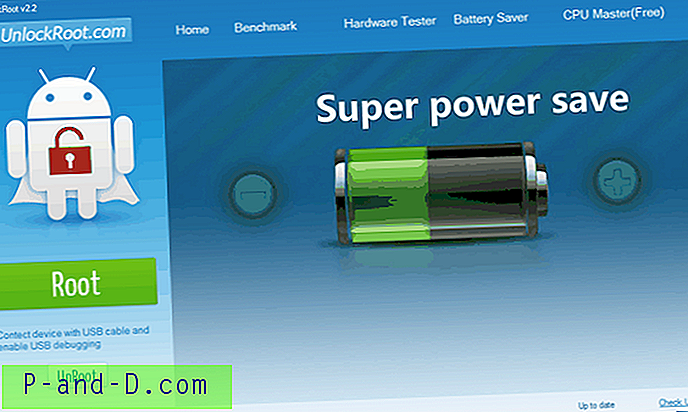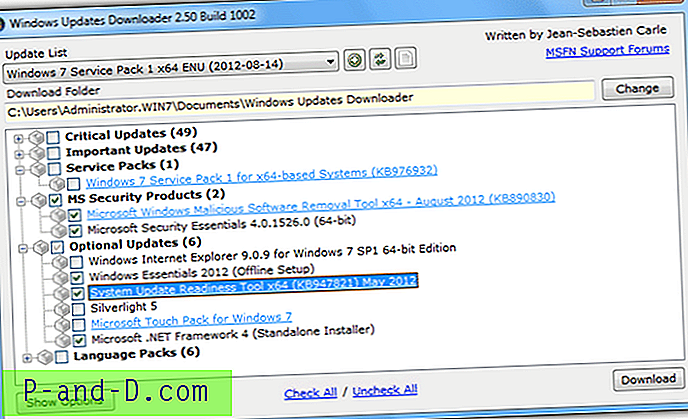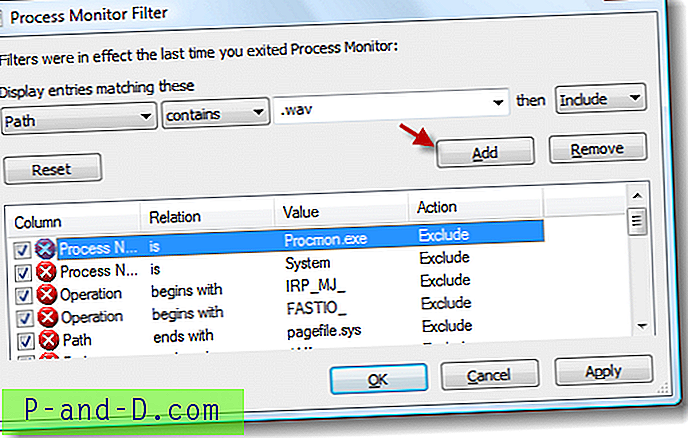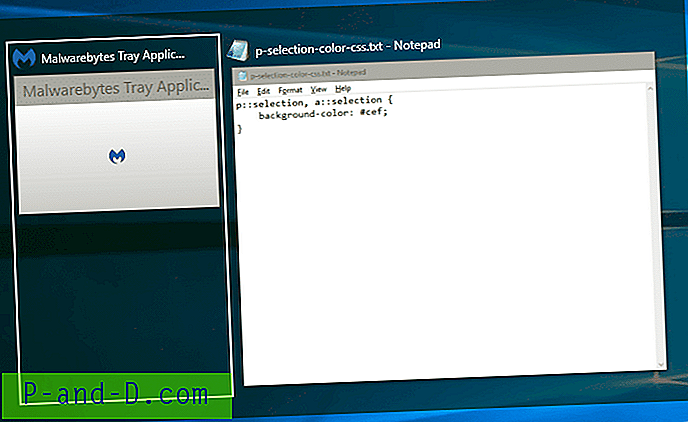มีสถาปัตยกรรมที่แตกต่างกัน 2 แบบสำหรับระบบปฏิบัติการ Windows ซึ่งเป็นแบบ 32 บิตหรือ 64 บิตหรือที่เรียกว่า x86 หรือ x64 แม้ว่ากฎแห่งการติดตั้ง Windows แบบ 64 บิตจะใช้กับคอมพิวเตอร์ส่วนใหญ่ที่มีหน่วยความจำมากกว่า 4GB แต่คุณจะพบว่ามันไม่ได้เกิดขึ้นในวันนี้เพราะคอมพิวเตอร์ยี่ห้อเช่น Dell ติดตั้ง Windows 10 64 บิตลงบน คอมพิวเตอร์ราคาประหยัดที่มี RAM 2GB ขอแนะนำให้ใช้แอปพลิเคชัน 64 บิตในระบบปฏิบัติการ Windows 64 บิตเพื่อประสิทธิภาพที่ดีขึ้นแม้ว่า 32- บิตจะทำงานได้ดี
อย่างไรก็ตามโปรดทราบว่าการพยายามเรียกใช้แอปพลิเคชัน 64 บิตบน Windows 32 บิตจะรายงานข้อผิดพลาดทั่วไปว่า“ แอปนี้ไม่สามารถทำงานบนพีซีของคุณได้ หากต้องการค้นหาเวอร์ชันสำหรับพีซีของคุณให้ตรวจสอบกับผู้เผยแพร่ซอฟต์แวร์ ”

ไม่ใช่ทุกโปรแกรมที่มาพร้อมกับบิลด์ทั้ง 32- บิตและ 64- บิตดังนั้นความพร้อมใช้งานของแอปพลิเคชัน 64- บิตนั้นจะขึ้นอยู่กับผู้พัฒนาหรือบุคคลที่สามที่เชื่อถือได้ จากสิ่งที่เรารู้เพียงแค่การคอมไพล์ซอร์สโค้ดสำหรับบิลด์ 64 บิตไม่ได้ช่วยอะไรมากนักเพราะซอร์สโค้ดจะต้องลงทะเบียนฮาร์ดแวร์ใหม่และคำแนะนำที่ไม่มีใน Windows รุ่น 32 บิต
หากคุณต้องการพิจารณาว่าแอปพลิเคชั่นหนึ่ง ๆ เป็นบิลด์ 32 บิตหรือ 64 บิตที่นี่เรามี 10 วิธีในการวิเคราะห์ไฟล์ด้วยวิธีการบางอย่างที่ไม่จำเป็นต้องเรียกใช้โปรแกรม 1. PeStudio
PeStudio เป็นเครื่องมือที่มีประสิทธิภาพในการตรวจจับความผิดปกติในแอปพลิเคชั่นที่พบได้ทั่วไปในซอฟต์แวร์ที่เป็นอันตรายและได้รับการพัฒนาอย่างต่อเนื่องมาตั้งแต่ปี 2552 นอกจากนี้ยังใช้งานง่ายเพียงแค่โหลดไฟล์ลงใน PeStudio เพื่อทำการวิเคราะห์อัตโนมัติ ดูจากภาพหน้าจอด้านล่างคุณสามารถบอกได้อย่างง่ายดายว่าไฟล์ปฏิบัติการที่วิเคราะห์แล้วเป็นแอปพลิเคชันแบบ 32 บิตหรือ 64 บิตโดยดูที่แถว CPU
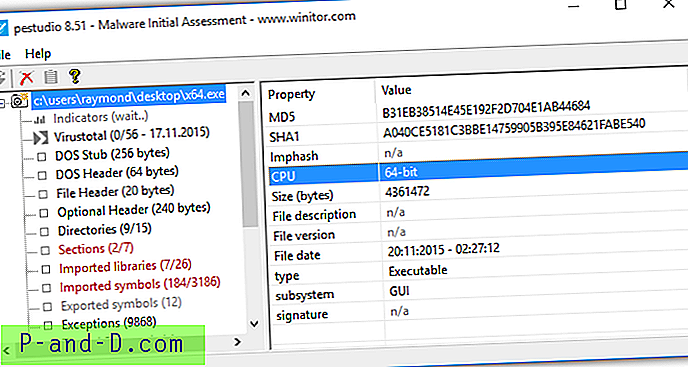
ข้อได้เปรียบใน PeStudio คือคุณสามารถวิเคราะห์ไฟล์ใด ๆ โดยไม่ต้องเรียกใช้ไฟล์ที่น่าสงสัยตั้งแต่แรกดังนั้นจึงทำให้คอมพิวเตอร์ของคุณปลอดภัย นอกจากนี้ยังมาพร้อมกับสแกนเนอร์ VirusTotal ในตัว PeStudio เป็นแบบพกพาและฟรีสำหรับการใช้ที่ไม่ใช่เชิงพาณิชย์
ดาวน์โหลด PeStudio
2. InspectExe
InspectExe ทำงานแตกต่างจาก PeStudio เล็กน้อยที่เราได้กล่าวถึงข้างต้นโดยรวมเข้ากับ Windows โดยตรง ข้อมูลเพิ่มเติมของโปรแกรมสามารถดูได้โดยการตรวจสอบหน้าต่างคุณสมบัติของโปรแกรมจากเมนูคลิกขวา คลิกขวาที่ไฟล์เรียกทำงานใด ๆ เลือกคุณสมบัติและคุณจะพบแท็บเพิ่มเติมสองสามแท็บเช่น InspectExe, Manifest, Imports, Sections and Resources ในการตรวจสอบว่าไฟล์เป็นโปรแกรม 64 บิตเพียงอ้างถึงข้อมูลจากแท็บ InspectExe
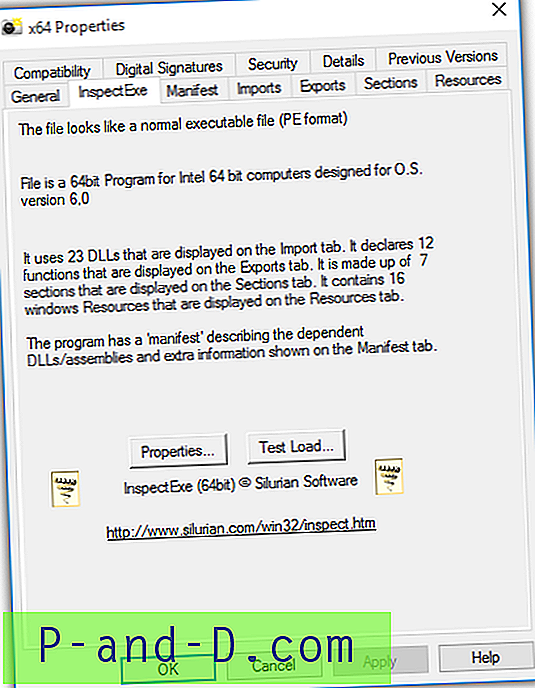
InspectExe เป็นแอปพลิเคชั่นฟรี แต่เวอร์ชันเต็มที่นำเสนอฟังก์ชั่นเพิ่มเติมของการดูตัวอย่างทรัพยากรในไฟล์ปฏิบัติการได้นั้นมีให้ซื้อที่ $ 12 หากคุณพบว่าตัวเองตรวจสอบทรัพยากรของไฟล์ที่ปฏิบัติการได้บ่อยมาก InspectExe จะเป็นเครื่องมือที่สะดวกมาก
ดาวน์โหลด InspectExe
3. MiTeC EXE Explorer
MiTeC EXE Explorer เป็นโปรแกรมพกพาตัวเดียวที่อ่านและแสดงคุณสมบัติและโครงสร้างของไฟล์ที่สามารถเรียกใช้งานได้ซึ่งรวมถึงข้อมูลที่ส่วนหัว, ส่วน, ไดเรกทอรี, การส่งออก, การนำเข้า, ทรัพยากร, สตริง, โหลด, debug ยกเว้นและแม้แต่ผู้ดูฐานสิบหก เมื่อไฟล์ถูกโหลดและวิเคราะห์คุณสามารถบอกได้อย่างง่ายดายว่าโปรแกรมนั้นเป็น 64 บิตจากข้อมูลด้านล่างแถบเมนูหรือไม่ ที่แท็บส่วนหัวแถวเครื่องจะแสดงสถาปัตยกรรมของโปรแกรมด้วย
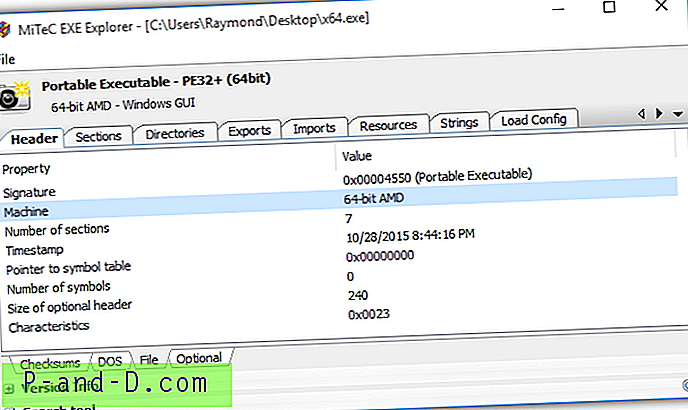
MiTeC EXE Explorer เป็นฟรีแวร์และทำงานบน Windows 2000 จนถึง Windows 10 ปัจจุบัน
ดาวน์โหลด MiTeC EXE Explorer
4. Sigcheck
Sigcheck โดย Sysinternals เป็นเครื่องมือบรรทัดคำสั่งง่าย ๆ ที่แสดงรุ่นของไฟล์, ลายเซ็นต์และน่าแปลกใจพร้อมกับข้อมูลหากไฟล์นั้นเป็นโปรแกรม 32- บิตหรือ 64- บิต ที่น่าสนใจพวกเขายังได้รวมฟังก์ชันการตรวจสอบสถานะของไฟล์ไว้ใน VirusTotal
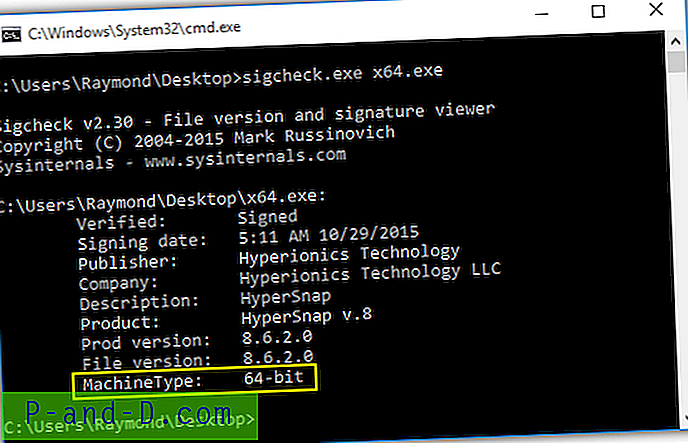
มีส่วนหน้า GUI บุคคลที่สามสำหรับ Sigcheck ที่เรียกว่า SigcheckGUI ซึ่งเป็นมิตรกับผู้ใช้มากขึ้นสำหรับผู้ที่ไม่คุ้นเคยกับการใช้พรอมต์คำสั่ง คุณสามารถเพิ่มไฟล์โฟลเดอร์และแม้แต่กระบวนการที่กำลังสแกน
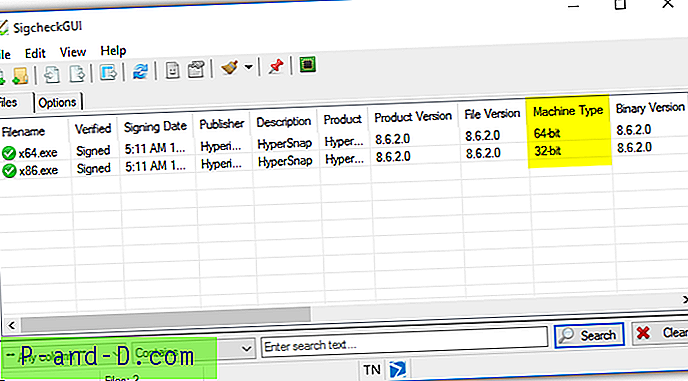
ดาวน์โหลด Sigcheck | ดาวน์โหลด SigcheckGUI
5. EXE เครื่องตรวจจับ 64 บิต
EXE 64bit Detector เป็นอีกหนึ่งเครื่องมือฟรีที่สร้างขึ้นโดย SecurityXploded กลุ่มที่เผยแพร่เครื่องมือที่มีประโยชน์กว่าร้อยรายการ มันเป็นเครื่องมือบรรทัดคำสั่งง่าย ๆ ที่ใช้เพื่อบอกว่าไฟล์เรียกใช้งานเฉพาะเป็น 32- บิตหรือ 64- บิต
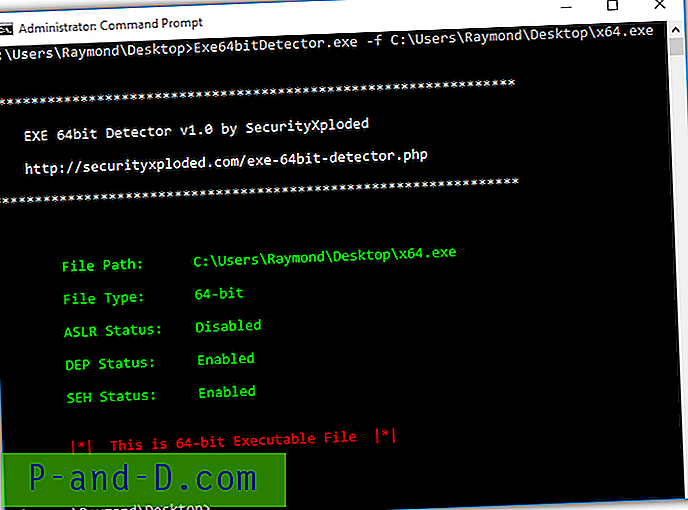
เริ่มแรกเราไม่สามารถให้เครื่องมือนี้ทำงานได้และหลังจากการทดสอบเพิ่มเติมเราพบว่าเครื่องมือนี้ต้องถูกเรียกใช้จากพรอมต์คำสั่งยกระดับ UAC มิฉะนั้นโปรแกรมจะถูกยกเลิกโดยไม่แสดงข้อมูลใด ๆ
ดาวน์โหลด EXE 64bit Detector
6. 7-Zip
คนส่วนใหญ่จะรู้จักซอฟต์แวร์ 7-Zip เป็นโปรแกรมจัดเก็บไฟล์เพื่อแยกหรือบีบอัดไฟล์หลาย ๆ ไฟล์เป็นไฟล์เดียว อย่างไรก็ตามสิ่งที่คนส่วนใหญ่ไม่ทราบคือ 7-Zip (7z.exe) รุ่นบรรทัดคำสั่งสามารถแยกและแสดงข้อมูลส่วนหัว PE สำหรับโปรแกรมที่ปฏิบัติการได้โดยใช้สวิตช์ (l)
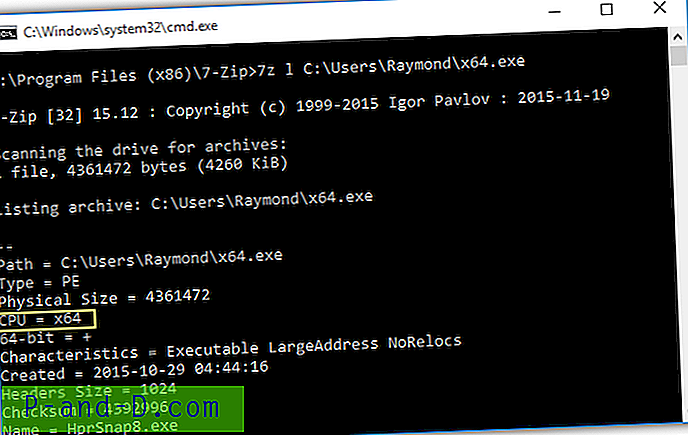
แน่นอนว่ามันมีประโยชน์อย่างมากสำหรับ 7-Zip ที่จะมีคุณสมบัตินี้เพราะ 7-Zip มักจะถูกติดตั้งบนคอมพิวเตอร์ที่ใช้ Windows เพราะมันเป็นหนึ่งในผู้จัดเก็บที่ได้รับความนิยมมากที่สุด มิฉะนั้นคุณสามารถดาวน์โหลดรุ่นบรรทัดคำสั่งแบบสแตนด์อโลนของ 7-Zip และนำติดตัวไปกับคุณใน USB แฟลชไดรฟ์
ดาวน์โหลด 7-Zip
7. ไวรัสทั้งหมด
VirusTotal เป็นบริการออนไลน์ฟรียอดนิยมในการสแกนไฟล์ที่อัพโหลดโดยใช้โปรแกรมป้องกันไวรัสกว่า 50 โปรแกรม หากคุณสำรวจเพิ่มเติมเกี่ยวกับผลการสแกนคุณจะพบข้อมูลอื่น ๆ อีกมากมายเกี่ยวกับโปรแกรมที่วิเคราะห์รวมถึงหากโปรแกรมนั้นทำขึ้นสำหรับเครื่อง 32- บิตหรือ 64- บิต สิ่งที่คุณต้องทำคือไปที่แท็บ "รายละเอียดไฟล์" และอ้างถึงพื้นที่ข้อมูลพื้นฐานของส่วนหัว PE
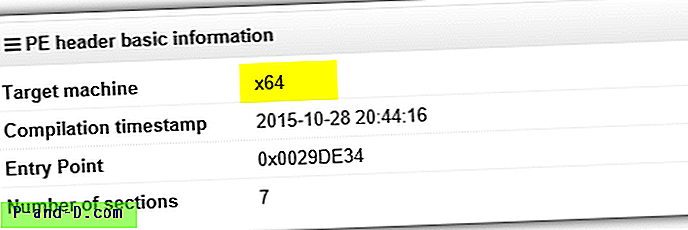
ดังที่คุณเห็นจากภาพด้านบน VirusTotal แสดงว่าโปรแกรมที่อัปโหลดเป็นแอพพลิเคชั่น x64 ซึ่งเทียบเท่ากับ 64- บิต สำหรับ 32 บิตจะแสดงเป็น x86 วิธีนี้อาจไม่ใช่วิธีที่ดีที่สุดหากขนาดไฟล์ของโปรแกรมที่คุณต้องการวิเคราะห์มีขนาดใหญ่เนื่องจาก VirusTotal มีขนาดไฟล์สูงสุด 128MB
เยี่ยมชม VirusTotal
8. ตัวจัดการงาน
สำหรับโปรแกรมที่กำลังทำงานอยู่คุณสามารถตรวจสอบได้จากตัวจัดการงานถ้าเป็นแอปพลิเคชันแบบ 32 บิตหรือ 64 บิต กดปุ่ม Ctrl + Shift + Esc พร้อมกันเพื่อเรียกใช้ตัวจัดการงานคลิกปุ่ม รายละเอียดเพิ่มเติม ที่ด้านล่างซ้าย ไปที่แท็บ รายละเอียด คลิกขวาที่ส่วนหัวของคอลัมน์แล้วเลือก“ เลือกคอลัมน์ ” เลื่อนไปทางขวาที่ด้านล่างของหน้าต่างคอลัมน์ที่เลือกและทำเครื่องหมายที่ช่องทำเครื่องหมาย แพลตฟอร์ม ตามด้วยการคลิกปุ่มตกลง ตอนนี้คุณจะเห็นคอลัมน์แพลตฟอร์มเพิ่มเติมซึ่งจะปรากฏขึ้นหากกระบวนการทำงานเป็นโปรแกรมแบบ 32 บิตหรือ 64 บิต
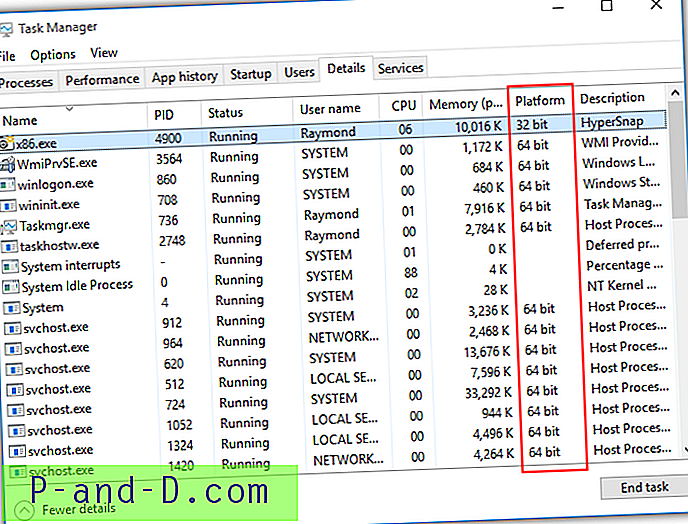
แม้ว่าวิธีนี้จะไม่พึ่งพาซอฟต์แวร์ของบุคคลที่สามหรือบริการออนไลน์ แต่ก็มีข้อเสียที่โปรแกรมจะต้องถูกดำเนินการเพื่อที่จะแสดงใน Task Manager เห็นได้ชัดว่ามีความเสี่ยงหากคุณพยายามตรวจสอบบิลด์สำหรับโปรแกรมที่ไม่รู้จัก
9. แผ่นจดบันทึก
เชื่อหรือไม่ว่าคุณสามารถบอกได้ว่าโปรแกรมที่ปฏิบัติการได้นั้นเป็นแบบ 32 บิตหรือ 64 บิตโดยการโหลดใน Notepad เรียกใช้ Notepad ลากและวางโปรแกรมที่คุณต้องการตรวจสอบลงใน Notepad คุณควรเห็นอักขระที่ไม่รู้จักและพูดพล่อยๆเป็นจำนวนมากใน Notepad ซึ่งเป็นเรื่องปกติ ตอนนี้กด Ctrl + F เพื่อเปิดกล่องโต้ตอบค้นหาใน Notepad พิมพ์ PE ลงในกล่องข้อความ "ค้นหาอะไร" แล้วคลิกปุ่มค้นหาถัดไป ในผลลัพธ์แรกให้จดอักขระตัวแรกหลังจาก PE และช่องว่างบางช่อง สำหรับโปรแกรม 32 บิตคุณจะเห็นตัวอักษร L
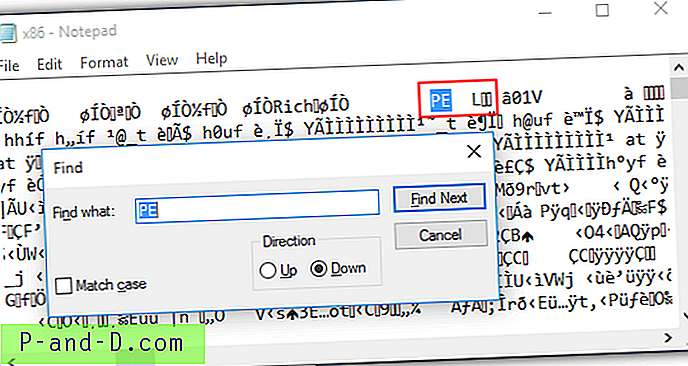
สำหรับโปรแกรม 64 บิตมันจะแสดงตัวอักษร d พร้อมกริช†
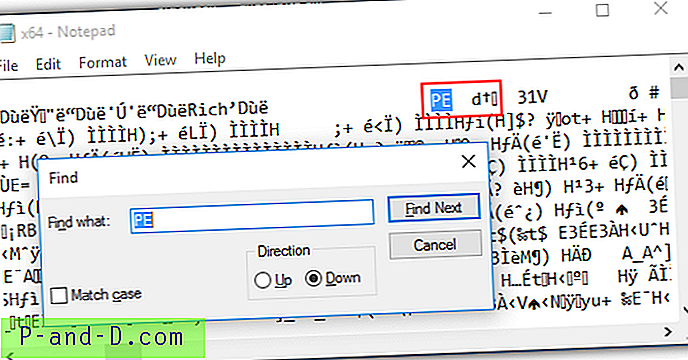
ก่อนที่คุณจะลองใช้วิธีนี้โปรดทราบว่าการโหลดไฟล์ที่มีขนาดใหญ่มากจะทำให้คอมพิวเตอร์ของคุณช้าลงและอาจทำให้ Notepad เสียหาย
10. อ้างอิงแท็บความเข้ากันได้
อีกวิธีที่น่าสนใจในการพิจารณาว่าไฟล์ที่ปฏิบัติการได้นั้นเป็นแบบ 32 บิตหรือ 64 บิตโดยดูที่รายการระบบปฏิบัติการ Windows ที่มีให้เลือกจากแท็บความเข้ากันได้ในหน้าต่างคุณสมบัติของไฟล์ ขั้นแรกให้คลิกขวาที่โปรแกรมที่คุณต้องการวิเคราะห์เลือกคุณสมบัติและไปที่แท็บ ความเข้ากันได้ ทำเครื่องหมายที่ช่องทำเครื่องหมายสำหรับ“ เรียกใช้โปรแกรมนี้ในโหมดที่เข้ากันได้สำหรับ” และคลิกที่เมนูแบบเลื่อนลงซึ่งจะแสดงรายการระบบปฏิบัติการ Windows
โปรแกรม 64 บิตจะแสดงเฉพาะ Windows Vista ขึ้นไป
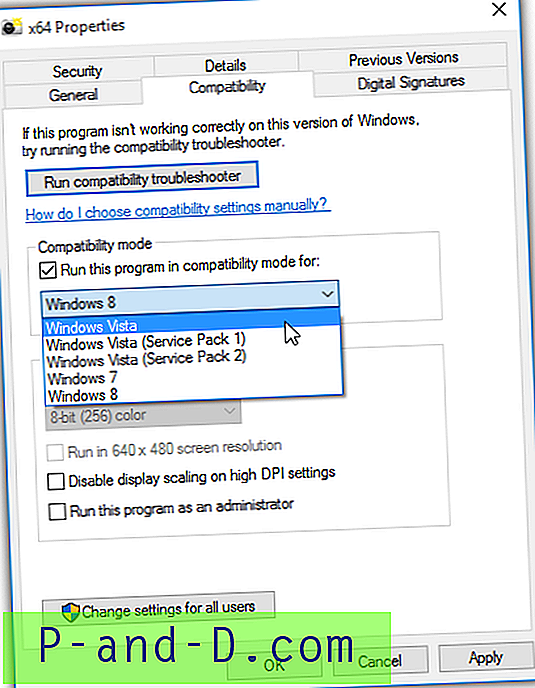
ในขณะที่โปรแกรม 32 บิตจะอนุญาตให้คุณเลือกกลับไปเป็น Windows 95
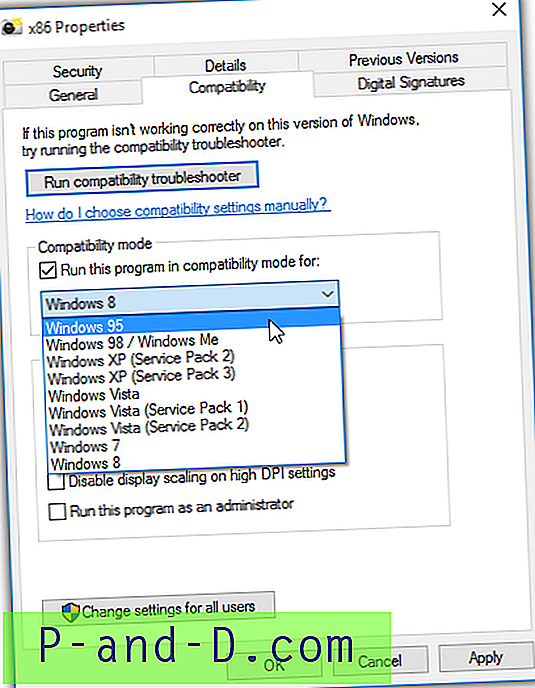
ตัวเลือกนี้สมเหตุสมผลมากเพราะถึงแม้ว่าจะมีรุ่น 64 บิตสำหรับ Windows XP แต่ก็ไม่ได้ใช้กันอย่างแพร่หลาย ดังนั้น Windows จะอนุญาตให้คุณเรียกใช้โปรแกรม 64 บิตในโหมดความเข้ากันได้สำหรับ Vista ขึ้นไปในขณะที่ใช้งานแบบ 32 บิตตั้งแต่ Windows 95
![[แก้ไข] ทางลัดเมนู Win + X ไม่ทำงาน](http://p-and-d.com/img/microsoft/483/win-x-menu-shortcuts-not-working.jpg)