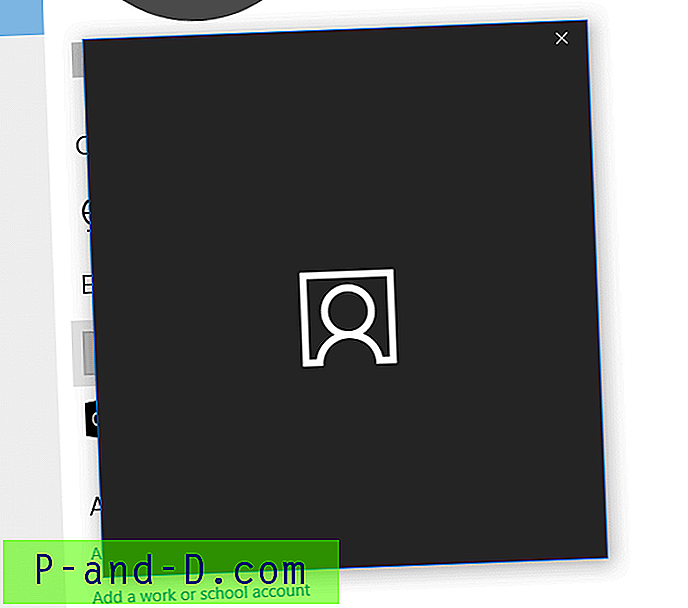Apple เป็นหนึ่งในแล็ปท็อปที่ดีที่สุดในอุตสาหกรรม MacBooks นั้นเป็นสัตว์ที่มีความทนทานสวยงามและทรงพลังเมื่อพูดถึงประสิทธิภาพ ฉันใช้ Mac เป็นเวลา 4 ปีที่ผ่านมาและมันก็ทำงานได้ไร้ที่ติ แต่สิ่งต่าง ๆ ไม่เคยเหมือนเดิม เมื่อเดือนที่แล้วฉันเริ่มพบปัญหาเกี่ยวกับพลังงานและประสิทธิภาพใน Mac OS ของฉัน มีลูกบอลหมุนรอบตัวรบกวนฉันทุกที่
ดังนั้นหลังจากผ่านบทช่วยสอนและถามเพื่อนของ Apple Certified Technician ของฉันฉันก็สามารถทำให้มันทำงานได้อย่างราบรื่นอีกครั้งและถ้าคุณทำเช่นเดียวกันฉันก็สรุปวิธีการทำเช่นนั้น:
ปรับปรุงอยู่:
อัพเดทอยู่เสมอกับระบบปฏิบัติการบน MacBook ของคุณ แอปพลิเคชันใน MacBook ของคุณต้องได้รับการอัปเดตเป็นประจำด้วยโปรแกรมแก้ไขเพื่อให้ทำงานได้ดี แพตช์เหล่านั้นเผยแพร่ผ่านเวอร์ชั่นของระบบปฏิบัติการที่คุณใช้ หากคุณไม่ได้อยู่ในระบบปฏิบัติการล่าสุดคุณจะไม่สามารถดึงข้อมูลการอัปเดตได้และทำให้ระบบมีปัญหาและระคายเคืองต่อการใช้งาน

การอัปเดตซอฟต์แวร์ของ MAC
App Store ให้การอัปเดตเป็นประจำสำหรับการอัปเดตที่รอดำเนินการพร้อมกับเครื่องหมายบนแอป แต่คุณสามารถตรวจสอบได้ด้วยตนเองโดยไปที่เกี่ยวกับ Mac นี้ในเมนูหลักและเลือกอัปเดตซอฟต์แวร์
ทำให้รายการเริ่มต้นเป็นขั้นต่ำ:
รายการเริ่มต้นโหลดขึ้นเมื่อคุณเริ่มต้นใช้งาน Mac หลังจากรีสตาร์ทหรือปิดเครื่อง แอพหรือกระบวนการเหล่านี้โหลดขึ้นในพื้นหลังเพื่อให้พร้อมสำหรับคุณเมื่อคุณเริ่มใช้งาน ในขณะที่บางคนอาจจะสะดวกสำหรับคุณ (ถ้าคุณต้องการให้ google ไดรฟ์ของคุณได้รับการปรับปรุงเมื่อเข้าสู่ระบบ) อาจมีบางอย่างที่ใช้พื้นที่บูต แนวทางปฏิบัติที่ดีที่สุดสำหรับแอปเหล่านี้คือการลบออกจากรายการเข้าสู่ระบบใน Mac ของคุณ - การตั้งค่าระบบ> ผู้ใช้และกลุ่ม> รายการเข้าสู่ระบบ
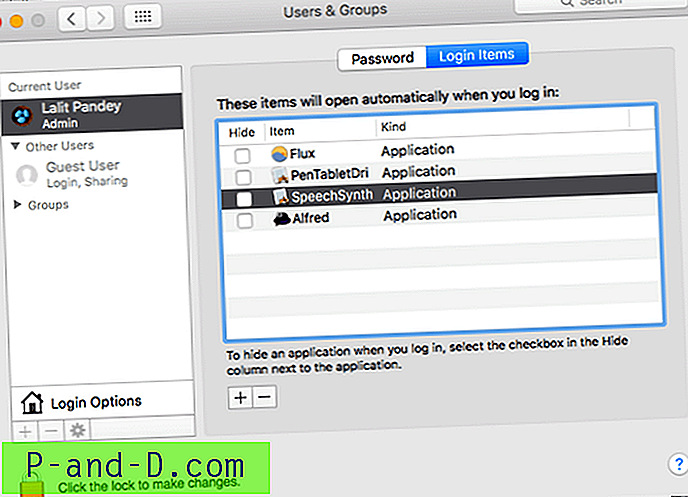
โปรแกรมเริ่มต้นระบบปฏิบัติการ MAC OS
ตรวจสอบกิจกรรม Mac OS ของคุณ:
Apple มีเครื่องมือที่ยอดเยี่ยมสำหรับการตรวจสอบกิจกรรมบน Mac ของคุณ การตรวจสอบกิจกรรม มีให้ในแอปพลิเคชันของคุณและคุณสามารถวัดการใช้หน่วยความจำและการใช้งาน CPU โดยแอพที่ทำงานบนระบบของคุณ
หากแอพใช้หน่วยความจำหรือ CPU มากเกินไปในขณะใช้งานคุณสามารถเลือกที่จะไม่เปิดหรือปิดแอพอื่น ๆ ในขณะที่ใช้งานเพื่อให้ Mac ของคุณไม่เฉื่อยชา คุณสามารถค้นหามอนิเตอร์กิจกรรมภายในแอปพลิเคชันใน MacBook ของคุณ
เพิ่มพื้นที่ว่างบนดิสก์ของคุณ:
แอพต้องการพื้นที่บน MacBook ของคุณเพื่อให้ทำงานและทำงานได้อย่างราบรื่น MacBooks มีพื้นที่น้อยเมื่อเทียบกับแล็ปท็อปเครื่องอื่นในช่วงเดียวกัน ดังนั้นคุณจะต้องต่อสู้กับสิ่งต่าง ๆ เพื่อสร้างพื้นที่และที่ว่างสำหรับแอพ ตรวจสอบให้แน่ใจว่าคุณมีพื้นที่เพียงพอสำหรับให้แอพทำงานได้อย่างราบรื่น คุณจะเริ่มได้รับป๊อปอัปเหมือนด้านล่างเมื่อคุณไม่มีที่ว่าง
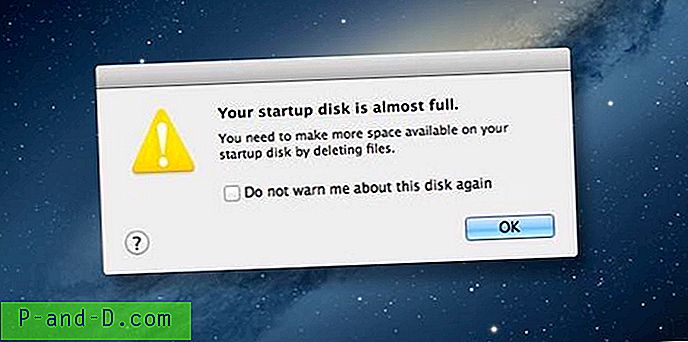
MacBook - เพิ่มพื้นที่ว่างในดิสก์
เพื่อจัดการกับสิ่งนี้ถอนการติดตั้งแอพที่ไม่ต้องการแล้วลบเอกสารและโฟลเดอร์ที่คุณไม่ต้องการ ย้ายสิ่งของของคุณไปยังคลาวด์ มีตัวเลือกมากมายที่คุณสามารถเลือกได้เช่น Dropbox, Google Drive, One Drive ที่มีพื้นที่เก็บข้อมูลฟรี จำกัด
ปิดใช้งานคุณสมบัติที่ไม่สามารถใช้งานได้:
หากคุณไม่ได้ใช้ฟีเจอร์ต่าง ๆ เช่นแดชบอร์ดและศูนย์การแจ้งเตือนบน Mac ของคุณจะเป็นการดีกว่าถ้าปิดใช้งานเนื่องจากพวกเขาใช้พลังการประมวลผลและ RAM ของคุณ สองคุณสมบัติดังกล่าวคือแดชบอร์ดและศูนย์การแจ้งเตือน
ปิดการใช้งานแดชบอร์ด :
แผงควบคุมตั้งอยู่ที่กึ่งกลางซ้ายสุดของ MacBook เป็นที่ที่คุณเก็บวิดเจ็ตของคุณเช่นเครื่องคิดเลขและพจนานุกรม หากคุณไม่ได้ใช้วิดเจ็ตเหล่านี้คุณสามารถลบออกได้โดยใช้คำสั่ง Terminal
เทอร์มินัลสามารถเข้าถึงได้ภายในโฟลเดอร์ Utilities ใน Application หรือโดยการค้นหาใน Spotlight เมื่อคุณเปิด Terminal ให้ป้อนคำสั่งต่อไปนี้:
ค่าเริ่มต้นเขียน com.apple.dashboard mcx-disabled -boolean YES
ตอนนี้รีสตาร์ท Finder โดยป้อนคำสั่งต่อไปนี้แล้วคุณก็พร้อมที่จะไป:
Killall Dock
ปิดการใช้งานศูนย์การแจ้งเตือน :
ศูนย์การแจ้งเตือนสามารถปิดใช้งานผ่านเทอร์มินัลโดยใช้คำสั่งต่อไปนี้:
launchctl unload -w /System/Library/LaunchAgents/com.apple.notificationcenterui.plist
ดำเนินการต่อด้วยคำสั่งต่อไปนี้หลังจากนี้:
killall NotificationCenter
การอัพเกรดฮาร์ดแวร์:
นอกเหนือจากการปรับแต่งซอฟต์แวร์และระบบปฏิบัติการที่กล่าวถึงข้างต้นคุณสามารถลองปรับแต่งฮาร์ดแวร์เพื่อช่วยให้ MacBook ทำงานได้อย่างราบรื่น:
อัพเกรดแรมของคุณ :
คุณสามารถลองอัปเกรด RAM บน MacBook ของคุณหากคุณประสบปัญหากับแอพที่ใช้งานหนักเช่น Photoshop และเครื่องมือออกแบบอื่น ๆ คุณสามารถทำได้ด้วยตัวเองหากคุณเป็นคนประเภท geek หรือไปที่ศูนย์บริการที่ได้รับอนุญาตของ Apple ในลักษณะเดียวกัน หากคุณต้องการทำด้วยตัวเองอันดับแรกให้ตรวจสอบรายละเอียดของ RAM ในส่วนเกี่ยวกับ Mac นี้บนแล็ปท็อปของคุณ:
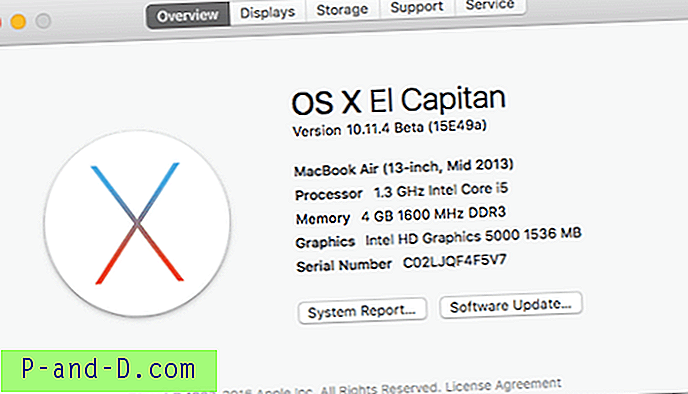
คุณสมบัติของระบบ Mackbook
อัปเกรดเป็น SSD แทน HDD :
Macbook เวอร์ชันล่าสุดมาพร้อมกับ SSD และจะดีกว่าเสมอถ้าจะซื้อด้วย SSD เนื่องจาก SSD นั้นเร็วกว่า HDD หากคุณใช้ MacBook รุ่นเก่าให้ลองเปลี่ยน MacBook Drive เป็น SSD คุณสามารถรับหนึ่งจาก Amazon หรือผู้ขายใด ๆ
คุณจะต้องประนีประนอมในการจัดเก็บ แต่คุณจะได้รับความเร็วที่ดีขึ้นมาก SSD นั้นเร็วกว่าฮาร์ดไดรฟ์ 3 เท่าและช่วยเพิ่มพลังการประมวลผลของ MacBook ได้เล็กน้อย
สรุป :
คุณจะรู้สึกว่า Mac เบาและเร็วขึ้นหลังจากทำตามขั้นตอนที่กล่าวมาข้างต้น สนุกและหวังว่ามันจะช่วย
![แก้ไข - Play Store“ ข้อผิดพลาดในการดึงข้อมูลจากเซิร์ฟเวอร์” [RH-01]](http://p-and-d.com/img/software-apps/566/fix-play-store-error-retrieving-information-from-server.jpg)
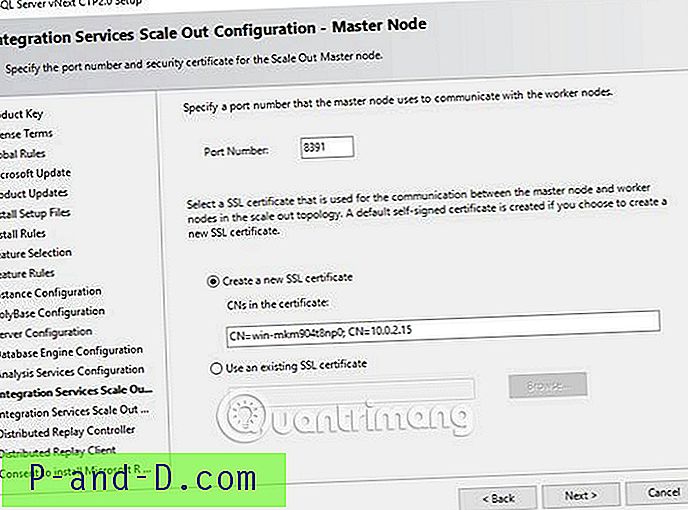
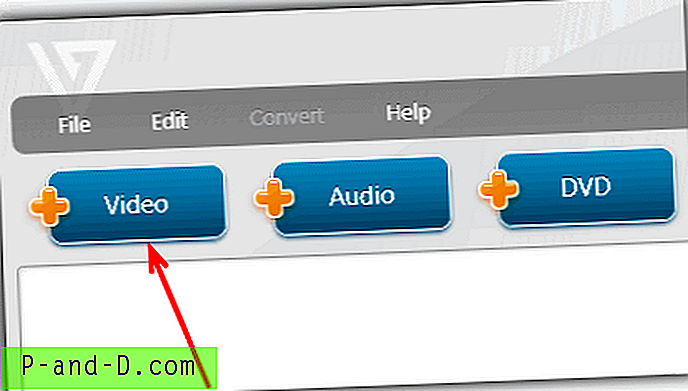
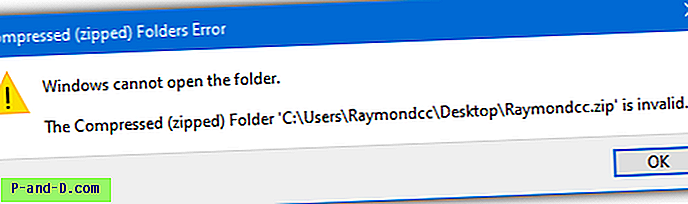
![วิธีลบโฟลเดอร์ Windows.old ใน Windows 10 [การลบไฟล์ Windows รุ่นก่อนหน้า]](http://p-and-d.com/img/microsoft/232/how-delete-windows.jpg)