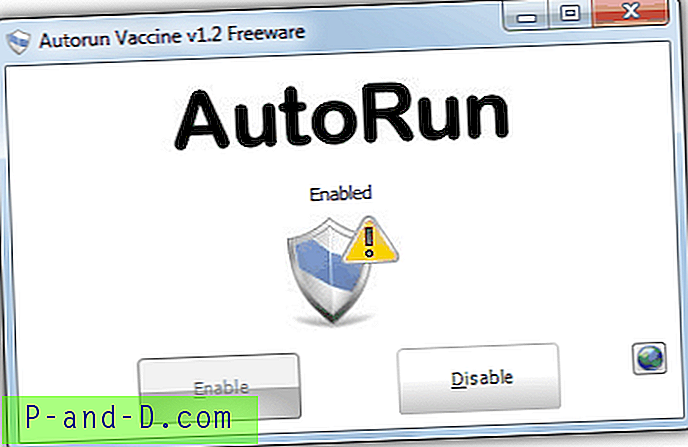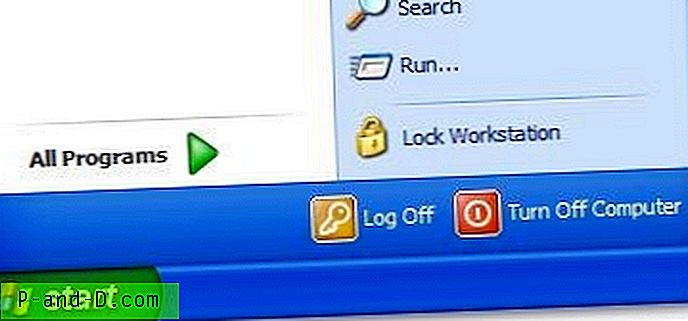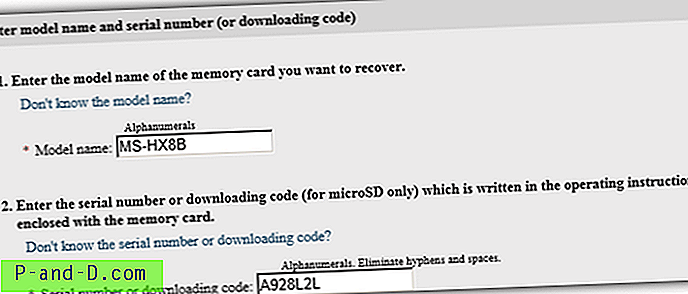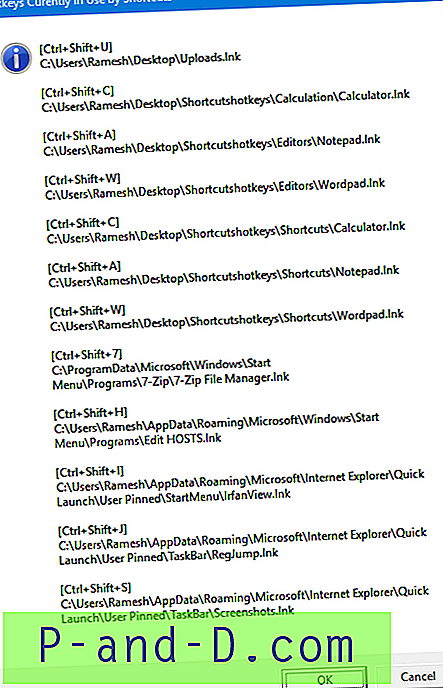GIF เป็นรูปแบบไฟล์มาตรฐานที่จะใช้เมื่อพูดถึงภาพเคลื่อนไหวแม้ว่าจะมีทางเลือกใหม่กว่าเช่น MNG และ APNG โดยทั่วไปภาพเคลื่อนไหวจะถูกสร้างขึ้นโดยการเล่นลำดับเฟรมอย่างรวดเร็วเพื่อให้ได้ผลลัพธ์ที่ต้องการ หากคุณต้องการแยกเฟรมเฉพาะจากภาพยนตร์การ์ตูนจริงๆแล้วมันค่อนข้างง่ายโดยไม่ต้องใช้เครื่องมือของบุคคลที่สามโดยหยุดเครื่องเล่นสื่อชั่วคราวโดยกดปุ่ม Print Screen บนแป้นพิมพ์ของคุณแล้ววางลงใน Paint หรือ Microsoft Word
การพยายามทำสิ่งนั้นกับภาพ GIF แบบเคลื่อนไหวอาจเป็นเรื่องที่ท้าทายเพราะคุณไม่สามารถหยุดภาพเคลื่อนไหวชั่วคราวเพื่อถ่ายภาพหน้าจอที่สมบูรณ์แบบได้ ตัวอย่างคือภาพเคลื่อนไหวของไฟล์ข้อความที่มีรายการบัญชีพรีเมี่ยมที่เลื่อนได้อย่างรวดเร็วซึ่งไม่สามารถอ่านได้ หากคุณกำลังมองหาวิธีที่จะแยกเฟรมจาก GIF ที่นี่เรามี 5 วิธีที่จะช่วยให้คุณแยกแอนิเมชัน GIF ออกเป็นแต่ละเฟรม 1. IrfanView
IrfanView เป็นซอฟต์แวร์ดูภาพที่ยอดเยี่ยมที่รวดเร็วเล็กและฟรี มันเป็นวิธีที่ดีกว่าซอฟต์แวร์ดูภาพถ่ายที่มาในระบบปฏิบัติการ Windows นอกเหนือจากซอฟต์แวร์ดูภาพ IrfanView ยังมีความสามารถในการสร้างภาพพาโนรามาจับภาพหน้าจอหมุนและตัดภาพแบบไม่สูญเสีย JPG เพิ่มเอฟเฟ็กต์ฟังก์ชั่นแก้ไขภาพและแยกเฟรมจากภาพเคลื่อนไหว GIF
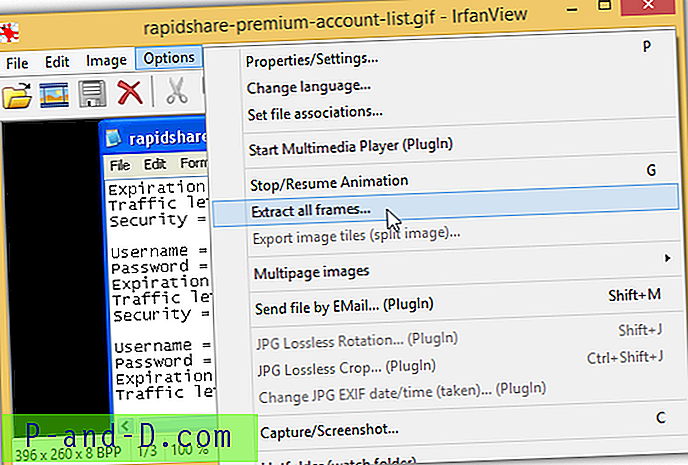
หลังจากโหลดภาพลงใน IrfanView ไปที่ ตัวเลือก > แยกเฟรมทั้งหมด เรียกดูไดเรกทอรีปลายทางที่คุณต้องการบันทึกเฟรมที่แยกแล้วและเลือกรูปแบบภาพจากส่วนขยาย 20 แบบ การแยกเฟรมทั้งหมดอาจไม่ใช่วิธีที่ดีที่สุดหากคุณจัดการกับไฟล์ GIF ที่มีเฟรมไม่กี่พันเฟรม สิ่งที่คุณสามารถทำได้คือกดปุ่ม G บนแป้นพิมพ์ของคุณเพื่อหยุดการเคลื่อนไหวชั่วคราวและตามด้วยการกดปุ่ม C เพื่อจับภาพหน้าจอของเฟรมนั้น
ดาวน์โหลด IrfanView
2. ImageMagick
หากคุณกำลังมองหาเครื่องมือบรรทัดคำสั่งฟรีเพื่อแยกเฟรมจากไฟล์ GIF เคลื่อนไหว ImageMagick เป็นตัวเลือกของคุณ ImageMagick ประกอบด้วยเครื่องมือบรรทัดคำสั่งฟรีมากมายเพื่อสร้างแก้ไขเขียนหรือแปลงภาพที่รองรับมากกว่า 100 รูปแบบ คุณจะต้องใช้โปรแกรม convert.exe จากชุด ImageMagick เพื่อแยกเฟรมทั้งหมดจากภาพเคลื่อนไหว GIF ไฟล์ vcomp100.dll จะต้องอยู่ในไดเรกทอรีเดียวกันกับ convert.exe เพื่อใช้งาน
แปลง -coalesce animation.gif animation_% d.gif
บรรทัดคำสั่งด้านบนจะแยกเฟรมทั้งหมดจากไฟล์ animation.gif ไปยังไดเรกทอรีเดียวกันพร้อมกับขีดเส้นใต้และหมายเลขเพิ่มที่เพิ่มเข้าไปในส่วนท้ายของชื่อไฟล์ โปรดทราบว่าตัวเลือก -coalesce เป็นสิ่งสำคัญในการบันทึกแต่ละเฟรมที่แยกออกเป็นเฟรมเต็มหรืออื่น ๆ คุณจะได้รับความแตกต่างระหว่างเฟรมเท่านั้น
ดาวน์โหลด ImageMagick
3. FFmpeg
คุณอาจเคยได้ยิน FFmpeg จาก codec pack และมันมีไลบรารี่สำหรับบันทึก, แปลงและสตรีมไฟล์เสียงและวิดีโอ ถึงแม้ว่า ImageMagick สามารถทำงานได้ แต่ FFmpeg นั้นเหมาะสำหรับการจัดการภาพเคลื่อนไหวขนาดใหญ่ที่มีเฟรมนับพันที่สามารถทำให้ ImageMagick เกิดความผิดพลาดได้ คุณจะต้องใช้ไฟล์ปฏิบัติการ ffmpeg.exe จากโฟลเดอร์ bin ด้วยอาร์กิวเมนต์บรรทัดคำสั่งด้านล่าง
ffmpeg -i animation.gif แอนิเมชั่น% 05d.png
ชื่อไฟล์ที่ส่งออกจะมาพร้อมกับจำนวนที่เพิ่มขึ้นสูงสุด 5 หลัก นี่หมายความว่า% 05d จากบรรทัดคำสั่งตัวอย่างด้านบนสามารถแสดงผลไฟล์ได้สูงถึง 99999 ไฟล์ หากคุณมีไฟล์ภาพเคลื่อนไหว GIF ที่มีมากกว่าหนึ่งแสนเฟรมคุณจะต้องเปลี่ยน% 05d เป็น% 06d
ดาวน์โหลด FFmpeg
4. GifSplitter
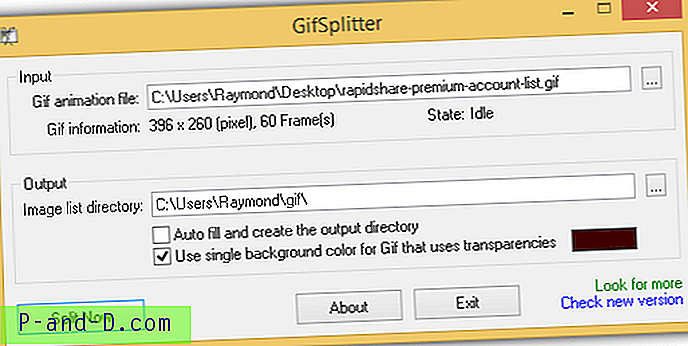
หากเครื่องมือบรรทัดคำสั่งนั้นล้ำหน้าไปเล็กน้อยสำหรับคุณนี่คือฟรีแวร์ที่ใช้งานง่ายขนาดเล็กและพกพาสะดวกเรียกว่า GifSplitter ที่สามารถแยกเฟรมทั้งหมดในไฟล์ GIF เคลื่อนไหวโดยอัตโนมัติ เพียงดาวน์โหลดแยกและเรียกใช้โปรแกรม เลือกไฟล์ภาพเคลื่อนไหว GIF และเลือกโฟลเดอร์ผลลัพธ์ ช่องแรกมีประโยชน์ในการบันทึกเฟรม GIF ที่แยกออกมาโดยอัตโนมัติลงในไดเรกทอรีใหม่ ช่องทำเครื่องหมายที่สองมีประโยชน์เฉพาะเมื่อ GIF แบบเคลื่อนไหวมีพื้นหลังแบบโปร่งใสและคุณต้องการแทนที่พื้นหลังแบบโปร่งใสด้วยสี
ดาวน์โหลด GifSplitter
5. ezgif.com
เห็นได้ชัดว่าวิธีที่ง่ายที่สุดและเร็วที่สุดในการแยกเฟรมจากไฟล์ภาพเคลื่อนไหว GIF คือผ่านบริการเว็บออนไลน์ สิ่งนี้จะช่วยคุณประหยัดปัญหาในการดาวน์โหลดซอฟต์แวร์ใด ๆ ลงในคอมพิวเตอร์ของคุณหรือทำให้แน่ใจว่าอาร์กิวเมนต์บรรทัดคำสั่งนั้นถูกต้อง เพียงไปที่ ezgif.com บนเว็บเบราว์เซอร์ของคุณแล้วอัพโหลด GIF เคลื่อนไหวจากคอมพิวเตอร์ของคุณหรือระบุ URL แล้วคลิกปุ่มอัปโหลด
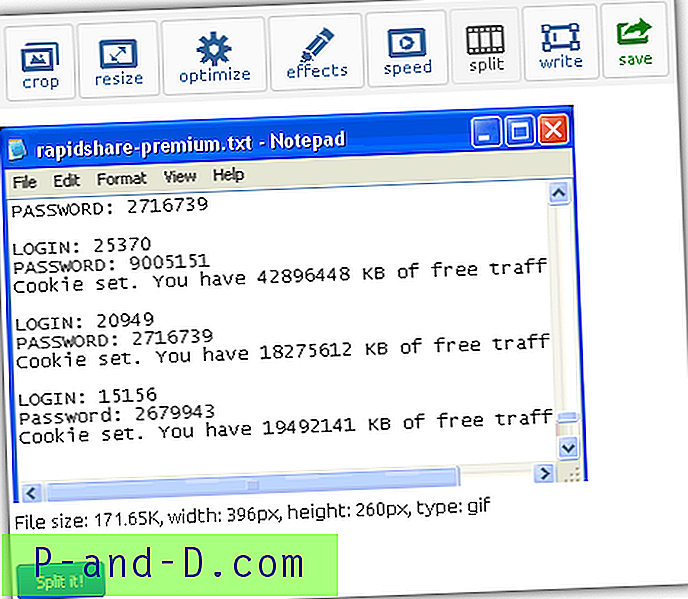
เมื่ออัปโหลดไฟล์ GIF แล้วให้คลิก“ แยกมัน!” ปุ่มและแต่ละเฟรมจะปรากฏที่ด้านล่างของหน้าเว็บ ในตอนท้ายของผลลัพธ์คุณสามารถดาวน์โหลดเฟรมที่แยกออกมาทั้งหมดในไฟล์ ZIP ที่สะดวก คุณสมบัติที่มีประโยชน์บางอย่างที่พบใน ezgif.com คือความสามารถในการเปลี่ยนความเร็วของภาพเคลื่อนไหว, ครอบตัด, ปรับขนาด, บีบอัด, เพิ่มเอฟเฟกต์และฝังข้อความบน GIF
เยี่ยมชม ezgif.com