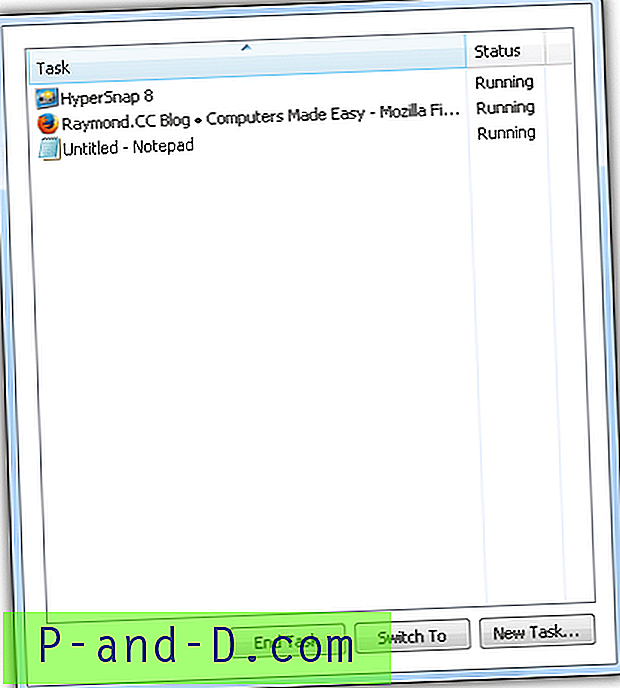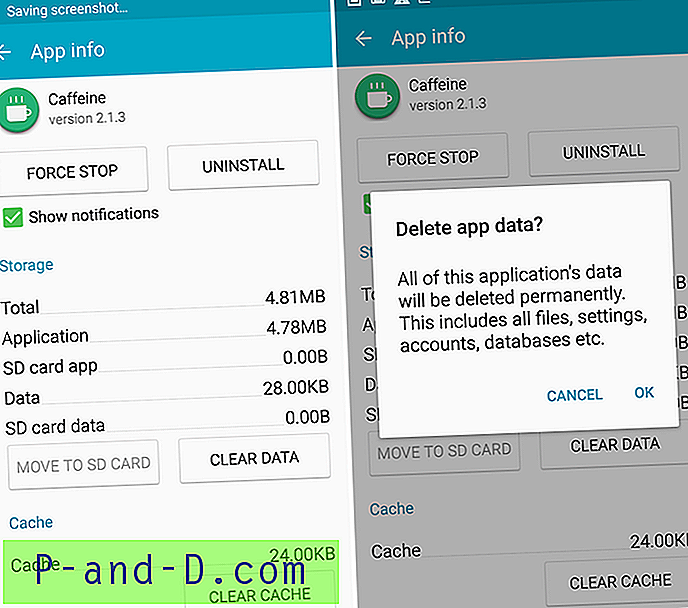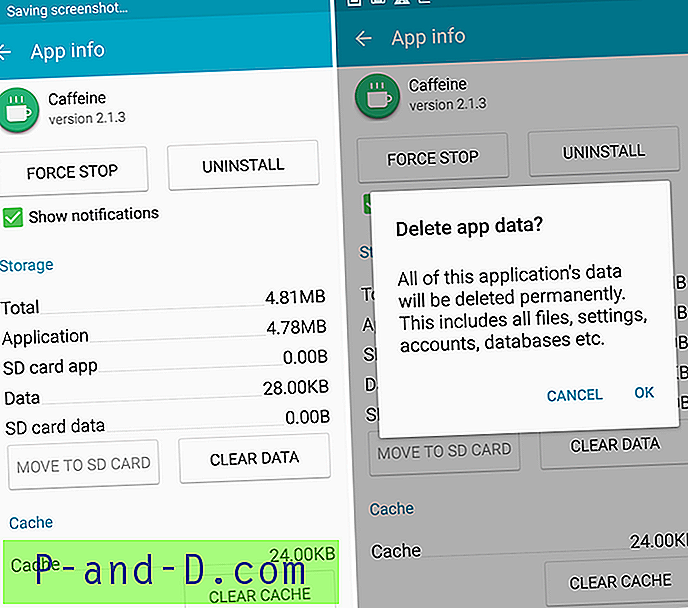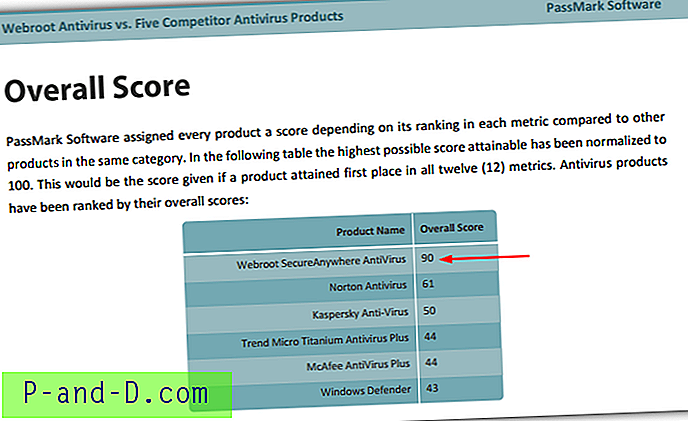บางครั้งคุณอาจพบข้อผิดพลาดเช่น 0x80244007, 0x8024a105 หรือข้อผิดพลาดอื่น ๆ เมื่อติดตั้งโปรแกรมปรับปรุงผ่านช่องทาง Windows Update นี่คือตัวอย่างข้อความผิดพลาด:
หมายเหตุ: โดยเฉพาะอย่างยิ่งสำหรับข้อผิดพลาด 0x8024a105 ให้รีสตาร์ท Windows และพยายามติดตั้งการปรับปรุง ลองใช้ผู้ให้บริการอินเทอร์เน็ตรายอื่นในกรณีที่เป็นปัญหา DNS หรือปัญหาในการเข้าถึง CDN ของ Microsoft Update ในภูมิภาคของคุณ
นี่คือข้อความแสดงข้อผิดพลาดอื่น ๆ ที่อาจเกิดขึ้นเมื่อพยายามติดตั้งการปรับปรุง
มีปัญหาในการติดตั้งการอัปเดต แต่เราจะลองอีกครั้งในภายหลัง หากคุณยังคงเห็นสิ่งนี้อยู่และต้องการค้นหาข้อมูลในเว็บหรือติดต่อฝ่ายสนับสนุนสิ่งนี้อาจช่วยได้: (0x8024a223) มีปัญหาในการติดตั้งอัปเดต แต่เราจะลองอีกครั้งในภายหลัง หากคุณยังคงเห็นสิ่งนี้อยู่และต้องการค้นหาข้อมูลในเว็บหรือติดต่อฝ่ายสนับสนุนสิ่งนี้อาจช่วยได้: (0x80244007) มีปัญหาในการติดตั้งการปรับปรุง แต่เราจะลองอีกครั้งในภายหลัง หากคุณยังคงเห็นสิ่งนี้อยู่และต้องการค้นหาข้อมูลในเว็บหรือติดต่อฝ่ายสนับสนุนสิ่งนี้อาจช่วยได้: (0x80080005) มีปัญหาในการติดตั้งการปรับปรุง แต่เราจะลองอีกครั้งในภายหลัง หากคุณยังคงเห็นสิ่งนี้อยู่และต้องการค้นหาข้อมูลในเว็บหรือติดต่อฝ่ายสนับสนุนสิ่งนี้อาจช่วยได้: (0x80070422) มีปัญหาในการติดตั้งการปรับปรุง แต่เราจะลองอีกครั้งในภายหลัง หากคุณยังคงเห็นสิ่งนี้อยู่และต้องการค้นหาข้อมูลในเว็บหรือติดต่อฝ่ายสนับสนุนสิ่งนี้อาจช่วยได้: (0x80248007)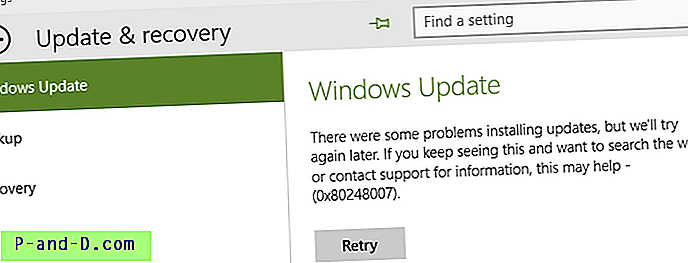
บทความนี้มีขั้นตอนการแก้ไขปัญหาที่จำเป็นในการแก้ไขข้อผิดพลาด Windows Update ส่วนใหญ่ ใน Windows 10
การแก้ไข 1: เรียกใช้ตัวแก้ไขปัญหา Windows Update
เรียกใช้เครื่องมือแก้ไขปัญหา Windows Update และให้แก้ไขปัญหาโดยอัตโนมัติ ตัวแก้ไขปัญหาจะตรวจสอบปัญหาต่าง ๆ และพยายามแก้ไขโดยอัตโนมัติ
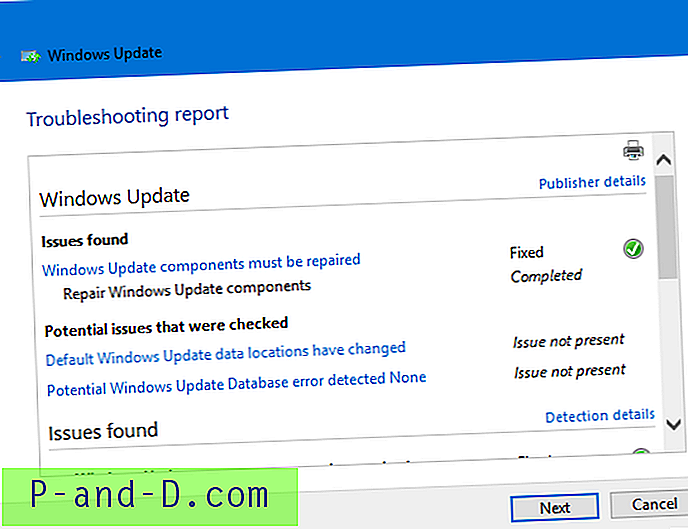
ตัวแก้ไขปัญหาจะลงทะเบียน DLLs ของระบบหลักต่อไปนี้โดยอัตโนมัติ:
atl.dll, urlmon.dll, mshtml.dll, shdocvw.dll, browseui.dll, jscript.dll, vbscript.dll, scrrun.dll, msxml.dll, msxml3.dll, msxml6.dll, actxprxy.dll, softpub dll, wintrust.dll, dssenh.dll, rsaenh.dll, gpkcsp.dll, sccbase.dll, slbcsp.dll, cryptdlg.dll, oleaut32.dll, ole3232, shell32.dll, initpki.dll, wuapi.dll, wuaueng.dll, wuaueng1.dll, wucltui.dll, wups.dll, wups2.dll, wuweb.dll, qmgr.dll, qmgrprxy.dll, wucltux.dll, muweb.dll, wuwebv.dll
แก้ไข 2: ล้างโฟลเดอร์ SoftwareDistribution & เปลี่ยนชื่อโฟลเดอร์ Catroot2
โฟลเดอร์ SoftwareDistribution เป็นที่เก็บข้อมูลชั่วคราวของการอัพเดท บางครั้งการล้างเนื้อหาของโฟลเดอร์ SoftwareDistribution \ Download จะทำงาน โดยทำตามขั้นตอนต่อไปนี้:
- เปิดหน้าต่างพรอมต์คำสั่งที่ยกระดับ
- พิมพ์คำสั่งต่อไปนี้ทีละรายการแล้วกด ENTER หลังจากแต่ละบรรทัด:
บิตหยุดสุทธิหยุดสุทธิ wuauserv หยุดสุทธิ appidsvc สุทธิหยุด cryptsvc
สิ่งนี้จะหยุด Windows Update, Application Identity และ Cryptographic Services เป็นการชั่วคราว
- เปิด File Explorer และไปที่โฟลเดอร์ต่อไปนี้:
C: \ Windows \ SoftwareDistribution \ Download
- เลือกรายการทั้งหมดในโฟลเดอร์นั้นและลบออก อย่างไรก็ตามตามกฎทั่วไปขอแนะนำให้ลบเฉพาะไฟล์ที่เก่ากว่า 10 วันในโฟลเดอร์นั้น

- สลับไปที่หน้าต่างพรอมต์คำสั่ง (ผู้ดูแลระบบ)
- พิมพ์คำสั่งต่อไปนี้ทีละรายการแล้วกด ENTER หลังจากแต่ละบรรทัด:
Ren C: \ Windows \ System32 \ catroot2 Catroot2.old บิตเริ่มต้นสุทธิเริ่มต้นสุทธิ wuauserv เริ่มต้นสุทธิ appidsvc เริ่มต้นสุทธิ cryptsvc เริ่มต้น
- รีสตาร์ท Windows และดูว่าคุณสามารถติดตั้ง Windows Updates ได้หรือไม่
แก้ไข 3: เริ่มบริการ Windows Modules Installer
ตรวจสอบให้แน่ใจว่าบริการ Windows Modules Installer ( TrustedInstaller ) เริ่มทำงานแล้ว
- คลิกขวาที่ Start และคลิกที่ Computer Management
- ขยายบริการและแอปพลิเคชันแล้วเลือกบริการ
- ค้นหาโปรแกรมติดตั้งโมดูล Windows ในรายการ คลิกขวาที่มันและเลือกคุณสมบัติและเลือกแท็บทั่วไป
- ตั้งค่าชนิดเริ่มเป็น Manual (หรือ อัตโนมัติ )
- คลิกใช้และคลิกตกลง
- คลิกปุ่มเริ่มเพื่อตรวจสอบว่าสามารถเริ่มบริการได้
- รีสตาร์ท Windows แล้วลองติดตั้งอัปเดตทันที
แก้ไข 4: ปิดการใช้งาน IPv6 ชั่วคราว (แก้ไขข้อผิดพลาด 0x80070422 )
การแก้ไขนี้โดยเฉพาะสำหรับข้อผิดพลาด 0x80070422
- คลิกขวาที่เริ่มคลิกเรียกใช้
- พิมพ์
ncpa.cplแล้วกด ENTER - คลิกขวาที่การเชื่อมต่ออินเทอร์เน็ตของคุณแล้วเลือกคุณสมบัติ
- ในรายการรายการให้ยกเลิกการเลือก Internet Protocol รุ่น 6 (TCP / IPv6)
- คลิกตกลงและรีสตาร์ทคอมพิวเตอร์
หลังจากติดตั้งการอัปเดตแล้วให้เปิดใช้งาน IPv6 อีกครั้ง
แก้ไข 5: ซ่อมแซม Windows Update โดยใช้เครื่องมือ DISM หรือ System Update เตรียมพร้อม
หากไม่มีขั้นตอนข้างต้นช่วยแก้ไขส่วนประกอบของระบบโดยใช้ DISM (สำหรับ Windows 10 & 8) หรือเครื่องมือเตรียมความพร้อมในการปรับปรุงระบบ (Checksur) สำหรับ Windows 7 และ Windows Vista
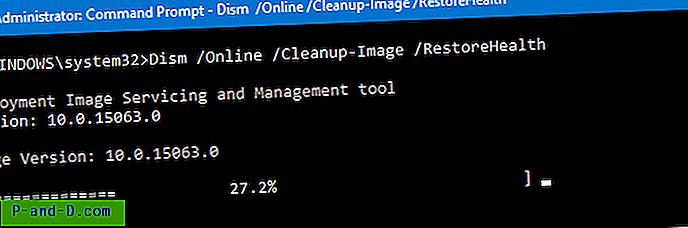
สำหรับข้อมูลเพิ่มเติมดูบทความ Microsoft แก้ไขข้อผิดพลาด Windows Update โดยใช้เครื่องมือ DISM หรือการเตรียมพร้อมในการปรับปรุงระบบ
สิ่งสำคัญ
บางครั้งอาจเป็นไปได้ว่าเมื่อใช้คำสั่ง DISM ( /RestoreHealth ) โดยไม่เอ่ยถึงรูปภาพต้นฉบับไม่ได้ช่วยหรือล้มเหลวโดยมีข้อผิดพลาด ในกรณีดังกล่าวต้องแน่ใจว่าได้สร้างดิสก์การตั้งค่า Windows ที่อัปเดตหรือแบบ slipstreamed หรือ ISO พร้อมกับการอัปเดตล่าสุดที่รวมอยู่ในนั้น จากนั้นติดตั้ง ISO (หรือใช้อักษรระบุไดรฟ์ดิสก์การตั้งค่า) และเรียกใช้ DISM ที่กล่าวถึง install.wim จากสื่อการติดตั้งหรือ ISO ที่เมาท์เป็นแหล่งที่มา
อ้างอิงบทความ Slipstream Windows 10: รวมการปรับปรุงด้วย Disk Setup ดั้งเดิมและซ่อมแซม Windows 10 โดยใช้ DISM และ SFC สำหรับคำแนะนำ
วิธีแก้ปัญหา: ดาวน์โหลดอัปเดตสแตนด์อโลนจากแคตตาล็อก MU และติดตั้ง
หากข้อผิดพลาดเกิดขึ้นเฉพาะกับการอัปเดตเฉพาะคุณสามารถดาวน์โหลดเวอร์ชั่นอัปเดต ( .msu หรือ .cab ) ได้โดยตรงจาก Microsoft Update Catalog และติดตั้งแทนที่จะติดตั้งจากช่อง Windows Update ปกติ
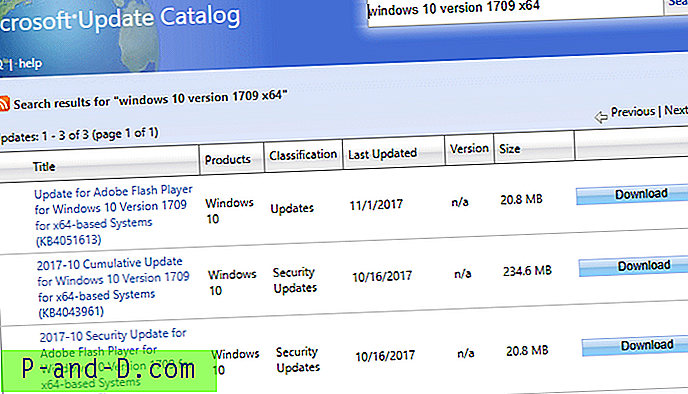
หวังว่าการแก้ไขข้อใดข้อหนึ่งข้างต้นจะช่วยให้คุณแก้ไขข้อผิดพลาด Windows Update ในคอมพิวเตอร์ Windows 10 ของคุณ

![[แก้ไขแล้ว] ไม่มีการเชื่อมต่ออินเทอร์เน็ต: ERR_INTERNET_DISCONNECTED](http://p-and-d.com/img/tech-tips/384/there-is-no-internet-connection.png)