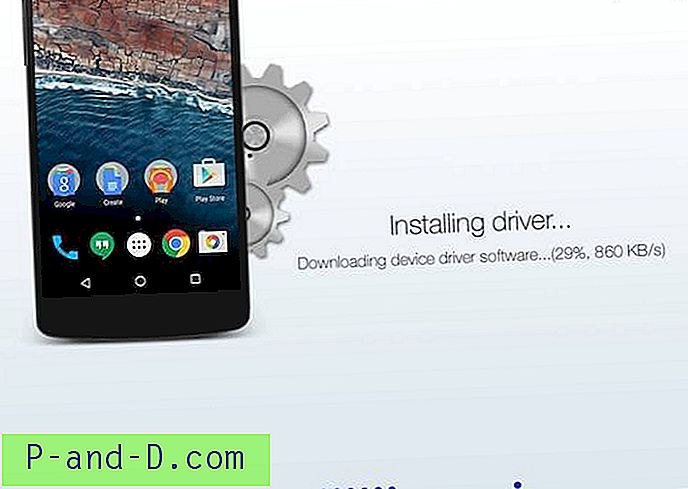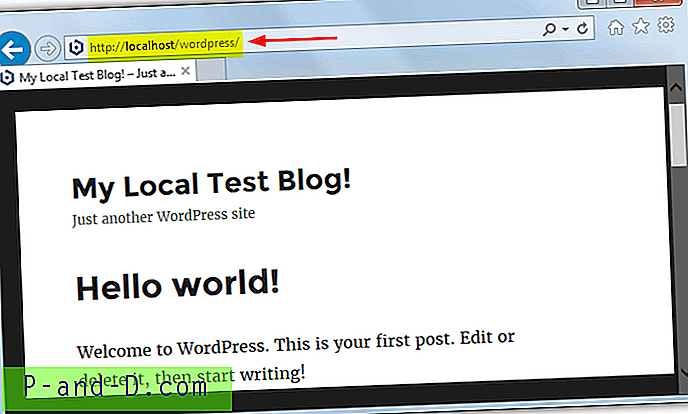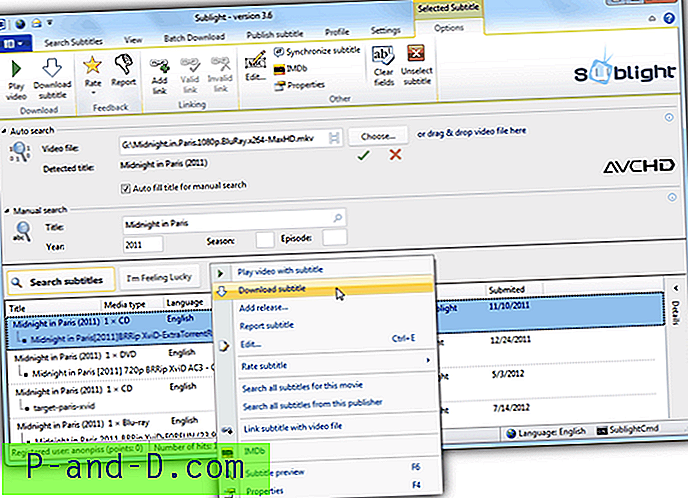การคลิกสองครั้งที่ไฟล์. url (ทางลัดเว็บไซต์) จะเปิดใช้เสมอโดยใช้เบราว์เซอร์เริ่มต้น แต่มีสถานการณ์ที่คุณต้องเปิดทางลัดเว็บไซต์ที่แตกต่างกันในเบราว์เซอร์ที่แตกต่างกัน ด้วยการเพิ่มตัวเลือกเบราว์เซอร์ในเมนูคลิกขวาสำหรับไฟล์. url คุณสามารถเลือกเว็บเบราว์เซอร์ที่ไม่ใช่ค่าเริ่มต้นจากรายการและเปิดเว็บไซต์ใน
วิธีหนึ่งในการทำให้สิ่งนี้เป็นไปได้คือการเพิ่มตัวเลือก เปิดด้วย เมนูบริบทซึ่งไม่มีอยู่สำหรับไฟล์ทางลัดอินเทอร์เน็ต นอกเหนือจาก Open with ยังมีวิธีอื่นในการเปิดใช้งานทางลัดเว็บไซต์โดยใช้เว็บเบราว์เซอร์ที่ไม่ใช่ค่าเริ่มต้น
เปิดทางลัดเว็บไซต์ด้วยเบราว์เซอร์ใด ๆ ผ่านเมนูคลิกขวา
วิธีที่ 1: การใช้เมนู "เปิดด้วย"
ดาวน์โหลด url-openwith-classic.zip, unzip และเรียกใช้ไฟล์. reg ที่ล้อมรอบ เพิ่มตัวเลือก Open with ในเมนูคลิกขวาโดยเพิ่มรีจิสตรีคีย์ต่อไปนี้:
เรียน HKEY_CURRENT_USER \ Software \ \ InternetShortcut \ ShellEx \ ContextMenuHandlers \ OpenWith
ข้อมูล ค่า (ค่าเริ่มต้น) ถูกตั้งค่าเป็น {09799AFB-AD67-11d1-ABCD-00C04FC30936}
คลิกขวาที่ไฟล์. url และคลิกเปิดด้วย ...
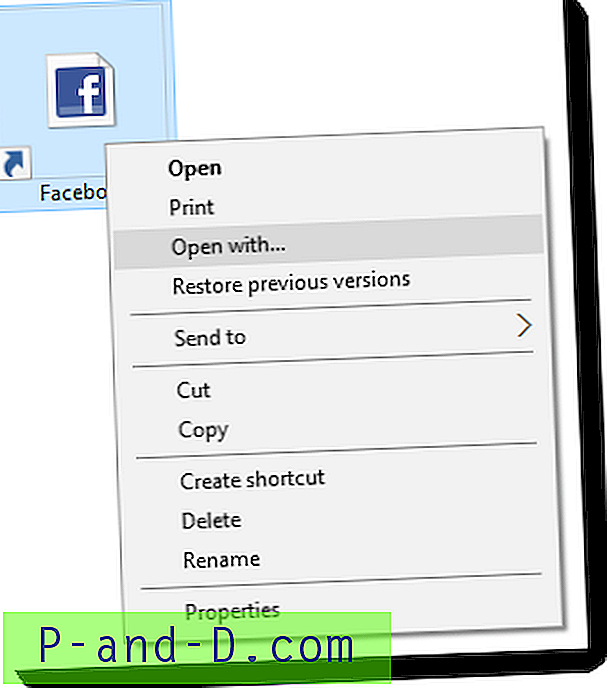
นี่เป็นการเปิดกล่องโต้ตอบเปิดด้วย หากเบราว์เซอร์ที่ไม่ใช่ค่าเริ่มต้นไม่มีอยู่ในหน้าจอแรกให้คลิก แอปเพิ่มเติม ↓
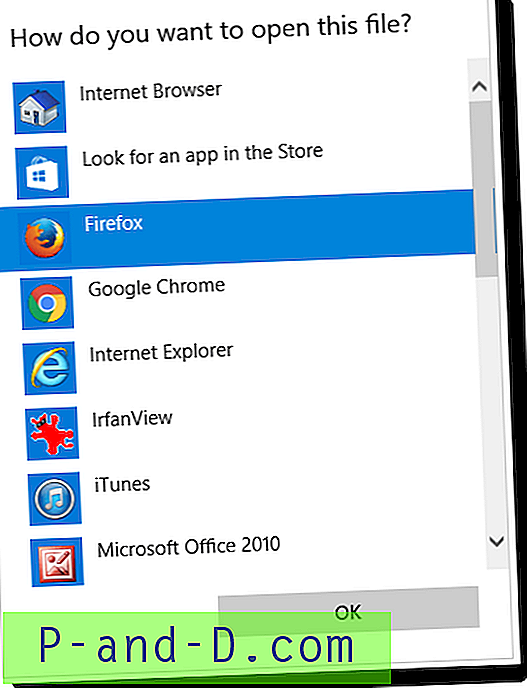
เลือกเบราว์เซอร์ของคุณจากลิงค์และคลิกตกลง
วิธีที่ 2: การเพิ่มทางลัดเว็บเบราว์เซอร์ไปยังเมนูส่งไปที่
นี่เป็นวิธีมาตรฐานที่หลายคนใช้ - เมนูส่งไปที่ เปิดโฟลเดอร์ SendTo ของโปรไฟล์ผู้ใช้ของคุณ (พิมพ์ shell:sendto ในกล่องโต้ตอบ Run) และวางทางลัดเบราว์เซอร์ในโฟลเดอร์นั้น จากนั้นคลิกขวาที่ทางลัดเว็บไซต์คลิกส่งไปที่และเปิดลิงก์ในเบราว์เซอร์ที่ไม่ใช่ค่าเริ่มต้น
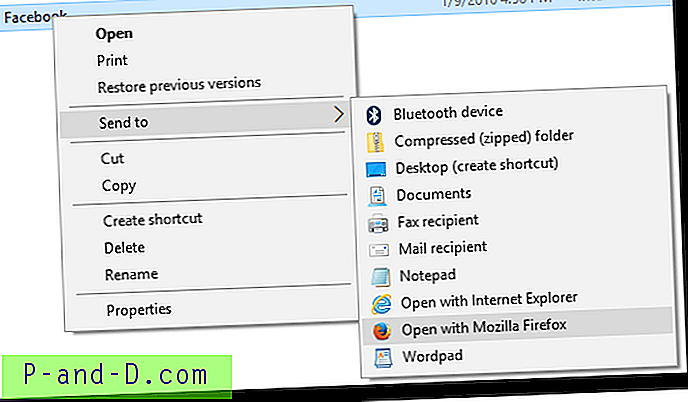
หมายเหตุของบรรณาธิการ: เบราว์เซอร์บางตัวเช่น Google Chrome เพียงเปิดไฟล์. url เป็นไฟล์ข้อความแทนที่จะเปิดที่อยู่เว็บที่ระบุไว้ในไฟล์ นี่เป็นเพราะไม่มีตัวจัดการ. url ที่ลงทะเบียนตามค่าเริ่มต้น นี่เป็นปัญหาที่ทราบแล้วซึ่งรายงานในฟอรัมอย่างเป็นทางการของพวกเขา: ปัญหา 114871 - chromium - Chrome ไม่รู้จักไฟล์. url ที่เหมาะสม และนี่คือลักษณะเมื่อคุณใช้หนึ่งในสองวิธีด้านบนเพื่อเปิด. URL โดยใช้ Chrome
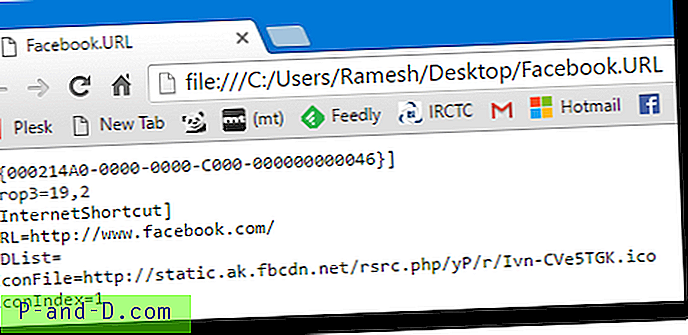
แน่นอนว่ามีปลั๊กอินของ Chrome ที่แยกไฟล์. url และทำให้ Chrome เรียกใช้ที่อยู่เว็บแทนการแสดงผลเนื้อหาไฟล์ในเบราว์เซอร์ คุณสามารถใช้ วิธีที่ 3 หรือ 4 ในบทความนี้เพื่อหลีกเลี่ยงปัญหาข้างต้น
วิธีที่ 3: การใช้คำสั่ง ribbon "เปิดด้วย" ในเมนูคลิกขวา (แสดงรายการเบราว์เซอร์ที่ลงทะเบียน)
ดาวน์โหลด url-openwith-modern.zip เปิดเครื่องรูดและเรียกใช้ไฟล์ REG คำสั่ง“ เปิด” เพิ่มเติมจะถูกเพิ่มเข้าไปในเมนูคลิกขวาสำหรับไฟล์ URL พร้อมกับเมนูย่อยที่มีรายการเบราว์เซอร์ที่ติดตั้ง นี่คือรายการเว็บเบราว์เซอร์ทั้งหมดที่ติดตั้งและลงทะเบียนกับโปรแกรมเริ่มต้น วิธีนี้ใช้ Windows.OpenWith คำสั่ง ribbon ในเมนูบริบทและใช้งานได้ใน Windows 8 และ Windows 10 เท่านั้น
มีการเพิ่มคีย์รีจิสทรีต่อไปนี้โดยใช้วิธีนี้:
HKEY_CURRENT_USER \ Software \ Classes \ InternetShortcut \ shell \ Open With
ค่าสตริง (REG_SZ) ExplorerCommandHandler ตั้งค่าเป็น {4ce6767d-e09b-45dc-831d-20c8b4ea9a26}
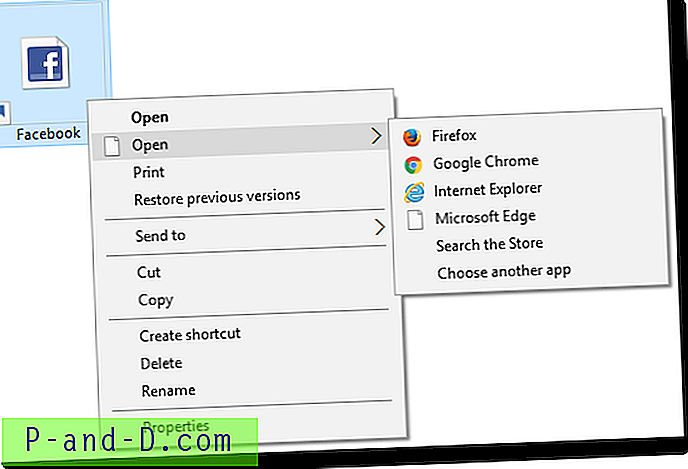
รายการเบราว์เซอร์ที่ลงทะเบียนจะแสดงในเมนูย่อย แอปพลิเคชั่นอื่นนอกเหนือจากเว็บเบราว์เซอร์ไม่มีอยู่ในรายการ เชลล์บรรจุรายการเบราว์เซอร์นี้จากการลงทะเบียนโปรแกรมเริ่มต้น (แอปเริ่มต้น)
ข้อเสียอย่างหนึ่งของวิธีนี้คือคำสั่ง เปิด เพิ่มเติม (พร้อมเมนูย่อย) จะแสดงในเมนูคลิกขวาตามที่เห็นด้านบน คำอธิบายภาพและไอคอนเมนูไม่สามารถปรับแต่งได้ผ่านรีจิสตรี ดังที่ได้กล่าวไว้ก่อนหน้านี้เมนู Open with นี้ใช้งานได้กับ Windows 8 และ Windows 10
วิธีที่ 4: การเพิ่มเมนูแบบเรียงซ้อนที่แสดงรายการเบราว์เซอร์ทั้งหมด
วิธีนี้ใช้ประโยชน์จากฟีเจอร์เมนู Cascading ที่ยอดเยี่ยมใน Windows มันทำงานได้ใน Windows 7 และสูงกว่ารวมถึง Windows 10
- ดาวน์โหลด url-openwith-cascade.zip และแยกเนื้อหาไปยังโฟลเดอร์
- ดับเบิลคลิกเพื่อเรียกใช้ไฟล์ BrowsersMenu.reg
- ย้ายไฟล์ VBScript BrowserLaunch.vbs ไปยังไดเรกทอรี Windows ของคุณ ในกล่องโต้ตอบปฏิเสธการเข้าถึงที่ปรากฏขึ้นให้คลิก ดำเนินการต่อ
ไฟล์สคริปต์ BrowserLaunch.vbs แยกวิเคราะห์ไฟล์. URL รับที่อยู่เว็บแล้วเปิดใช้งานโดยใช้เบราว์เซอร์ที่เลือก สคริปต์เป็นเพียงตัวเรียกใช้งาน / สคริปต์เริ่มต้นและเนื้อหาของมันสามารถอ่านได้โดยใช้ตัวแก้ไขข้อความเช่น Notepad
ตอนนี้คุณมีลักษณะเปิดเรียบร้อยด้วยเมนูแบบเรียงซ้อนพร้อมรายชื่อเว็บเบราว์เซอร์ที่คัดสรรแล้ว
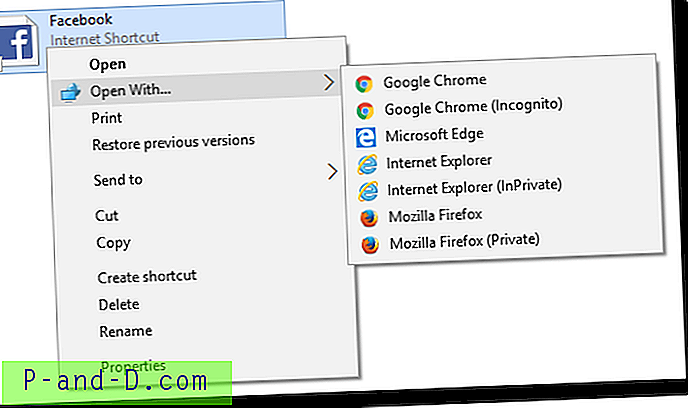
การปรับแต่งเพิ่มเติม: หากคุณมีเบราว์เซอร์ในรายการที่ไม่ได้ติดตั้งไว้ในระบบคุณสามารถลบออกจากเมนูโดยเพียงแค่ปรับเปลี่ยนค่ารีจิสทรีที่นี่:
HKEY_CURRENT_USER \ SOFTWARE \ Classes \ InternetShortcut \ shell \ Open ด้วย ...
ค่าที่จะแก้ไขคือ SubCommands
ข้อมูลค่ามันถูกตั้งค่าเริ่มต้นเป็น:
urlChrome; urlChromeIncog; urlMSEdge; urlIexplore; urlIexploreInPriv; urlFirefox; urlFirefoxPrivate;
ตัวอย่างเช่นหากคุณไม่ได้ใช้ Internet Explorer คุณสามารถเปลี่ยนข้อมูลค่าเป็น:
urlChrome; urlChromeIncog; urlMSEdge; urlFirefox; urlFirefoxPrivate;
ควรปรับการตั้งค่ารีจิสทรีในวิธีที่ 4 ให้ง่ายขึ้นสำหรับเว็บเบราว์เซอร์เพิ่มเติม
ภาพเด่นโดย Isabel Ródenasจาก Pixabay
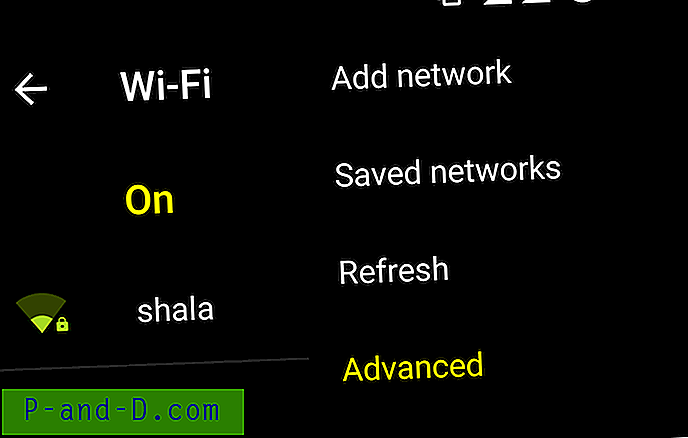
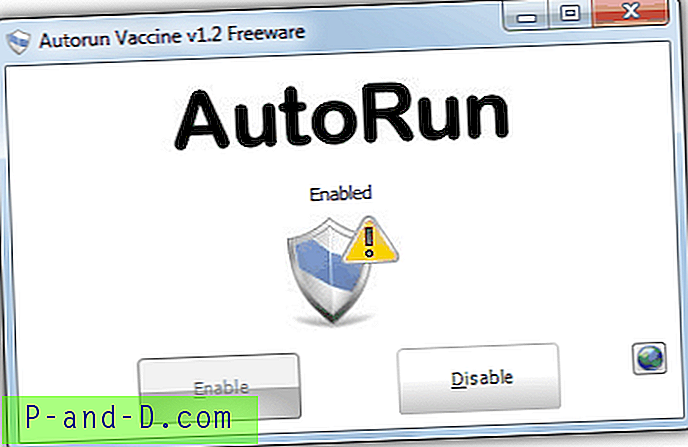
![[ROM] ติดตั้ง CyanogenMod 14 ใน Moto G4 Plus](http://p-and-d.com/img/tech-tips/474/install-cyanogenmod-14-moto-g4-plus.jpg)