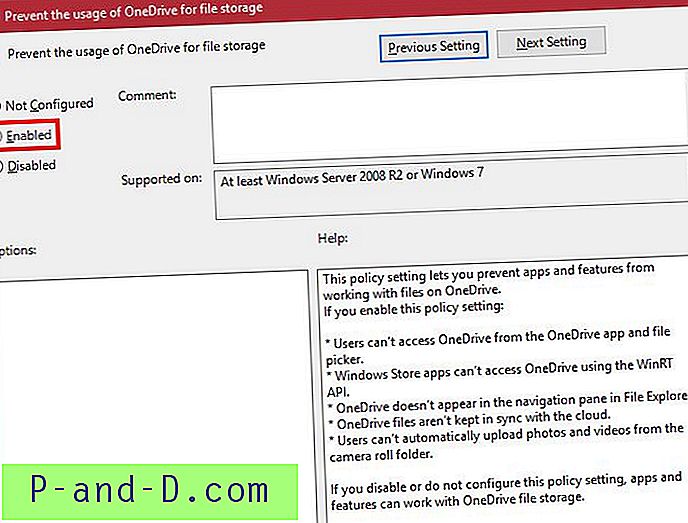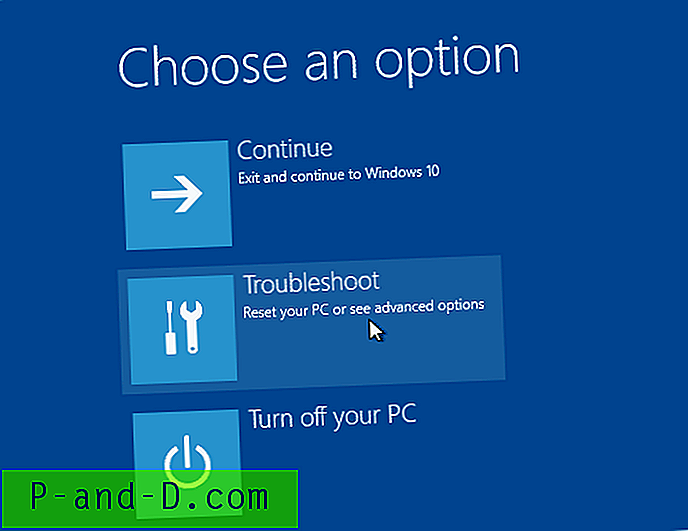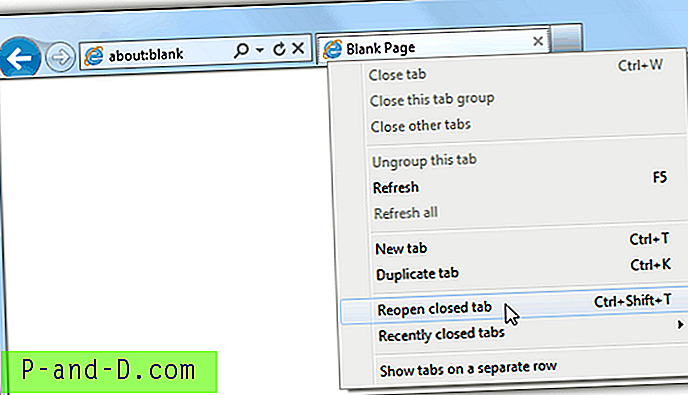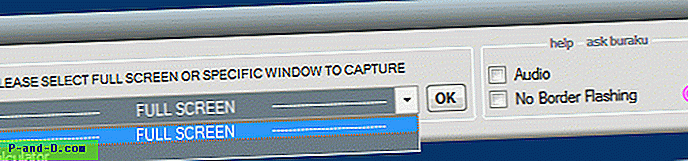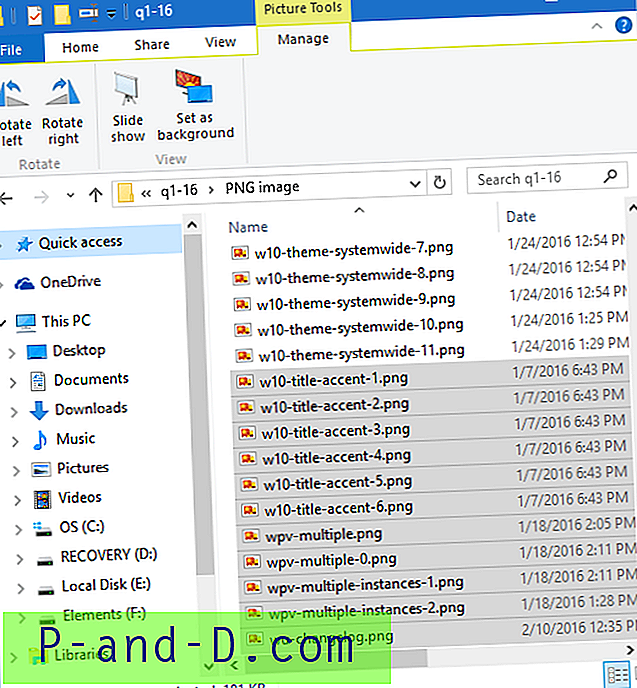เช่นเดียวกับสถานการณ์รหัสผ่านที่หายไปการสูญเสียสิทธิ์และสิทธิ์ของผู้ดูแลระบบในบัญชีของคุณเป็นหนึ่งในสถานการณ์การล็อคเอาต์ที่เลวร้ายที่สุดซึ่งผู้ใช้ไม่สามารถเรียกใช้สิ่งที่ต้องการระดับความสูงได้
หากบัญชีผู้ใช้ของคุณสูญเสียสิทธิ์ผู้ดูแลระบบอาจเกิดจากมัลแวร์ หรือคุณอาจตั้งค่า“ ผู้ใช้มาตรฐาน” โดยไม่ตั้งใจผ่านการตั้งค่าบัญชีหรือกำหนดค่านโยบายความปลอดภัยท้องถิ่นหรือการเป็นสมาชิกกลุ่มบัญชีผู้ใช้ไม่ถูกต้อง
ซึ่งหมายความว่าคุณไม่สามารถกลับไปที่หน้าการตั้งค่าบัญชีผู้ใช้และตั้งค่าตัวคุณเองในฐานะผู้ดูแลระบบ ในกรณีเช่นนี้ปุ่ม ใช่ ในกล่องโต้ตอบ UAC จะถูกปิดใช้งานหรือเป็นสีเทา

ส่วนที่แย่ที่สุดอาจเป็นเพราะผู้ใช้ส่วนใหญ่ไม่มีบัญชีผู้ดูแลระบบสำรองหรือบัญชีสำรองบนคอมพิวเตอร์ และพวกเขาจะไม่เคยเปิดใช้งานบัญชีผู้ดูแลระบบในตัว (ซึ่งทำให้การปิดใช้งานนั้นดีต่อความปลอดภัยอยู่ดี)
เมื่อพิจารณาถึงสถานการณ์ผู้ใช้ยังคงมีตัวเลือกเหล่านี้ผ่านตัวเลือกการกู้คืน (Windows Recovery Environment) เพื่อให้สิทธิ์ผู้ดูแลระบบและสิทธิ์กลับคืนไป
คำแนะนำและภาพหน้าจอในบทความนี้มาจาก คอมพิวเตอร์ Windows 10 แต่แนวคิดนี้ควรใช้กับ Windows 8 และรุ่นก่อนหน้าเช่นกัน
คืนค่าสิทธิ์ผู้ดูแลระบบที่หายไปผ่าน Windows Recovery Environment:- ขั้นตอนที่ 1: เข้าถึงสภาพแวดล้อมการกู้คืนของ Windows
- ขั้นตอนที่ 2: คืนค่าสิทธิ์ผู้ดูแลระบบที่หายไปผ่าน Windows Recovery Environment
- ตัวเลือก 1: ดำเนินการคืนค่าระบบจาก Windows RE
- ตัวเลือก 2: เปิดใช้งานบัญชีผู้ดูแลระบบในตัว & ล็อกอินจากเซฟโหมด
- ตัวเลือก 3: แก้ไขรีจิสทรีออฟไลน์เพื่อเปิดใช้งานบัญชีผู้ดูแลระบบในตัวและแก้ไขการเป็นสมาชิกกลุ่มบัญชีผู้ใช้
- ขั้นตอนที่ 3: เปลี่ยนบัญชีผู้ใช้ของคุณเป็นผู้ดูแลระบบโดยแก้ไขกลุ่มสมาชิก
ขั้นตอนก่อนกำหนด: เข้าถึงสภาพแวดล้อมการกู้คืนของ Windows
- บู๊ตระบบโดยใช้สื่อการติดตั้ง Windows หรือไดรฟ์กู้คืนหากคุณสร้างไว้แล้ว หากคุณไม่มีให้ดาวน์โหลด ISO Windows 10 จากนั้นสร้างสื่อที่ใช้บู๊ตได้จากคอมพิวเตอร์เครื่องอื่น
- ในหน้าการตั้งค่า Windows ที่ปรากฏขึ้นเมื่อบูทโดยใช้สื่อการติดตั้ง Windows ให้คลิกถัดไป
- คลิก ซ่อมแซมคอมพิวเตอร์ของคุณ

- ในเมนูตัวเลือกการกู้คืนของ Windows คลิกแก้ไขปัญหาแล้วคลิกตัวเลือกขั้นสูง

นี่คือวิธีที่คุณเข้าถึงเมนูตัวเลือกขั้นสูงของ Windows RE ตอนนี้ทำตามวิธีใดวิธี หนึ่งต่อไปนี้ เพื่อกู้คืนบัญชีผู้ใช้ของคุณ
คืนค่าสิทธิ์ผู้ดูแลระบบที่หายไปผ่าน Windows Recovery Environment
มีสามตัวเลือกที่กล่าวถึงด้านล่าง เลือกหนึ่งในวิธีที่เหมาะสมที่สุดสำหรับคุณ หากคุณเปิดใช้งานการคืนค่าระบบและสูญเสียสิทธิ์ผู้ดูแลระบบของคุณเมื่อไม่นานมานี้คุณสามารถยกเลิกความเสียหายที่เกิดจากการย้อนกลับระบบดังเช่นในตัวเลือกที่ 1
หากคุณปิดการกู้คืนระบบคุณอาจใช้ขั้นตอนภายใต้ ตัวเลือก 2 หรือ ตัวเลือก 3 เพื่อคืนค่าสิทธิ์ผู้ดูแลระบบให้กับบัญชีผู้ใช้ของคุณ
ตัวเลือก 1: การคืนค่าระบบจากสภาพแวดล้อมการกู้คืนของ Windows
หากคุณต้องการการคืนค่าระบบให้ทำตามขั้นตอนเหล่านี้:
การคืนค่าระบบจะแทนที่กลุ่มรีจิสทรีทั้งหมดจากสแน็ปช็อตก่อนหน้า นี่เป็นตัวเลือกที่สะดวกถ้าสมาชิกกลุ่มของคุณเปลี่ยนไปเมื่อเร็ว ๆ นี้ การคืนค่าระบบจะย้อนกลับการตั้งค่าก่อนหน้าของคุณ
- ในตัวเลือกการกู้คืนคลิก การคืนค่าระบบ
- คุณจะถูกขอให้ เลือกระบบปฏิบัติการเป้าหมาย เลือกระบบปฏิบัติการ
- คลิกถัดไปในหน้าต่าง System Restore

- คลิกช่องทำเครื่องหมาย แสดงจุดคืนค่าเพิ่มเติม (ถ้ามี)
- เลือกจุดคืนค่าที่เหมาะสมจากรายการตามวันที่เมื่อระบบทำงานได้ดี

- คลิกถัดไปและคลิกเสร็จสิ้น

ตัวเลือกที่ 2: เปิดใช้งานผู้ดูแลระบบในตัวและแก้ไขการเป็นสมาชิกกลุ่มบัญชีผู้ใช้ของคุณ
ใช้ดิสก์การตั้งค่า Windows 10 หรือสื่อสำหรับบูต USB เข้าถึงสภาพแวดล้อมการกู้คืนของ Windows ตามคำแนะนำที่ระบุไว้ด้านบน
- ในเมนูตัวเลือกการกู้คืนคลิกแก้ไขปัญหาแล้วคลิกตัวเลือกขั้นสูง
- คลิกพรอมต์คำสั่ง
- ในหน้าต่างพรอมต์คำสั่งพิมพ์คำสั่งต่อไปนี้แล้วกด ENTER:
ผู้ดูแลระบบผู้ใช้เน็ต / ใช้งาน: ใช่

- พิมพ์
exitเพื่อกลับไปที่เมนูตัวเลือกการกู้คืน - ออกและไปที่ Windows 10
- เมื่อคุณไปที่หน้าจอลงชื่อเข้าใช้ให้กดปุ่ม Shift ค้างไว้ในขณะที่คุณเลือกไอคอนพลังงานและคลิกรีสตาร์ท
- คอมพิวเตอร์ของคุณรีสตาร์ทไปที่หน้าจอ“ เลือกตัวเลือก” เลือกแก้ไข→ตัวเลือกขั้นสูง→การตั้งค่าเริ่มต้น→รีสตาร์ท
- หลังจากคอมพิวเตอร์ของคุณเริ่มระบบใหม่คุณจะเห็นรายการตัวเลือก เลือก
4หรือF4เพื่อเริ่มพีซีของคุณในเซฟโหมดหรือเลือก 5 หรือ F5 สำหรับเซฟโหมดที่มีระบบเครือข่าย - เข้าสู่ระบบในฐานะผู้ดูแลระบบจากเซฟโหมด
เมื่อเข้าสู่ระบบในฐานะผู้ดูแลระบบในตัวคุณสามารถสร้างบัญชีผู้ใช้ใหม่ด้วยสิทธิ์ของผู้ดูแลระบบ หรือแก้ไขการเป็นสมาชิกกลุ่มของบัญชีเดิมของคุณที่สูญเสียสิทธิ์ของผู้ดูแลระบบ
ตัวเลือกที่ 3: การแก้ไขรีจิสทรีเพื่อสร้าง Backdoor โดยการตั้งค่าตัวดีบักเกอร์
อีกวิธีหนึ่งคุณสามารถแก้ไขรีจิสทรีออฟไลน์เพื่ออำนวยความสะดวก (ใช้วิธีการลับๆ) การเปลี่ยนแปลงความเป็นสมาชิกกลุ่มจากหน้าจอเข้าสู่ระบบ
ในตัวเลือกการกู้คืนให้คลิก พรอมต์คำสั่ง
เกี่ยวกับวิธีการลับๆนี้ : หากคุณสังเกตเห็นหน้าจอเข้าสู่ระบบจะแสดงปุ่มความง่ายในการเข้าถึงเพื่อเปิดตัวเลือกการเข้าถึง คลิกที่จะเปิดไฟล์ utilman.exe ดังนั้นสิ่งที่เราทำคือทำให้ Windows เรียกใช้ Command Prompt เมื่อคุณคลิกปุ่มตัวเลือกการช่วยสำหรับการเข้าถึงโดยการแนบ Command Prompt เป็นตัวดีบั๊กสำหรับปฏิบัติการนี้ นี่เป็นวิธีแบ็คดอร์ที่ช่วยให้คุณเข้าถึงระบบของผู้ดูแลระบบได้อย่างสมบูรณ์
วิธีการดีบักเกอร์ที่เรียกใช้ sethc.exe หรือ utilman.exe ได้รับการครอบคลุมในเว็บไซต์เทคโนโลยีต่างๆดังนั้นฉันไม่ได้เป็นคนแรกหรือคนเดียวที่พบมัน สิ่งที่ฉันได้พบจริง ๆ แล้วก็คือเทคนิคเดียวกันนี้ใช้ได้กับ Atbroker.exe เช่นกันใน Windows 10 โพสต์นี้แสดงวิธีแบ็คดอร์ที่ใช้หน้าจอเพื่อให้ผู้ใช้ทั่วไปได้รับประโยชน์จากการใช้งานที่ถูกกฎหมาย
- ทำตามคำแนะนำในบทความวิธีแก้ไข Registry ออฟไลน์โดยใช้ Windows Recovery Environment และโหลดกลุ่มรีจิสทรีของ ซอฟต์แวร์
- เพิ่มค่าดีบักเกอร์สำหรับ utilman.exe โดยกล่าวถึง cmd.exe เป็นดีบักเกอร์ ในการทำเช่นนั้นสร้างคีย์ย่อยชื่อ“ utilman.exe” ภายใต้คีย์นี้:
ตัวเลือกการดำเนินการของไฟล์ NT \ CurrentVersion \ Image HKEY_USERS \ MyKey \ Microsoft \ Windows HKEY_USERS \ MyKey \ Microsoft \ Windows
(สมมติว่าคุณใช้ชื่อ MyKey เมื่อคุณโหลดไฮฟ์)
- ในคีย์ utilman.exe สร้างค่าสตริง (REG_SZ) ชื่อ Debugger
- คลิกสองครั้งที่ดีบักเกอร์และตั้งค่าข้อมูลเป็น
c:\windows\system32\cmd.exeนี่คือลักษณะที่ควรจะเป็น

หมายเหตุของบรรณาธิการ: คุณสามารถตั้งค่าดีบักเกอร์สำหรับ atbroker.exe โดยใช้วิธีเดียวกัน คนใดคนหนึ่งจะทำและทำงานได้ดีอย่างเท่าเทียมกัน หากคุณกำลังตั้งค่า“ debugger” สำหรับ Atbroker.exe จากนั้นให้เรียกใช้ดีบักเกอร์ (พร้อมรับคำสั่งในกรณีนี้) คุณเพียงแค่ต้องคลิกหน้าจอล็อคหนึ่งครั้งเช่นเดียวกับที่คุณทำเมื่อเข้าสู่ระบบ Windows มันจะเปิดพร้อมรับคำสั่งแบบเต็มรูปแบบสำหรับคุณจากที่คุณสามารถเปลี่ยนการตั้งค่าบัญชีของคุณ
- ตรวจสอบให้แน่ใจว่าคุณยกเลิกการโหลดไฮฟ์แล้วออกจากตัวแก้ไขรีจิสทรี
- คลิก ดำเนินการต่อ เพื่อออกและไปยัง Windows
- ในหน้าจอการเข้าสู่ระบบ Windows ให้คลิกปุ่มการเข้าถึง (ความง่ายในการเข้าถึง) ตอนนี้ควรเรียกใช้หน้าต่างพร้อมท์คำสั่ง
- ได้เวลาแก้ไขความเป็นสมาชิกกลุ่มบัญชีผู้ใช้ของคุณหรือเปิดใช้งานผู้ดูแลระบบในตัวที่คุณต้องการ:
หากต้องการเปิดใช้งานบัญชีผู้ดูแลระบบในตัวให้พิมพ์:
ผู้ดูแลระบบผู้ใช้เน็ต / ใช้งาน: ใช่

หากต้องการแก้ไขการเป็นสมาชิกบัญชีผู้ใช้เพื่อตั้งเป็นผู้ดูแลระบบให้พิมพ์ ::
ชื่อผู้ใช้ / ผู้ดูแลระบบ net localgroup
ตัวอย่างเช่นหากชื่อบัญชีผู้ใช้ของคุณคือจอห์นคุณจะต้องพิมพ์:
net localgroup ผู้ดูแลระบบ john / add
 สำหรับรายละเอียดและภาพหน้าจอเพิ่มเติมเกี่ยวกับการเปลี่ยนความเป็นสมาชิกกลุ่มของบัญชีให้ดูที่ส่วนการ แก้ไขการเป็นสมาชิกกลุ่มของบัญชีผู้ใช้ของคุณ ↓ที่ท้ายบทความนี้
สำหรับรายละเอียดและภาพหน้าจอเพิ่มเติมเกี่ยวกับการเปลี่ยนความเป็นสมาชิกกลุ่มของบัญชีให้ดูที่ส่วนการ แก้ไขการเป็นสมาชิกกลุ่มของบัญชีผู้ใช้ของคุณ ↓ที่ท้ายบทความนี้เคล็ดลับด่วน: ในหน้าต่างพรอมต์คำสั่งคุณสามารถเปิด GUI บัญชีผู้ใช้เพื่อแก้ไขความเป็นสมาชิกกลุ่มเปิดใช้งานบัญชีผู้ดูแลระบบภายในเครื่องหรือรีเซ็ตรหัสผ่านบัญชีผู้ใช้ในท้องถิ่น รันคำสั่ง
CONTROL USERPASSWORDS2หรือLUSRMGR.MSC(สำหรับ Windows Pro Editions ขึ้นไป) - ตอนนี้ ปิด ลับๆที่สร้างขึ้นในขั้นตอน # 3 ด้านบน คุณไม่ต้องกลับไปที่สภาพแวดล้อมการกู้คืนเพื่อลบคีย์ คุณสามารถทำได้จากภายใน Windows ในการปิดลับๆเพียงลบคีย์นี้โดยใช้ Registry Editor เมื่อคุณเข้าสู่บัญชีผู้ใช้ของคุณ:
ตัวเลือกการดำเนินการตัวเลือก \ utilman.exe HKEY_LOCAL_MACHINE \ SOFTWARE \ Microsoft \ Windows HKEY_LOCAL_MACHINE \ SOFTWARE \ Microsoft \ Windows
นี่เป็นขั้นตอนสำคัญ หากแบ็คดอร์ตัวนี้ทิ้งไว้เหมือนเดิมใครก็ตามที่สามารถเข้าถึงระบบของคุณสามารถเล่นเล่ห์เหลี่ยมไม่ดีกับคุณได้
แก้ไขการเป็นสมาชิกกลุ่มของบัญชีผู้ใช้ที่เสียหาย (ตั้งค่าบัญชีของคุณในฐานะผู้ดูแลระบบ)
หลังจากทำตามหนึ่งในสามตัวเลือกด้านบนคุณจะต้องแก้ไขความเป็นสมาชิกกลุ่มของบัญชีผู้ใช้เดิม (เสียหาย) บัญชีที่เสียหายอาจปรากฏเป็น ผู้ใช้มาตรฐาน หรือ แขก - นั่นคือไม่ใช่สมาชิกของกลุ่ม ผู้ดูแลระบบ
คุณสามารถดูความเป็นสมาชิกกลุ่มของบัญชีได้โดยการเรียกใช้คำสั่ง control userpasswords2 จากกรอบข้อความ Run
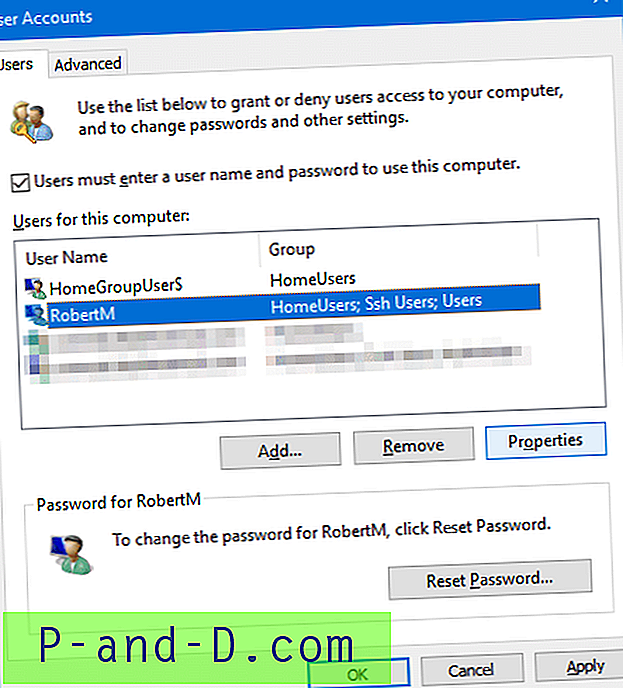
หากต้องการแก้ไขการเป็นสมาชิกกลุ่มบัญชีผู้ใช้และ ทำให้เป็นผู้ดูแลระบบ จากกล่องโต้ตอบบัญชีผู้ใช้ที่แสดงด้านบน:
- เลือกบัญชีของคุณ→คุณสมบัติ→สมาชิกกลุ่ม→ ผู้ดูแลระบบ →ตกลง

อีกวิธีหนึ่งผ่าน Command Prompt:
เปิดพรอมต์คำสั่งที่ยกระดับแล้วพิมพ์คำสั่งต่อไปนี้:
ผู้ดูแลระบบ net localgroup {ชื่อผู้ใช้} / เพิ่ม ตัวอย่าง: หากชื่อผู้ใช้คือ RobertM ให้รันคำสั่งนี้:
net localgroup ผู้ดูแลระบบ RobertM / add
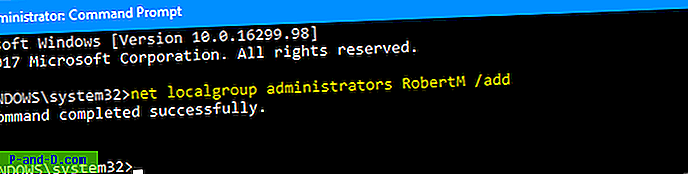
ปิดและเปิดกล่องโต้ตอบ control userpasswords2 อีกครั้ง คุณจะเห็นว่าบัญชี RobertM ในตัวอย่างนี้เป็นผู้ดูแลระบบ
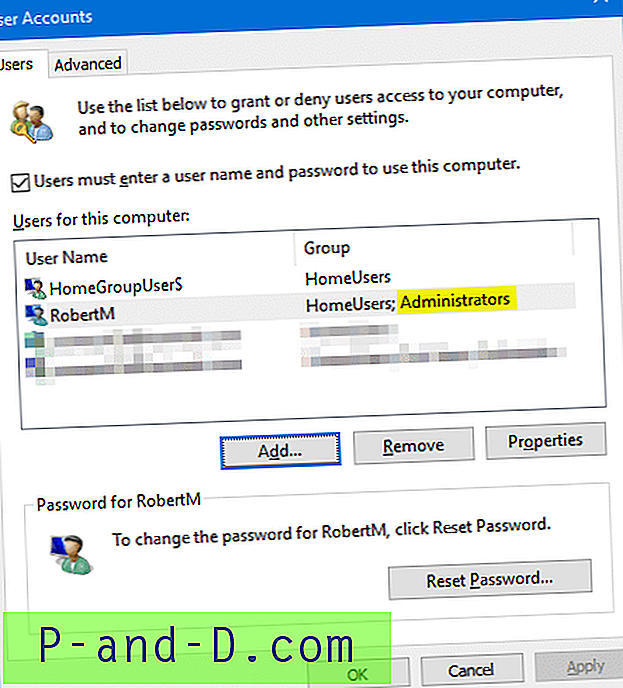
ลงชื่อเข้าใช้บัญชีผู้ใช้และดูว่าสิทธิ์และสิทธิ์คืนค่าและคุณสามารถเรียกใช้โปรแกรมที่ยกระดับ ทดสอบบัญชีบางครั้ง หากทุกอย่างทำงานได้ดีในบัญชีนั้นคุณสามารถปิดการใช้งานบัญชีผู้ดูแลระบบในตัวได้ ในการทำเช่นนั้นให้เริ่ม Command Prompt ในฐานะผู้ดูแลระบบและรันคำสั่งต่อไปนี้:
ผู้ดูแลระบบผู้ใช้สุทธิ / ใช้งาน: ไม่มี
กดปุ่มตกลง.
หวังว่าคู่มือนี้จะช่วยคุณกู้คืนสิทธิ์ผู้ดูแลระบบและสิทธิพิเศษสำหรับบัญชีผู้ใช้ของคุณหรือรีเซ็ตรหัสผ่านบัญชีผู้ใช้ท้องถิ่นที่หายไปใน Windows 10 และรุ่นก่อนหน้า








 สำหรับรายละเอียดและภาพหน้าจอเพิ่มเติมเกี่ยวกับการเปลี่ยนความเป็นสมาชิกกลุ่มของบัญชีให้ดูที่ส่วนการ แก้ไขการเป็นสมาชิกกลุ่มของบัญชีผู้ใช้ของคุณ ↓ที่ท้ายบทความนี้
สำหรับรายละเอียดและภาพหน้าจอเพิ่มเติมเกี่ยวกับการเปลี่ยนความเป็นสมาชิกกลุ่มของบัญชีให้ดูที่ส่วนการ แก้ไขการเป็นสมาชิกกลุ่มของบัญชีผู้ใช้ของคุณ ↓ที่ท้ายบทความนี้