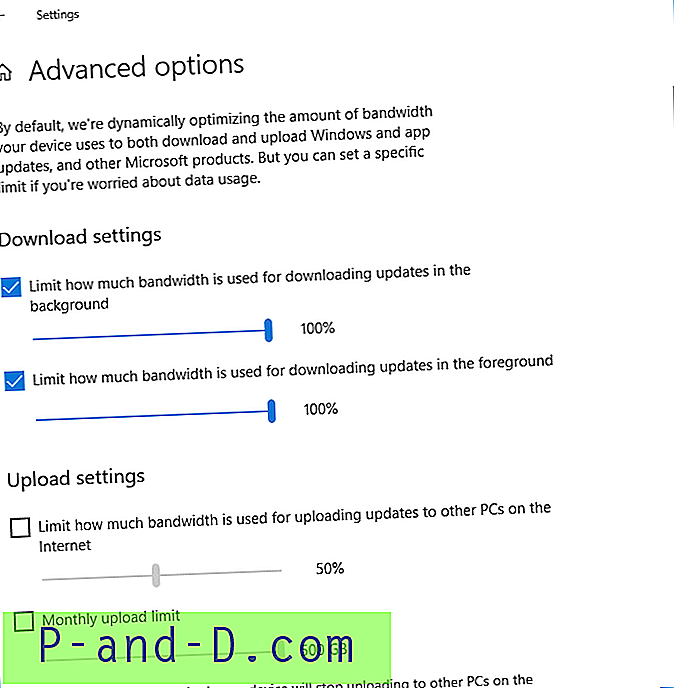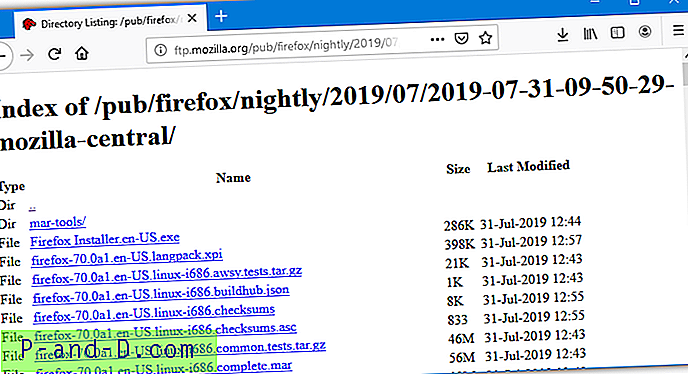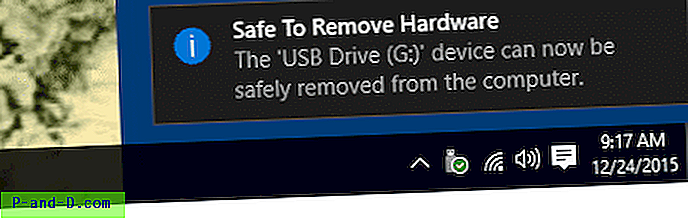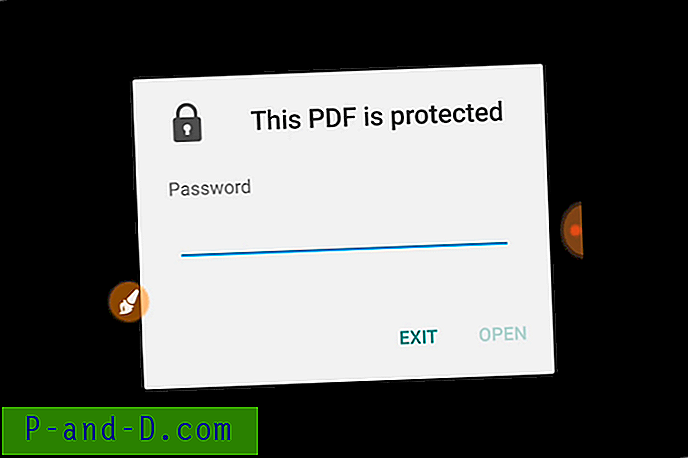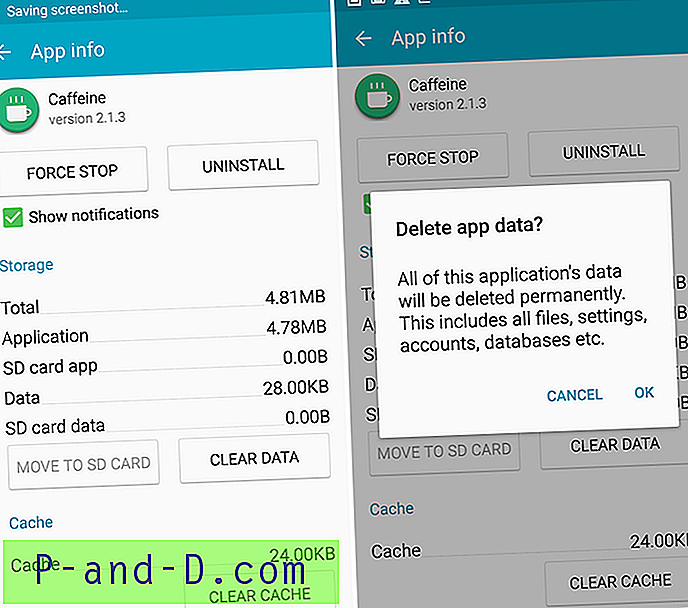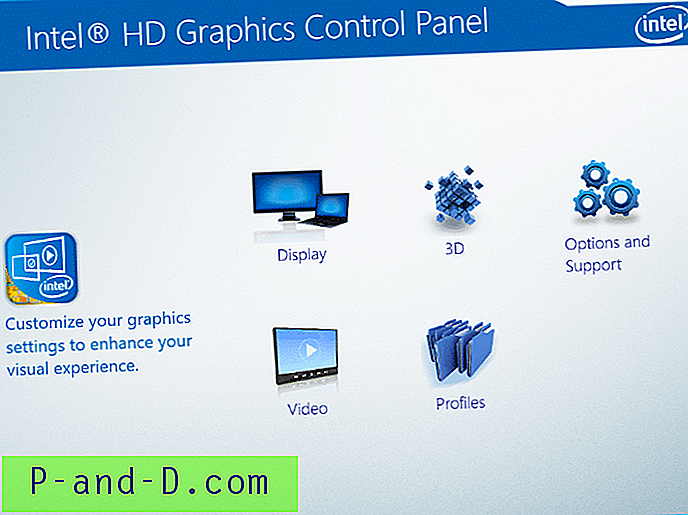Windows 10 Fall Creators Update แนะนำการตั้งค่าการเพิ่มประสิทธิภาพการจัดส่งใหม่ซึ่งคุณสามารถเค้นการดาวน์โหลดเบื้องหลังของ Windows Update ได้ Windows 10 โดยค่าเริ่มต้นจะปรับปริมาณแบนด์วิดท์ที่ใช้ในการดาวน์โหลด (และอัปโหลด) การปรับปรุง Windows และแอพแบบไดนามิกโดยอัตโนมัติ คุณสามารถดูรายงานในหน้าการตรวจสอบกิจกรรม Windows Update
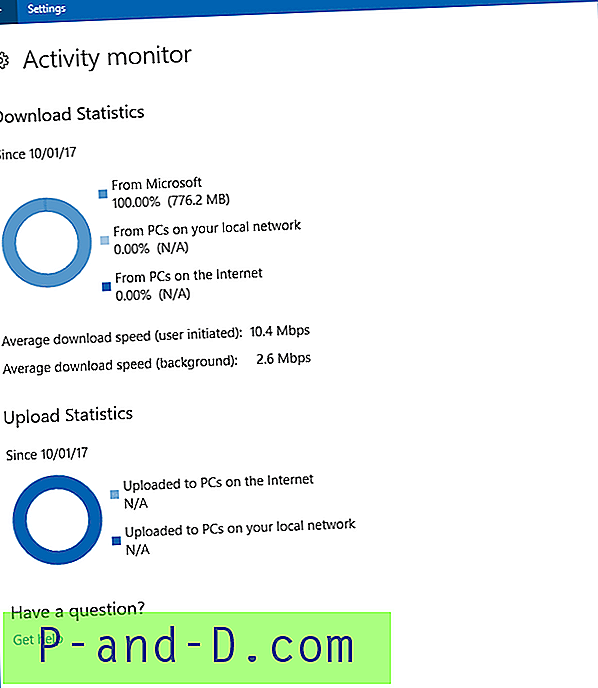
คุณสามารถดูแบนด์วิดท์ / ความเร็วในการดาวน์โหลดสำหรับการดาวน์โหลด Windows Update ที่ผู้ใช้เป็นผู้เริ่มต้น (10.4 Mbps) รวมถึงการดาวน์โหลดพื้นหลัง (2.6 Mbps) ปรากฏว่า Windows 10 โดยค่าเริ่มต้นใช้เพียง 25% ของแบนด์วิดท์ทั้งหมดที่มีสำหรับการปรับปรุงพื้นหลัง หากคุณต้องการเพิ่มหรือลดแบนด์วิดท์ที่ใช้สำหรับดาวน์โหลดการอัปเดตเบื้องหลังคุณสามารถตั้งค่าได้ผ่านตัวเลือกขั้นสูง
จำกัด แบนด์วิดท์สำหรับการอัปเดต Windows & การอัปเดตแอปพื้นหลัง
- คลิกเริ่มการตั้งค่าการอัปเดตและความปลอดภัย
- คลิก Windows Update
- คลิกตัวเลือกขั้นสูง
- คลิกการปรับให้เหมาะสมของการจัดส่ง เมื่อต้องการดูการตรวจสอบกิจกรรม Windows Update ให้คลิกตัวเลือกการตรวจสอบกิจกรรมในหน้านั้น
- คลิกตัวเลือกขั้นสูง
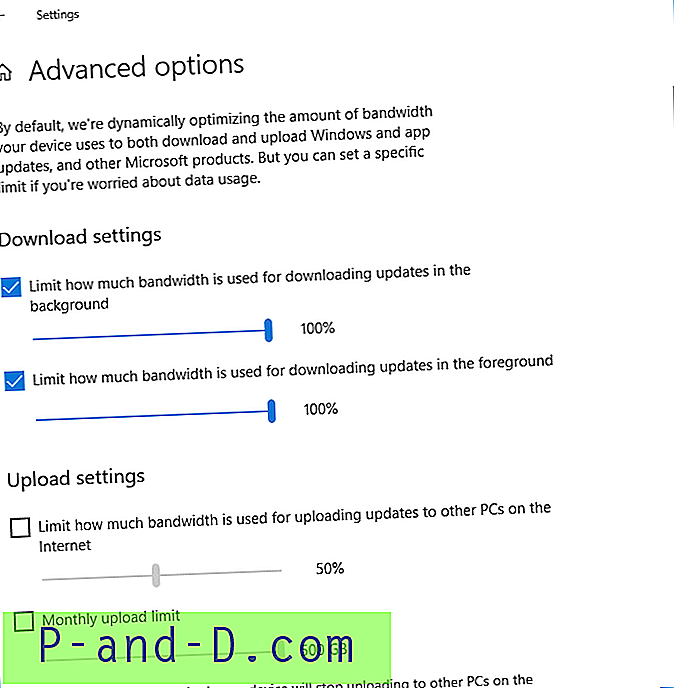
- จำกัด แบนด์วิดท์สำหรับการอัปเดตพื้นหลัง Windows และการอัปเดตแอพ
- ในหน้าตัวเลือกขั้นสูงเปิดใช้งานการ จำกัด จำนวนแบนด์วิดท์ที่ใช้สำหรับการดาวน์โหลดการปรับปรุงในพื้นหลัง กล่องกาเครื่องหมาย
- ตั้งค่าขีด จำกัด แบนด์วิดท์โดยเลื่อนแถบเลื่อน
ขีด จำกัด แบนด์วิดท์นั้นใช้ได้กับการอัปเดตแอปอัตโนมัติของ Microsoft / Windows Store เช่นกัน
Microsoft Store ความเร็วในการดาวน์โหลดช้ามาก
เมื่อใดก็ตามที่คุณพยายามดาวน์โหลดแอพหรือเกมขนาดใหญ่จาก Windows Store ความเร็วในการดาวน์โหลดอาจ จำกัด เพียงครึ่งหนึ่งหรือน้อยกว่าแบนด์วิดท์ที่รองรับทั้งหมดของคุณ ตัวอย่างเช่นเมื่อคุณใช้เบราว์เซอร์เพื่อดาวน์โหลดเกมเกมจะดาวน์โหลดด้วยความเร็วสูงสุดที่เป็นไปได้ แต่ Microsoft Store อาจดาวน์โหลดแอพหรือเกมในอัตราที่ช้ามากในบางครั้ง Kbps
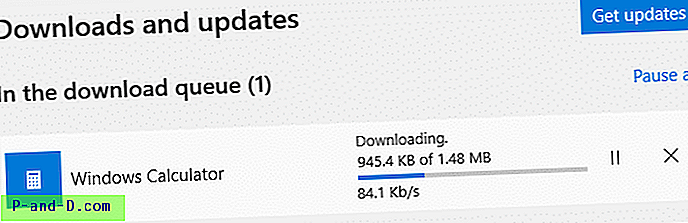
วิธีเพิ่มความเร็วในการดาวน์โหลดใน Microsoft Store:
- ในหน้าการเพิ่มประสิทธิภาพการจัดส่ง→ตัวเลือกขั้นสูงเปิดใช้งาน จำกัด จำนวนแบนด์วิดท์ที่ใช้สำหรับการดาวน์โหลดการอัปเดตในพื้นหลัง แล้วเลื่อนตัวเลื่อนไปที่
100%
แอพ Store ของคุณควรดาวน์โหลดโดยไม่ต้องใช้ฟีเจอร์ Windows 10 Delivery Optimization ที่ จำกัด ความเร็วในการดาวน์โหลดของคุณประมาณ 50% ของแบนด์วิดท์
ตามที่เห็นในหน้านั้นคุณสามารถควบคุมแบนด์วิดธ์“ อัพโหลด” และตั้งค่าขีด จำกัด การอัปโหลดรายเดือน เมื่อถึงเกณฑ์นี้ระบบของคุณจะหยุดอัปโหลดการอัปเดตไปยังพีซีเครื่องอื่นบนอินเทอร์เน็ต โปรดทราบว่าการตั้งค่า“ อัปโหลด” จะมีผลหากคุณเปิดใช้งานตัวเลือก อนุญาตการดาวน์โหลดจากพีซีเครื่องอื่น ในหน้า Windows Update Delivery Optimization
การตั้งค่า“ อนุญาตการดาวน์โหลด .. ” เมื่อเปิดใช้งานจะส่งบางส่วนของการปรับปรุง Windows และแอพที่ดาวน์โหลดก่อนหน้านี้ไปยังพีซีในเครือข่ายท้องถิ่นของคุณหรือบนอินเทอร์เน็ต (ขึ้นอยู่กับตัวเลือกที่คุณเลือก) อ้างอิงหน้าการปรับปรุงการจัดส่งการปรับปรุง Windows Update สำหรับข้อมูลเพิ่มเติม
- หาก อนุญาตให้ดาวน์โหลดจากพีซีเครื่องอื่น เป็นเปิดให้เลือก พีซีใน ตัวเลือก เครือข่ายท้องถิ่นของฉัน สิ่งนี้จะปรับปรุงความเร็วในการดาวน์โหลดแอพ Store
ผู้ใช้ Windows 10 แสดงความคิดเห็น:
ฉันได้รับอัตราการถ่ายโอนที่แย่มาก (<8Mbps สำหรับไฟเบอร์ 1Gbps) ฉันลองสิ่งปกติผ่าน / รีสตาร์ทรีสตาร์ทระบบปฏิบัติการไม่ทำงาน
ฉันสังเกตว่าการดาวน์โหลด Windows Store ใช้พอร์ต Windows Update (TCP 7680) ฉันเปลี่ยนการตั้งค่าการเพิ่มประสิทธิภาพการจัดส่งของ Windows 10 ภายใต้“ อนุญาตให้ดาวน์โหลดจากพีซีเครื่องอื่น ” เป็น“ พีซีบนเครือข่ายท้องถิ่นของฉัน” (เดิมคือ“ …และพีซีบนอินเทอร์เน็ต”) ทันทีที่ฉันพลิกมันอัตราการถ่ายโอนเปลี่ยนเป็น 400 Mbps
มีบางโปรแกรมที่ใช้แบนด์วิดท์อินเทอร์เน็ตหรือไม่
เมื่ออินเทอร์เน็ตของคุณช้าลงอย่างเจ็บปวดรู้ว่าบางโปรแกรมกำลังกินแบนด์วิดท์โดยไม่ได้รับความยินยอมจากคุณ คุณสามารถเรียกใช้ยูทิลิตีการตรวจสอบทรัพยากรดั้งเดิมเพื่อระบุผู้กระทำผิด ดูว่าโปรแกรมใดที่ใช้แบนด์วิดท์อินเทอร์เน็ตทั้งหมดของคุณ ใช้การตรวจสอบทรัพยากรเพื่อค้นหา
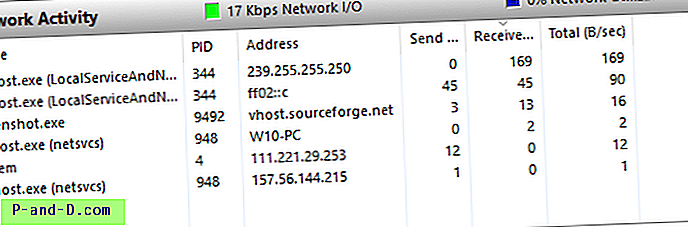
ด้วยการควบคุมปริมาณแบนด์วิธของ Windows Update มีแนวโน้มว่าผู้ร้ายจะไม่ใช่ Windows 10