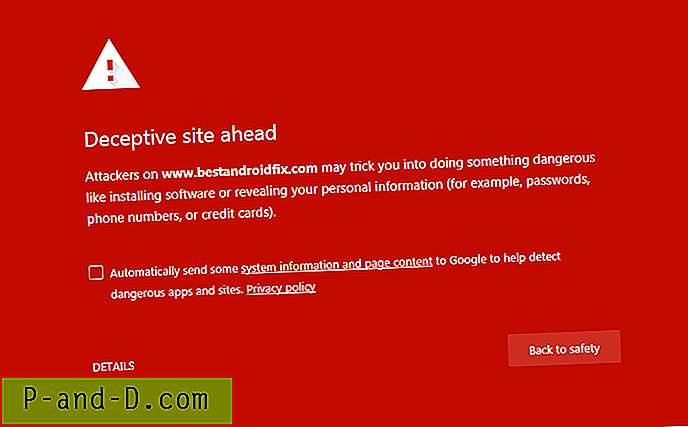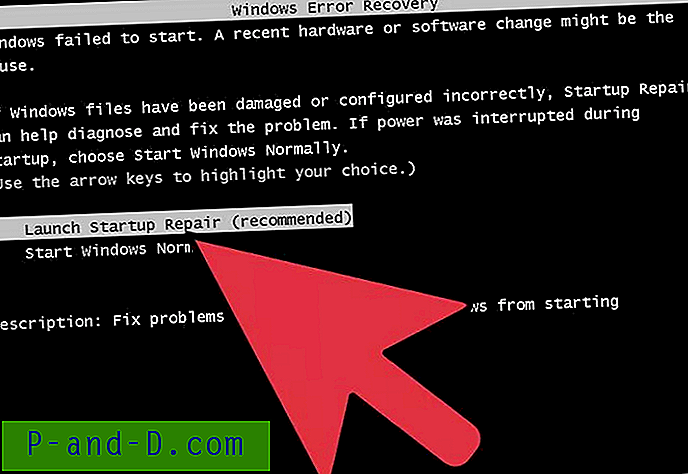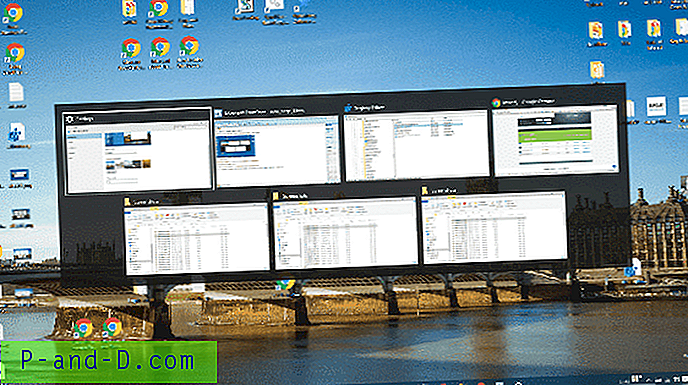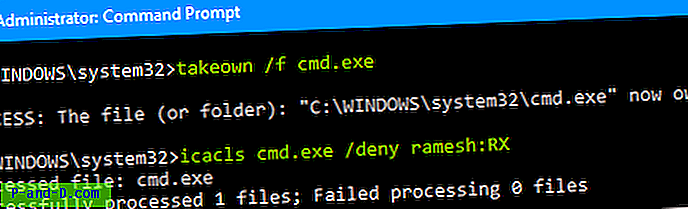ล็อคหน้าจอที่มีอยู่ใน Windows 8 ขึ้นไปเป็นหน้าจอเพิ่มเติมพร้อมภาพพื้นหลัง หน้าจอล็อคซึ่งซ่อนหน้าจอเข้าสู่ระบบจะแสดงเวลาและวันที่สถานะของแอพที่ทำงานอยู่อย่างรวดเร็วและรายละเอียดภาพ Windows Spotlight ปัจจุบัน

หลังจาก 60 วินาทีที่ไม่มีกิจกรรมของผู้ใช้หน้าจอล็อคหน้าจอจะดับลงเพื่อประหยัดพลังงาน การหมดเวลานี้ใช้เมื่อคุณล็อกอุปกรณ์หรือเวิร์กสเตชันเช่นเดียวกับในระหว่างการเริ่มต้น
เมื่อคุณล็อคอุปกรณ์ค่าการหมดเวลาการแสดงผลที่ตั้งไว้สำหรับบัญชีผู้ใช้ของคุณจะไม่มีผลกับหน้าจอล็อค ในการตั้งค่าการล็อกหน้าจอแสดงค่าการหมดเวลามีการตั้งค่ารีจิสทรีที่ซ่อนอยู่ซึ่งเมื่อเปิดใช้งานจะแสดงการตั้งค่าที่ซ่อนอยู่“ การล็อกการแสดงผลการปิดคอนโซลหมดเวลา” ในกล่องโต้ตอบตัวเลือกพลังงาน
วิธีที่ 1: เพิ่มการหมดเวลาการแสดงหน้าจอล็อกโดยใช้ตัวเลือกพลังงาน
นี่คือวิธีที่คุณเปิดใช้งานการตั้งค่าการหมดเวลาของหน้าจอล็อคใน Power Options
- เริ่ม Regedit.exe และไปที่คีย์ต่อไปนี้:
HKEY_LOCAL_MACHINE \ SYSTEM \ CurrentControlSet \ Control \ ไฟฟ้า \ PowerSettings \ 7516b95f-f776-4464-8c53-06167f40cc99 \ 8EC4B3A5-6868-48c2-BE75-4F3044BE88A7
ที่เกี่ยวข้อง: ดูวิธีข้ามไปยังรีจิสตรีคีย์โดยตรงโดยใช้ RegJump
- คลิกสองครั้งที่ค่าชื่อ แอตทริบิวต์
- ข้อมูลค่าของมันถูกตั้งค่าเป็น 1 โดยค่าเริ่มต้น เปลี่ยนข้อมูล คุณสมบัติ เป็น 2
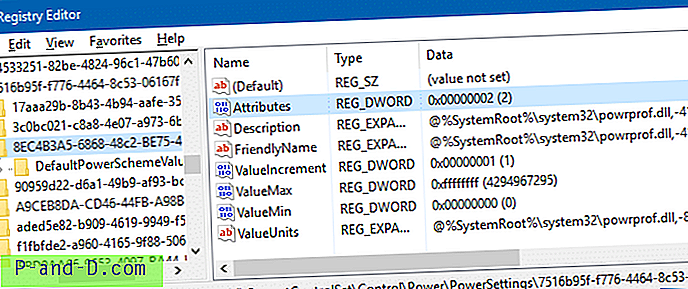
- ออกจากตัวแก้ไขรีจิสทรี
- เรียกใช้
Powercfg.cplเพื่อเปิดแอปเพล็ตแผงควบคุมตัวเลือกพลังงาน - ในแผงควบคุมตัวเลือกพลังงานคลิกลิงก์เปลี่ยนการตั้งค่าพลังงานถัดจากแผนการใช้พลังงานปัจจุบันของคุณ
- คลิกเปลี่ยนการตั้งค่าพลังงานขั้นสูง
เคล็ดลับด่วน: หากต้องการเปิดกล่องโต้ตอบการตั้งค่าพลังงานขั้นสูงอย่างรวดเร็วให้กด WinKey + R เพื่อเปิดกล่องโต้ตอบ Run และเรียกใช้คำสั่ง
control.exe powercfg.cpl,, 3วิธีนี้ช่วยให้คุณประหยัดการคลิกเมาส์สองสามครั้งและพาคุณไปยังตัวเลือกขั้นสูงได้โดยตรงหลังจากใช้การตั้งค่ารีจิสทรีแล้วกล่องโต้ตอบการตั้งค่าพลังงานขั้นสูงจะมีลักษณะดังนี้ - โดยมีการ ล็อกคอนโซลเพื่อแสดง ตัวเลือกการ หมดเวลาที่ เพิ่มเข้ามา
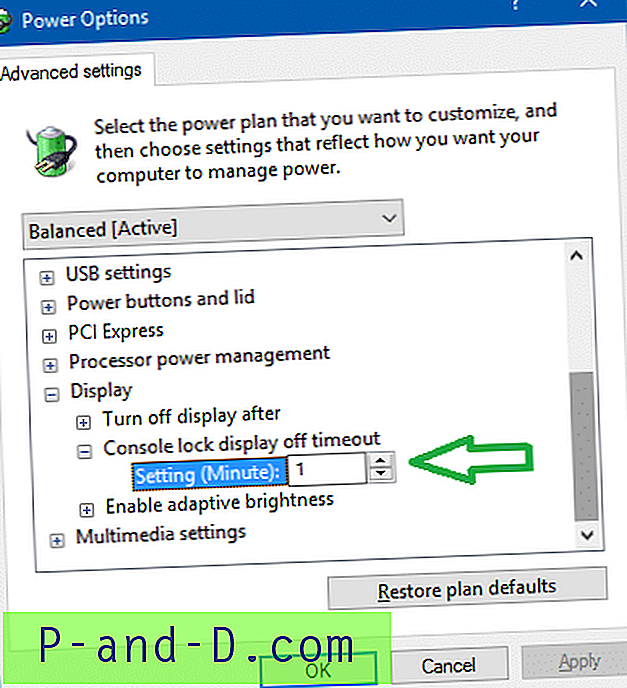
- การล็อกการแสดงเวลาของคอนโซลล็อกถูกตั้งค่าเป็น 1 นาทีซึ่งเป็นการตั้งค่าเริ่มต้นของ Windows คุณสามารถเพิ่มได้ตามต้องการตรวจสอบให้แน่ใจว่าค่าที่คุณป้อนที่นี่ น้อยกว่า ค่าที่คุณตั้งไว้สำหรับ ปิดจอแสดงผลหลังจาก ตั้งค่า
หากไม่มีการเพิ่มค่ารีจิสทรีกล่องโต้ตอบจะไม่แสดงตัวเลือก:
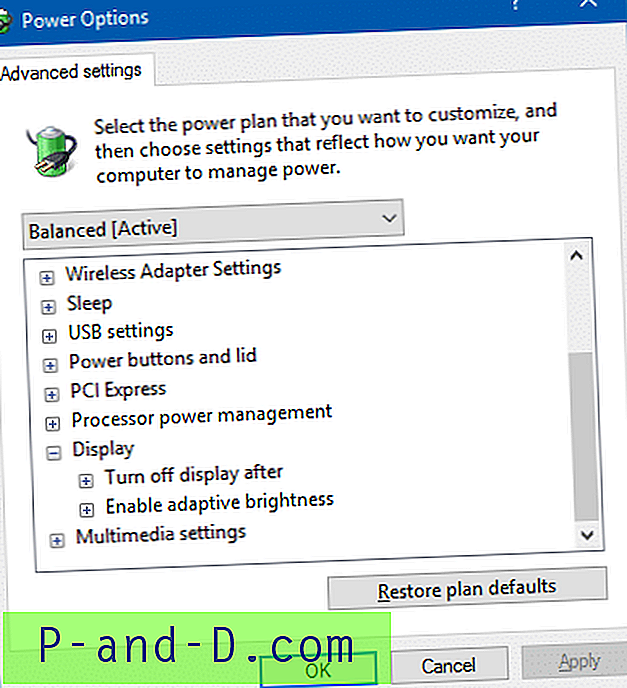
ทำการตั้งค่าอัตโนมัติโดยใช้ไฟล์ REG
- ดาวน์โหลด show_lock_screen_timeout-setting.zip, คลายซิปและเรียกใช้ไฟล์ REG ที่แนบมา
การแก้ไขรีจิสทรีทำงานได้ใน Windows 8 เช่นกัน
วิธีที่ 2: การตั้งค่าหมดเวลาการแสดงผลล็อกคอนโซลโดยใช้บรรทัดคำสั่ง Powercfg.exe
การใช้ยูทิลิตี้ PowerCfg.exe คุณสามารถกำหนดค่าการหมดเวลาการแสดงผลที่ใช้เมื่อพีซีอยู่ในสถานะปลดล็อคเช่นเดียวกับเมื่ออยู่ในหน้าจอล็อค จากพรอมต์คำสั่งของผู้ดูแลระบบสามารถใช้คำสั่งต่อไปนี้เพื่อควบคุมการหมดเวลาการแสดงผล:
powercfg.exe / setacvalueindex SCHEME_CURRENT SUB_VIDEO วิดีโอ powercfg.exe / setacvalueindex SCHEME_CURRENT SUB_VIDEO VIDEOCONLOCK powercfg.exe / setactive SCHEME_CURRENT
การหมดเวลาของ VIDEOIDLE จะใช้เมื่อปลดล็อคพีซีและการหมดเวลาของ VIDEOCONLOCK จะใช้เมื่อพีซีอยู่ในหน้าจอล็อค
หมายเหตุ: คำสั่งเหล่านี้ตั้งค่าการหมดเวลาใช้งานเมื่อเสียบปลั๊กระบบและใช้ไฟ AC ในการตั้งค่าการหมดเวลาที่ใช้เมื่อใช้พลังงาน DC (แบตเตอรี่) ให้ใช้สวิตช์ /setdcvalueindex แทน /setacvalueindex
ค่าต่างๆจะได้รับการอัปเดตในรีจิสตรีคีย์ต่อไปนี้โดยอัตโนมัติในค่าชื่อ ACSettingIndex หรือ DCSettingIndex หากคุณใช้แผนการใช้พลังงาน แบบสมดุล :
HKEY_LOCAL_MACHINE \ SYSTEM \ CurrentControlSet \ Control \ ไฟฟ้า \ User \ PowerSchemes \ 381b4222-f694-41f0-9685-ff5bb260df2e \ 7516b95f-f776-4464-8c53-06167f40cc99 \ 8ec4b3a5-6868-48c2-be75-4f3044be88a7
GUID ฐานแตกต่างกันไปตามแผนการใช้พลังงานที่เลือกในปัจจุบัน นี่คือ GUIDs:
381b4222-f694-41f0-9685-ff5bb260df2e - ปรับสมดุล 8c5e7fda-e8bf-4a96-9a85-a6e23a8c635c - ประสิทธิภาพสูง a1841308-3541-4fab-bc81-f71556f20
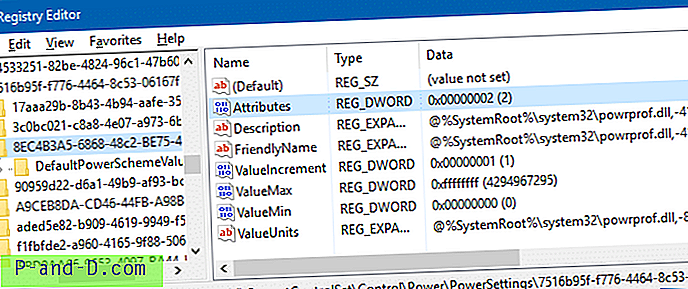
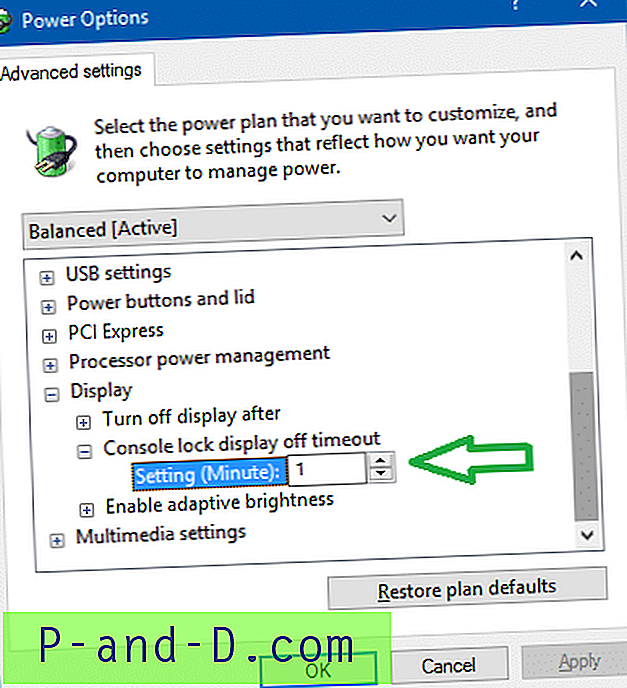
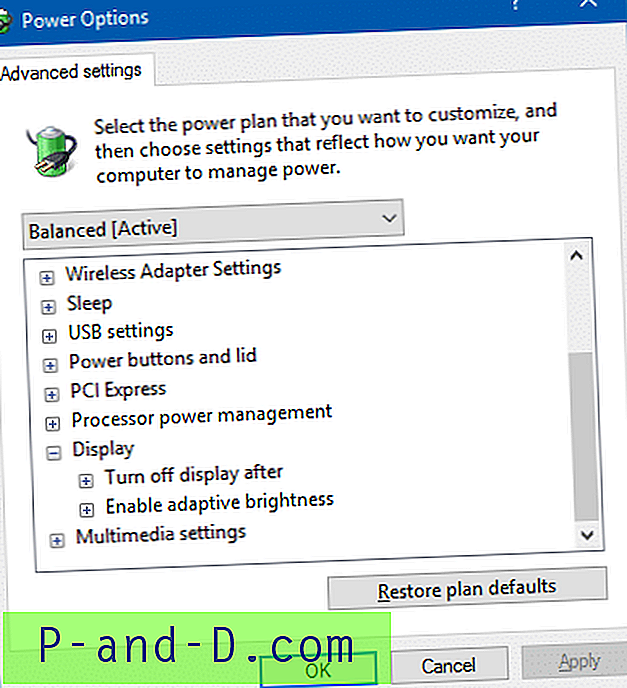

![[เคล็ดลับ] เล่น JioTV ไม่มี Jio ซิมการ์ด](http://p-and-d.com/img/mobiles/972/play-jiotv-without-jio-sim-card.jpg)