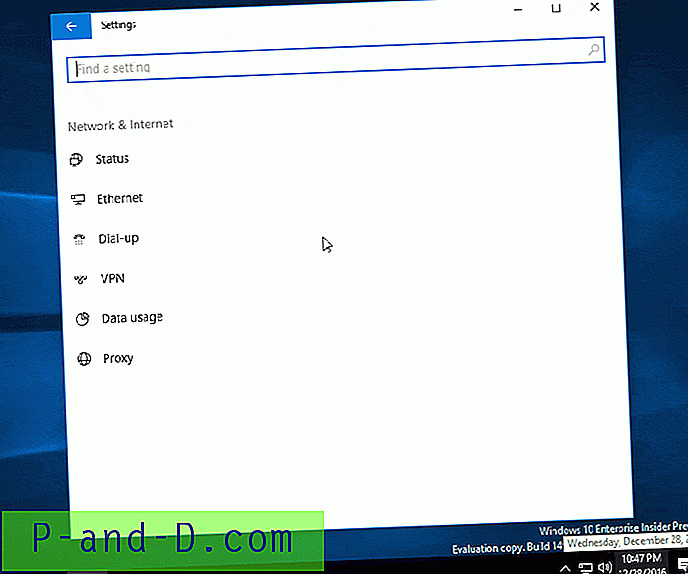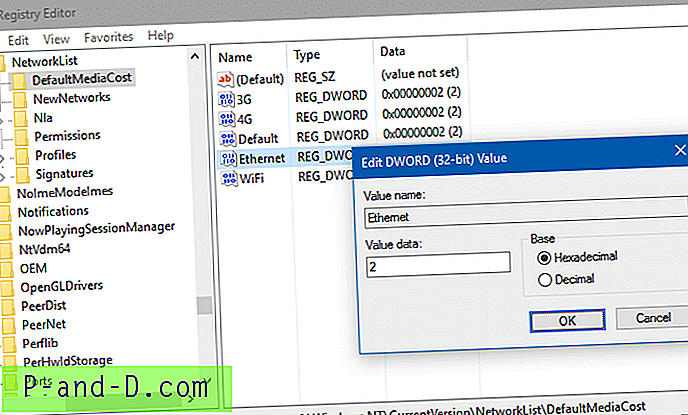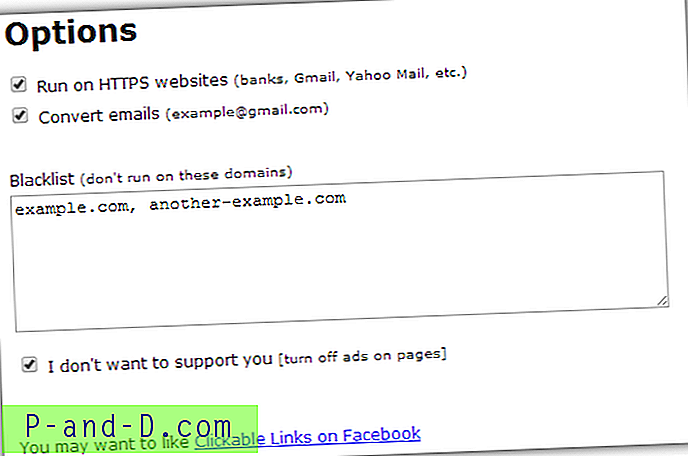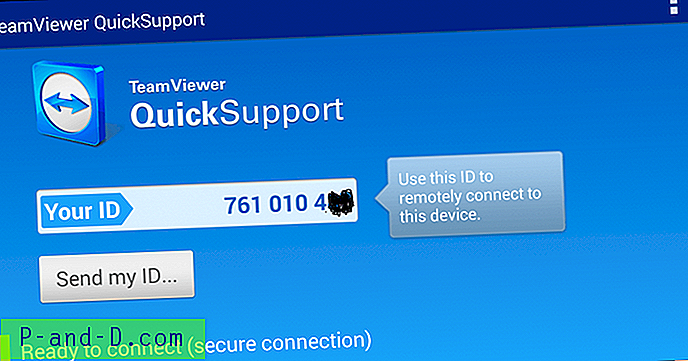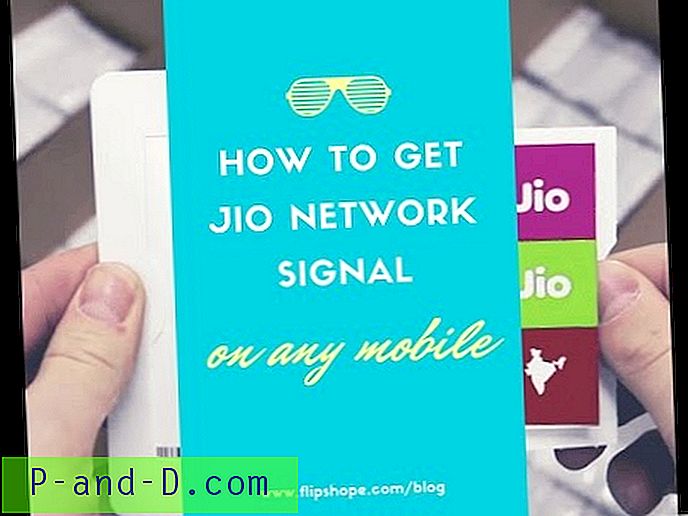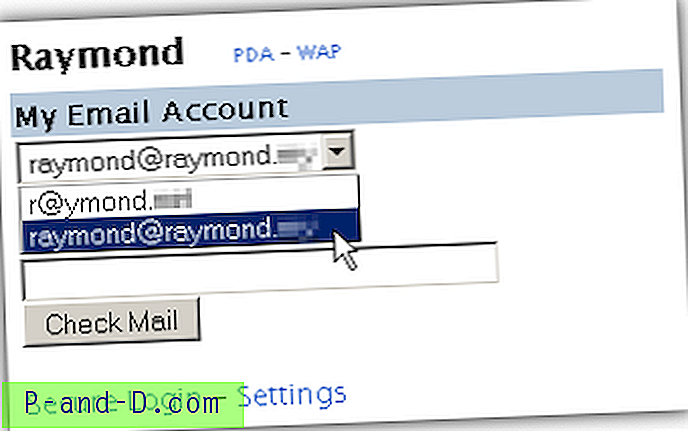Windows 10 อนุญาตให้คุณตั้งค่าการเชื่อมต่อ Wifi เป็นการเชื่อมต่อแบบ“ มิเตอร์” แต่ไม่มีตัวเลือก GUI ดังกล่าวสำหรับเครือข่าย Ethernet (LAN) ใน Windows 8 และ Windows 10 v1607 และก่อนหน้านี้คุณต้องใช้การแก้ไขรีจิสทรีเพื่อตั้งค่าการเชื่อมต่อ Ethernet หรือ LAN ตามมิเตอร์ โชคดีที่การปรับปรุง Windows 10 ผู้สร้างเป็นตัวเลือกในตัวที่สามารถกำหนดค่าโดยใช้ UI การตั้งค่า - ไม่จำเป็นต้องแก้ไขรีจิสทรี
การเชื่อมต่อเครือข่าย Wi-Fi ถูกตั้งค่าเป็นค่าเริ่มต้นที่ไม่ใช่แบบมิเตอร์ อย่างไรก็ตามคุณสามารถเปลี่ยนการตั้งค่าเป็นมิเตอร์เพื่อ จำกัด การใช้ข้อมูลโดยผู้ใช้รวมถึงระบบปฏิบัติการหาก ISP ของคุณเรียกเก็บเงินคุณตามปริมาณการรับส่งข้อมูลที่คุณใช้
ในทางกลับกันเครือข่ายบรอดแบนด์มือถือถูกตั้งค่าเป็นมิเตอร์ตามค่าเริ่มต้น มีผู้ให้บริการบรอดแบนด์มือถือที่ให้บริการข้อมูลแบบไม่ จำกัด ด้วยความเร็วสูงสุดสำหรับค่าธรรมเนียมคงที่รายเดือน ในกรณีเช่นนี้คุณอาจต้องการเปลี่ยนการตั้งค่าเป็นแบบไม่ต้องวัด
มาถึงเครือข่าย Ethernet เพราะใช้การเชื่อมต่อ Ethernet ไม่ได้หมายความว่าจะไม่มีการ จำกัด การใช้ข้อมูล อีเธอร์เน็ตเป็นเพียงสื่อกลางที่คุณใช้ในการเข้าถึงหรือแชร์การเชื่อมต่ออินเทอร์เน็ตซึ่งสามารถต่อยอดได้เช่นกัน
ฉันมีการตั้งค่าสองแบบที่แตกต่างกัน หนึ่งใช้โมเด็มบรอดแบนด์มือถือซึ่งเสียบเข้ากับปลั๊กไฟโดยใช้อะแดปเตอร์การเดินทาง การเชื่อมต่อถูกแชร์ผ่าน Wi-Fi การตั้งค่าอื่นใช้เครือข่ายไฟเบอร์ที่ปลายทางเชื่อมต่อกับเราเตอร์ TP-Link ของฉัน การเชื่อมต่อใช้ร่วมกันผ่านอีเธอร์เน็ต (มีคอมพิวเตอร์สามเครื่อง) รวมถึงผ่าน Wi-Fi เพื่อให้แท็บเล็ตและโทรศัพท์มือถือของฉันสามารถเชื่อมต่อได้เมื่ออยู่ที่บ้าน ไม่ว่าในกรณีใดผู้ให้บริการของฉันจะเรียกเก็บเงินจากฉันจากการใช้ข้อมูลตามแผนที่ฉันเลือกใช้
วิธีการตั้งค่าการเชื่อมต่อ Ethernet (LAN) ตามมิเตอร์ใน Windows 10
หากคุณเข้าถึงอินเทอร์เน็ตผ่านอีเธอร์เน็ตที่มีการเชื่อมต่อแหล่งข้อมูลคุณยังสามารถตั้งค่าเป็นการเชื่อมต่อแบบมิเตอร์เพื่อลดการใช้ข้อมูลโดยระบบปฏิบัติการและแอพ
สำหรับ Windows 10 v1703 และสูงกว่า
การอัปเดตของ Windows 10 ผู้สร้างและรุ่นที่สูงกว่ามีตัวเลือกในการตั้งค่าการเชื่อมต่ออีเธอร์เน็ตตามมิเตอร์โดยไม่จำเป็นต้องแก้ไขรีจิสทรี การตั้งค่ารวมอยู่ในการตั้งค่า UI ในการเข้าถึงการตั้งค่าใช้ขั้นตอนเหล่านี้:
- คลิกเริ่มการตั้งค่า (หรือกด Winkey + i)
- คลิกเครือข่ายและอินเทอร์เน็ต
- คลิก Ethernet แล้วคลิกการเชื่อมต่อเครือข่ายที่แสดง
- คลิกเพื่อเปิดใช้งานตัวเลือก“ ตั้งค่าเป็นการเชื่อมต่อแบบมิเตอร์”
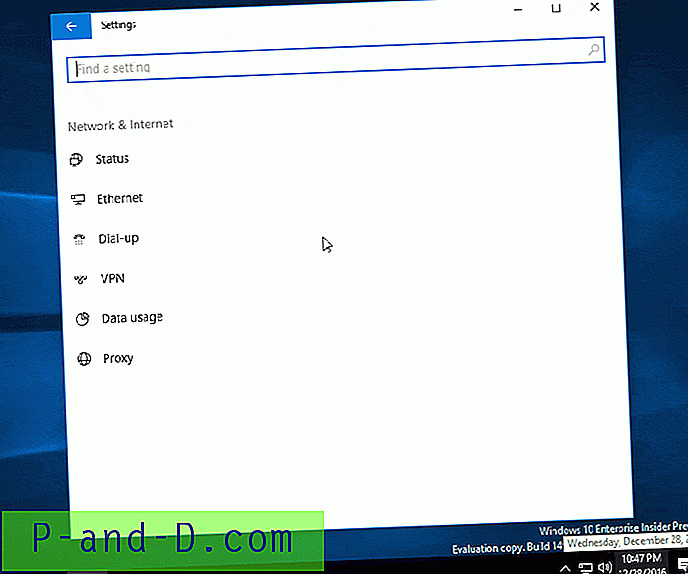
ตั้งค่า Ethernet ตามมิเตอร์ใน Windows 10 1703
สำหรับ Windows 10 v1607 (อัพเดตครบรอบ) และรุ่นก่อนหน้า
นี่คือวิธีการตั้งค่าการเชื่อมต่ออีเธอร์เน็ตในรูปแบบมิเตอร์โดยใช้รีจิสตรีใน Windows 10 คำแนะนำควรใช้กับ Windows 8 เช่นกัน
- เริ่มตัวแก้ไขรีจิสทรี (Regedit.exe) และไปที่คีย์ต่อไปนี้:
HKEY_LOCAL_MACHINE \ SOFTWARE \ Microsoft \ Windows NT \ CurrentVersion \ NetworkList \ DefaultMediaCost HKEY_LOCAL_MACHINE \ SOFTWARE \ Microsoft \ Windows
คีย์นี้เป็นเจ้าของโดย TrustedInstaller โดยค่าเริ่มต้น คุณจะต้องเป็นเจ้าของคีย์และกำหนดสิทธิ์ควบคุมทั้งหมดสำหรับกลุ่ม“ ผู้ดูแลระบบ”
- ดับเบิลคลิก อีเธอร์เน็ต และตั้งค่าข้อมูลเป็น
2(ข้อมูลค่า1หมายถึงไม่มีการวัดค่าและ2ถูกวัด)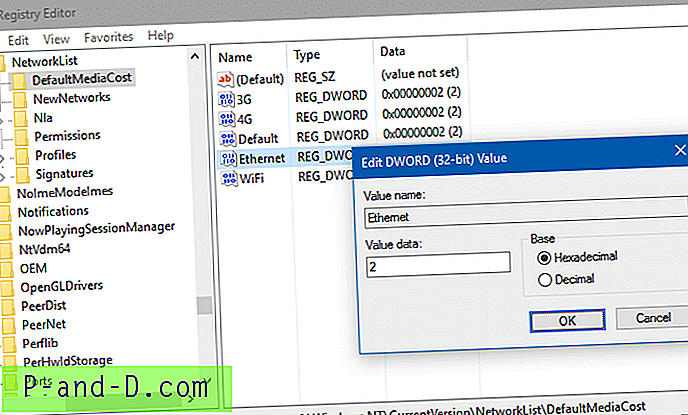
- เมื่อเสร็จแล้วให้ย้อนกลับเป็นเจ้าของเป็น TrustedInstaller (“
NT Service\TrustedInstaller“) สำหรับสาขานั้น - ออกจากตัวแก้ไขรีจิสทรี
จะเกิดอะไรขึ้นเมื่อใช้การเชื่อมต่ออินเทอร์เน็ตแบบมิเตอร์
เมื่อทำการเชื่อมต่อแบบมิเตอร์มิเตอร์ Microsoft Outlook จะแสดงการแจ้งเตือน“ Outlook ทำงานแบบออฟไลน์เพื่อป้องกันการเรียกเก็บค่าข้อมูล .. ” และเสนอตัวเลือก“ เชื่อมต่อได้ทุกทาง” 
ขณะที่แอพอื่นอาจลดการใช้ข้อมูล แต่ไม่จำเป็นต้องแสดงการแจ้งเตือนให้คุณทราบ
เมื่อคุณตั้งค่าการเชื่อมต่อแบบมิเตอร์ Windows Update จะไม่ดาวน์โหลดการอัปเดตโดยอัตโนมัติยกเว้นอาจเป็นการอัปเดตลำดับความสำคัญ คุณจะต้องคลิกปุ่ม“ ดาวน์โหลด” ด้วยตนเองเพื่อติดตั้งการอัปเดต ไทล์ของหน้าจอเริ่มอาจหยุดการอัปเดต การซิงค์อัตโนมัติของไฟล์ออฟไลน์อาจไม่ทำงาน นอกจากนี้ Windows Store จะไม่อัปเดตแอปโดยอัตโนมัติ
และใน Windows 10 ฟีเจอร์ Spotlight อาจหยุดทำงานเมื่อใช้การเชื่อมต่อแบบมิเตอร์ - มันอาจไม่สามารถดึงภาพใหม่สำหรับล็อคหน้าจอของคุณ Microsoft ไม่ได้จัดทำเอกสารนี้อย่างเป็นทางการ
เครดิตรูปภาพ: Martinelle, pixabay.com