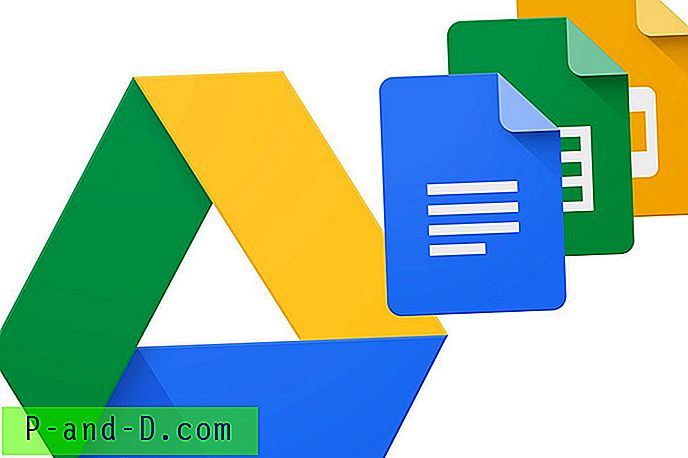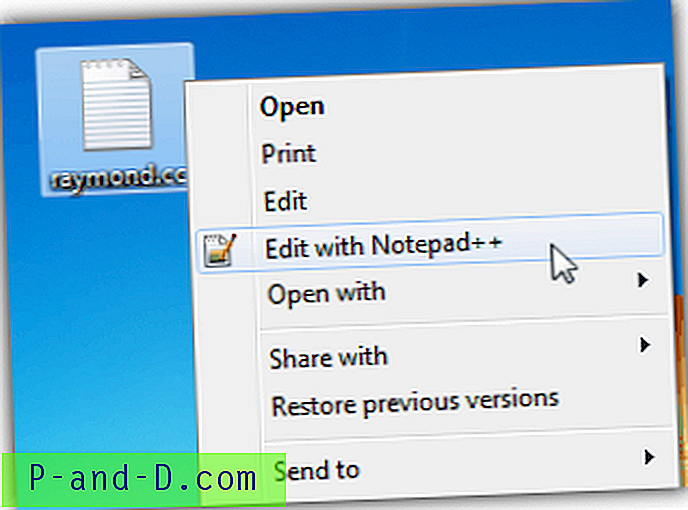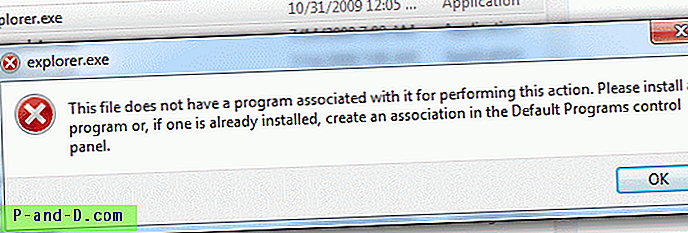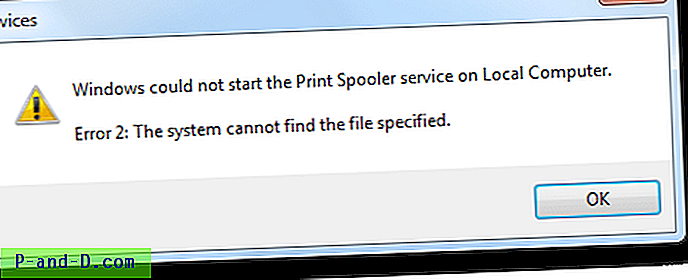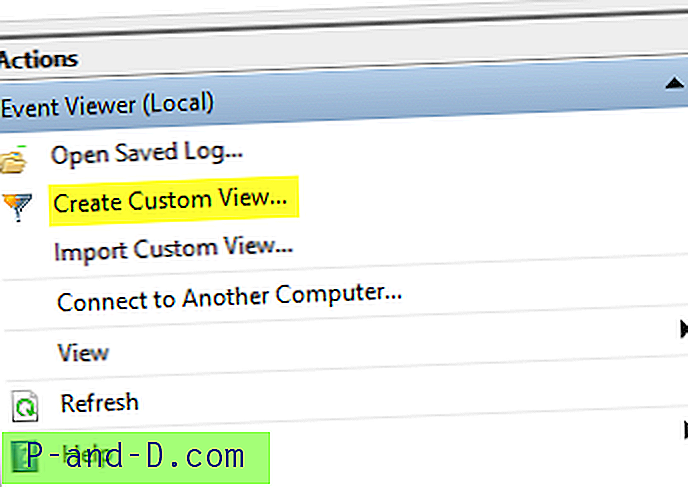คุณลักษณะที่เก็บข้อมูลบนคลาวด์ของ OneDrive นั้นรวมอยู่ใน Windows 10 เมื่อแอป OneDrive กำลังเรียกใช้มันจะซิงค์ไฟล์และโฟลเดอร์โดยอัตโนมัติในพื้นหลัง หากคุณพบปัญหาการซิงค์กับ OneDrive คุณอาจต้องการรีเซ็ตอย่างสมบูรณ์โดยใช้ OneDrive.exe /reset สวิตช์บรรทัดคำสั่งที่ซ่อนอยู่
รีเซ็ต OneDrive ใน Windows 10
หากการซิงโครไนซ์ OneDrive ค้างการดำเนินการรีเซ็ต OneDrive อาจช่วยได้ การรีเซ็ต OneDrive จะซิงค์ไฟล์ OneDrive ทั้งหมดของคุณอีกครั้งซึ่งอาจใช้เวลามากและแบนด์วิดท์ขึ้นอยู่กับจำนวนไฟล์ที่คุณซิงค์
- ก่อนอื่นให้ปิดแอป OneDrive โดยคลิกขวาที่ไอคอนคลาวด์ OneDrive ในพื้นที่แจ้งเตือนแล้วคลิกออก
หมายเหตุ: คุณอาจต้องคลิกเครื่องหมายบั้งแสดงไอคอนที่ซ่อนอยู่ใกล้กับพื้นที่แจ้งเตือนเพื่อดูไอคอน OneDrive - กด WinKey + R เพื่อเปิดกล่องโต้ตอบ Run
- ในกล่องโต้ตอบคำสั่งเรียกใช้พิมพ์ / วางคำสั่งต่อไปนี้:
% localappdata% \ Microsoft \ OneDrive \ onedrive.exe / รีเซ็ต
- กดปุ่มตกลง.
- รีเซ็ตเป็น OneDrive หาก OneDrive ไม่เริ่มทำงานโดยอัตโนมัติหลังจากการรีเซ็ตให้เปิดใช้งานด้วยตนเองโดยเรียกใช้:
% LOCALAPPDATA% \ Microsoft \ วันไดรฟ์ \ onedrive.exe
หากวิธีนี้ไม่ได้ผลคุณอาจลองถอนการติดตั้งและติดตั้ง OneDrive อีกครั้ง
ถอนการติดตั้งและติดตั้ง OneDrive อีกครั้งใน Windows 10
แอปพลิเคชันเดสก์ท็อป OneDrive เป็นองค์ประกอบในตัวใน Windows 10 ผู้ใช้ที่พึ่งพาบริการเก็บข้อมูลบนคลาวด์ของบุคคลที่สามเช่น Dropbox หรือ Google Drive มักจะถอนการติดตั้งแอปเดสก์ท็อป OneDrive หรือป้องกันไม่ให้โหลดเมื่อเริ่มต้น ใช้ตัวแก้ไขนโยบายกลุ่มหรือการตั้งค่ารีจิสทรีที่เทียบเท่า
ในรุ่นก่อนหน้าของ Windows 10 การถอนการติดตั้งเดสก์ท็อปไคลเอ็นต์ OneDrive จำเป็นต้องเรียกใช้ OneDriveSetup.exe ในไดเรกทอรี Windows\SysWOW64 (Windows 64 บิต) หรือ Windows\System32 (Windows 32 บิต) พร้อมสวิตช์ /uninstall
ตอนนี้คุณสามารถถอนการติดตั้ง OneDrive ได้จากหน้าการตั้งค่าแอพและคุณสมบัติหรือผ่านทางโปรแกรมและฟีเจอร์ ( appwiz.cpl ) ในแผงควบคุม

ตัวเลือก“ ถอนการติดตั้ง” และรายการรีจิสทรีที่เกี่ยวข้องอาจถูกเพิ่มโดย OneDrive เวอร์ชัน 17.3.6720.1207 รายการรีจิสทรีที่เกี่ยวข้องอยู่ที่นี่:
HKEY_CURRENT_USER \ Software \ Microsoft \ Windows \ CurrentVersion \ Uninstall \ OneDriveSetup.exe
และจุด ถอนการติดตั้ง จะชี้ไปที่ไฟล์ต่อไปนี้:
C: \ Users \% username% \ AppData \ Local \ Microsoft \ วันไดรฟ์ \ 17.3.6720.1207 \ OneDriveSetup.exe
แน่นอนหมายเลขรุ่นใน UninstallString จะเปลี่ยนไปสำหรับการอัปเดตไคลเอ็นต์ OneDrive รุ่นถัดไป
ก่อนที่จะถอนการติดตั้ง OneDrive คุณอาจต้องการสำรองไฟล์ก่อน หากภายหลังคุณตัดสินใจที่จะติดตั้ง OneDrive อีกครั้งให้เรียกใช้ OneDriveSetup.exe และทำตามคำแนะนำบนหน้าจอ ในบางระบบจะมีสำเนาของไฟล์ที่เหลืออยู่ในไดเรกทอรีต่อไปนี้:
C: \ Users \% username% \ AppData \ Local \ Microsoft \ วันไดรฟ์ \ Update \ OneDriveSetup.exe
หากไม่มีไฟล์อยู่ในตำแหน่งด้านบนให้เรียกใช้ OneDriveSetup.exe ซึ่งอยู่ใน Windows\SysWOW64 หรือ Windows\System32 แพ็คเกจการตั้งค่านี้อาจไม่ใช่แพ็คเกจล่าสุด แต่จะดาวน์โหลดตัวติดตั้งเวอร์ชันปัจจุบันจากเซิร์ฟเวอร์ของ Microsoft ตามความต้องการและเรียกใช้งาน