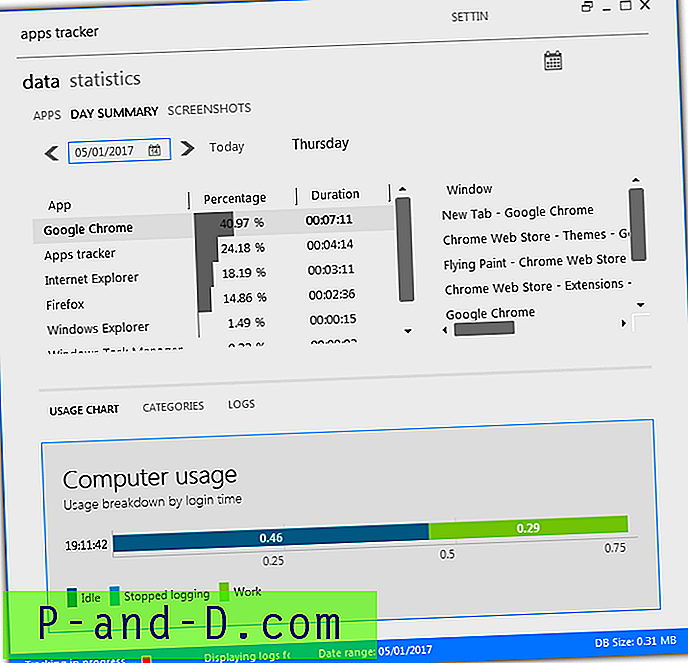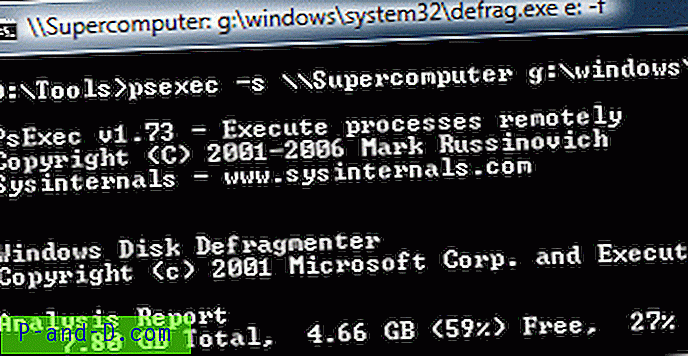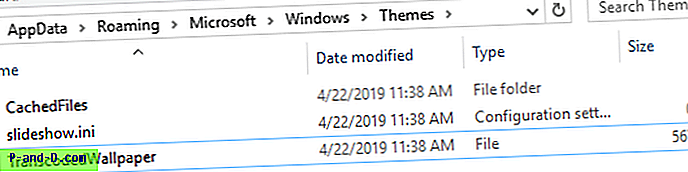การเข้าถึงด่วนเป็นคุณสมบัติที่มีประโยชน์ใน Windows 10 ที่ให้คุณปักหมุดโฟลเดอร์ที่ใช้งานบ่อย แต่มันมีข้อเสีย หนึ่งในอุปสรรคที่ยิ่งใหญ่ที่สุดคือการเข้าถึงด่วนไม่อนุญาตให้คุณเปลี่ยนชื่อรายการที่ถูกตรึง มีสถานการณ์โดยเฉพาะอย่างยิ่งในสภาพแวดล้อมการผลิตที่คุณต้องการเปลี่ยนชื่อลิงก์ในการเข้าถึงด่วนโดยไม่ต้องเปลี่ยนชื่อของโฟลเดอร์เป้าหมาย
บทความนี้จะบอกวิธีเปลี่ยนชื่อของรายการการเข้าถึงด่วนที่ตรึงไว้
เหตุใดบางคนต้องเปลี่ยนชื่อรายการที่ถูกตรึงในการเข้าถึงด่วน
สมมติว่าคุณมีโครงสร้างโฟลเดอร์ดังนี้:
C: \ .. \ บัญชี
├───2017
ay ├───สมุดบัญชี
ate └───เงื่อนไข
├───2018
ay ├───สมุดบัญชี
ate └───เงื่อนไข
└───2019
ay ├───สมุดบัญชี
ate └───เงื่อนไข
เมื่อคุณปักหมุดโฟลเดอร์ย่อย Statement ภายใต้แต่ละโฟลเดอร์เป็น Quick access จะปรากฏดังนี้:

ไม่มีวิธีที่คุณสามารถแยกแยะความแตกต่างระหว่างไอเท็มที่ถูกปักหมุดซึ่งเป็นโฟลเดอร์หลัก (เช่นปี) แต่ละลิงค์ และการเข้าถึงด่วนไม่อนุญาตให้คุณเปลี่ยนชื่อโฟลเดอร์ที่ถูกตรึง
วิธีเปลี่ยนชื่อโฟลเดอร์ Quick access ที่ตรึงไว้ใน Windows 10
คำแนะนำจะลอยไปทั่วอินเทอร์เน็ตในการเปลี่ยนชื่อรายการการเข้าถึงด่วนโดยใช้ลิงก์สัญลักษณ์โดยใช้ mklink.exe แต่บทความนี้นำเสนอวิธีการที่ดียิ่งขึ้นและปลอดภัยยิ่งขึ้นสำหรับคุณที่จะมีชื่อส่วนตัวสำหรับรายการการเข้าใช้ด่วนที่ตรึงไว้โดยไม่ต้องเปลี่ยนชื่อโฟลเดอร์เอง
มาทำให้ฟีเจอร์ Library ใช้งานได้!
ใช้คุณสมบัติห้องสมุด
Windows อนุญาตให้คุณสร้างไลบรารีแบบกำหนดเองได้มากเท่าที่คุณต้องการ สำหรับแต่ละโฟลเดอร์ Statement ที่คุณต้องการปักหมุดคุณสามารถสร้างไลบรารี่ที่กำหนดเองด้วยชื่อที่ต้องการ (เช่นพูดถึงปี)
- เปิดโฟลเดอร์หลักของโฟลเดอร์ที่คุณต้องการปักหมุดไว้ที่การเข้าถึงด่วน
- คลิกขวาที่โฟลเดอร์ที่คุณต้องการปักหมุดคลิก รวมในไลบรารี คลิก สร้างไลบรารีใหม่

- เปิด Libraries และเปลี่ยนชื่อไลบรารีที่สร้างขึ้นใหม่ตามต้องการ ในกรณีนี้ฉันจะพูดถึงปีในชื่อห้องสมุด

- คุณสามารถกำหนดไอคอนโฟลเดอร์ปกติสำหรับไลบรารีของคุณ โดยคลิกขวาที่ไลบรารีแล้วคลิกคุณสมบัติ
- คลิก เปลี่ยนไอคอนไลบรารี และเลือกไอคอน“ โฟลเดอร์” แล้วคลิกตกลงตกลง

- เปิดไลบรารีคลิกขวาที่พื้นที่ว่างคลิกจัดเรียงไอคอนและเลือก ชื่อ สิ่งนี้ทำให้มุมมองไลบรารีคล้ายกับมุมมองโฟลเดอร์

- คลิกขวาที่ไลบรารีที่สร้างขึ้นใหม่แล้วคลิก Pin to Quick access
- ทำซ้ำขั้นตอนข้างต้นแต่ละโฟลเดอร์ที่คุณต้องการปักหมุดที่การเข้าถึงด่วน
- ตอนนี้รายการที่ถูกตรึงจะปรากฏดังนี้:

วิธีนี้เป็นวิธีที่เรียบร้อยในการเปลี่ยนชื่อโฟลเดอร์ที่ปักหมุดกว่าการใช้ลิงก์สัญลักษณ์ ไม่ใช่เหรอ
เครดิตไปที่ @ NTP66 ที่ฟอรัม Microsoft เพื่อแก้ไขปัญหาข้างต้น
หมายเหตุ: คุณยังสามารถเพิ่มตำแหน่งเครือข่ายลงในไลบรารีโดยใช้เส้นทาง UNC ( \\computername\sharename ) แทนอักษรระบุไดรฟ์ที่แมป
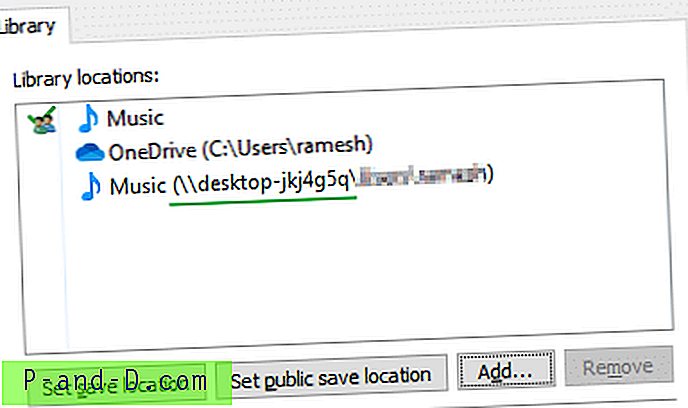
เคล็ดลับความสนุก! เปลี่ยนชื่อส่วนการเข้าถึงด่วน (คำบรรยาย)
เราเห็นวิธีการเปลี่ยนไอคอนการเข้าถึงด่วนในบทความก่อนหน้า โพสต์นี้จะบอกวิธีเปลี่ยนชื่อ“ การเข้าถึงด่วน” เพื่อใช้ข้อความคำอธิบายภาพที่คุณเลือก อีกครั้งนี้เกี่ยวข้องกับการแก้ไขรีจิสทรี
- เริ่มตัวแก้ไขรีจิสทรี (Regedit.exe) และไปที่สาขาต่อไปนี้:
SOFTWARE \ Classes \ CLSID HKEY_CURRENT_USER \
- สร้างคีย์ย่อยชื่อ
{679f85cb-0220-4080-b29b-5540cc05aab6}หากยังไม่มีอยู่ - ด้วยการเลือกคีย์
{679f85cb-0220-4080-b29b-5540cc05aab6}ในบานหน้าต่างด้านขวาให้สร้างค่าสตริงที่ชื่อLocalizedString - คลิกสองครั้งที่
LocalizedStringและตั้งชื่อแบบกำหนดเอง (เช่น Favorites ) สำหรับโฟลเดอร์ Quick access
- ภายใต้
{679f85cb-0220-4080-b29b-5540cc05aab6}ให้สร้างคีย์ย่อยชื่อ ShellFolder - เมื่อเลือก
{679f85cb-0220-4080-b29b-5540cc05aab6}\ShellFolderคีย์ที่เลือกไว้ให้สร้างค่า DWORD ต่อไปนี้และตั้งค่าข้อมูลที่เกี่ยวข้องค่า: ข้อมูล คุณสมบัติ : b080010d (ฐานสิบหก) ค่า: FolderValueFlags Data: 00042220 (ฐานสิบหก)

- ถัดไปไปที่คีย์ต่อไปนี้:
HKEY_CURRENT_USER \ Software \ Microsoft \ Windows \ CurrentVersion \ Explorer \ HideDesktopIcons \ NewStartPanel
- สร้างค่า DWORD ที่ชื่อ
{679f85cb-0220-4080-b29b-5540cc05aab6}และตั้งค่าข้อมูลค่าเป็น 1 ขั้นตอนนี้จำเป็นต้องมีเพื่อป้องกันไม่ให้ไอคอน Quick access เปลี่ยนชื่อปรากฏบนเดสก์ท็อปในขณะนี้ - ออกจากตัวแก้ไขรีจิสทรี
- ออกจากระบบและกลับเข้าสู่ระบบเพื่อให้การเปลี่ยนแปลงมีผล หรือปิดหน้าต่างโฟลเดอร์ทั้งหมดแล้วออกและรีสตาร์ทเชลล์ Explorer