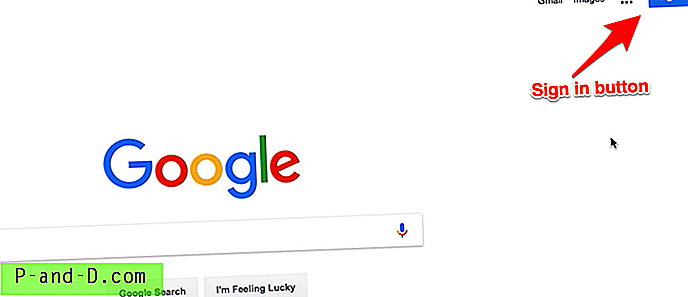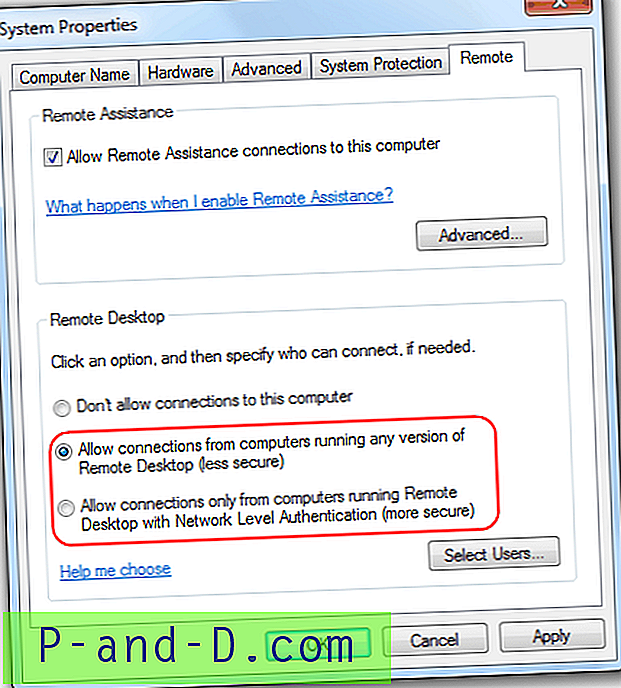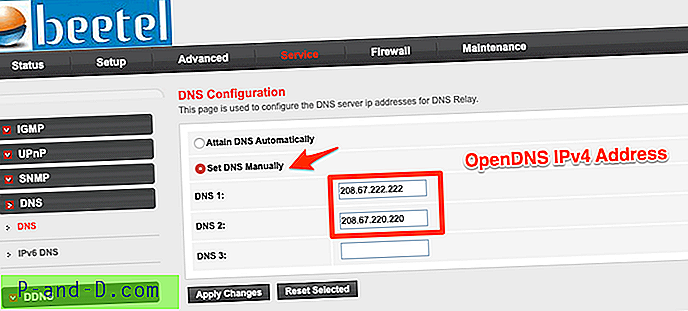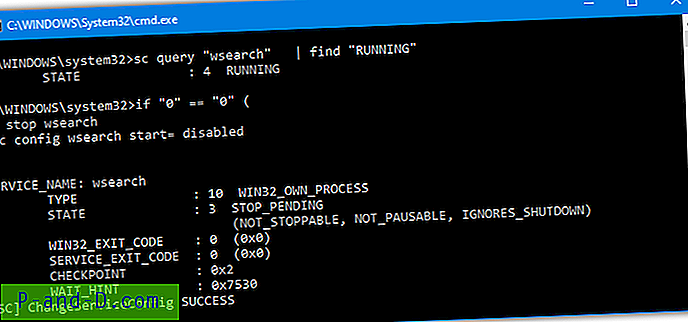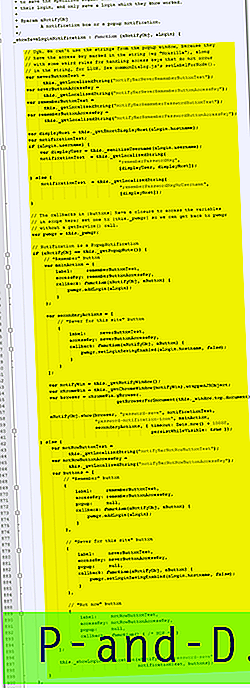ทุกครั้งที่คุณติดตั้งการอัปเดตหรือระบบติดตั้งโดยอัตโนมัติประวัติการอัปเดต Windows จะได้รับการอัปเดตด้วยหมายเลข KB คุณสามารถตรวจสอบประวัติ Windows Update ได้ แต่ GUI ไม่มีตัวเลือกให้พิมพ์รายการโปรแกรมปรับปรุงที่ติดตั้งจากหน้าจอประวัติ Windows Update นี่คือเครื่องมือสองสามอย่างจากเว็บไซต์ Nirsoft ที่สามารถช่วยคุณพิมพ์ประวัติ Windows Update
วิธีพิมพ์ประวัติการอัปเดต Windows ของคุณโดยส่งออกเป็นไฟล์
ใช้ WinUpdatesList
WinUpdatesList แสดงรายการของการปรับปรุง Windows ทั้งหมดรวมถึง Service Packs และ Hotfix ที่ติดตั้งในเครื่องคอมพิวเตอร์ของคุณ คุณสามารถคัดลอกรายการอัปเดตไปยังคลิปบอร์ดหรือบันทึกลงในไฟล์ text / HTML / XML ได้ในคลิกเดียว ฟิลด์ต่อไปนี้จะปรากฏขึ้นสำหรับการอัพเดทแต่ละรายการ
ชื่อ, คำอธิบาย, วันที่ติดตั้ง, ประเภทการอัพเดท, ลิงค์ของเว็บ, คำอธิบายแบบยาว, เวลาแก้ไขครั้งล่าสุด, ติดตั้งโดย, เวอร์ชั่นที่แสดง, แอปพลิเคชัน, คำสั่งถอนการติดตั้ง
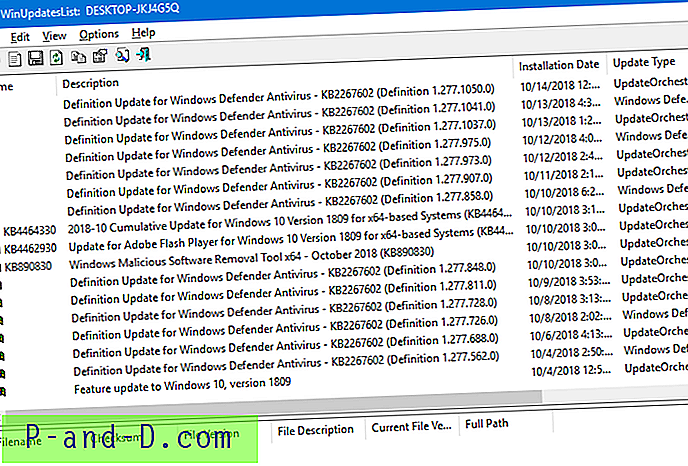
เลือกรายการทั้งหมดและคลิกปุ่มบันทึก จากกล่องรายการแบบหล่นลงประเภทไฟล์ให้เลือกรูปแบบที่จะเขียนข้อมูล WinUpdatesList ทำงานได้กับ Windows ทุกรุ่น
หมายเหตุ: เครื่องมือ WinUpdatesList เก่ามากและไม่มีการอัปเดตอีกต่อไป มีเครื่องมือใหม่ชื่อ WinUpdatesView ที่แทนที่ WinUpdatesListWinUpdatesView (ตัวแสดงประวัติการปรับปรุงของ Windows)
WinUpdatesView เป็นเครื่องมือง่ายๆจาก Nirsoft ที่แสดงประวัติของการปรับปรุง Windows ในระบบของคุณ WinUpdatesView สามารถโหลดประวัติการอัปเดต Windows จากระบบโลคัลของคุณโดยใช้ API และยังสามารถอ่านและแยกไฟล์ฐานข้อมูลอัพเดต Windows ( DataStore.edb ) จากไดรฟ์ภายนอกหรือจากคอมพิวเตอร์ระยะไกลบนเครือข่ายของคุณ
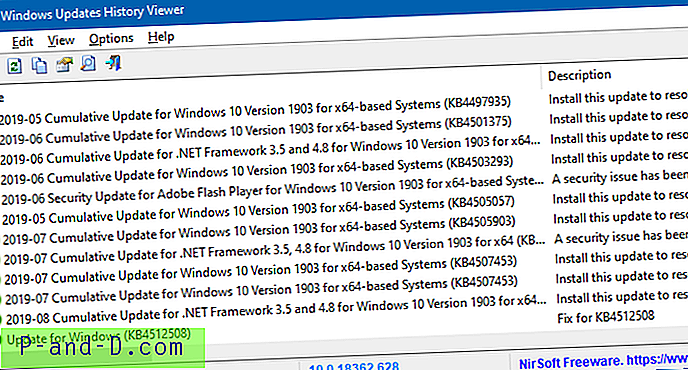
ที่เกี่ยวข้อง: วิธีการตรวจสอบว่ามีการติดตั้ง Windows Update เฉพาะ (KB) บนคอมพิวเตอร์ของคุณหรือไม่
ใช้ SysExporter
SysExporter ช่วยให้คุณสามารถดึงข้อมูลที่เก็บไว้ในรายการมุมมองมาตรฐานมุมมองต้นไม้กล่องรายการและกล่องคำสั่งผสมจากเกือบทุกแอปพลิเคชันที่ทำงานบนระบบของคุณและส่งออกเป็นไฟล์ข้อความ HTML หรือ XML มาใช้ SysExporter เพื่อส่งออกรายการ Windows Update ไปยังไฟล์ข้อความบนคอมพิวเตอร์ Windows 7
น่าเสียดายที่บนคอมพิวเตอร์ที่ใช้ Windows 10 SysExporter ไม่สามารถคว้ารายการอัปเดต Windows จากแผงควบคุม→รายการในแผงควบคุมทั้งหมด→โปรแกรมและคุณสมบัติ→ ดู กล่องรายการมุมมองรายการ ปรับปรุงที่ติดตั้ง
หากต้องการส่งออกประวัติ Windows Update ใน Windows 7 ให้ใช้ขั้นตอนเหล่านี้:
- ดาวน์โหลดเครื่องมือ SysExporter และเรียกใช้
- คลิกเริ่ม, โปรแกรมทั้งหมด, Windows Update
- คลิก ดูประวัติการอัปเดต
- ใน SysExporter เลือกรายการที่ชื่อ ดูประวัติการอัปเดต (ListView)
- ในบานหน้าต่างด้านล่างเลือกรายการทั้งหมด (CTRL + A)
- คลิกขวาและเลือก คัดลอกรายการที่เลือก (คั่นด้วยแท็บ)
- เปิด Notepad และวางข้อความจากคลิปบอร์ด
- บันทึกเอกสาร Notepad
นอกจากนี้คุณยังสามารถเปิดไฟล์ CSV ที่ส่งออกโดยใช้ Microsoft Excel เพื่อให้ไฟล์แสดงส่วนหัวคอลัมน์อย่างเป็นระเบียบ
ใช้ PowerShell
เปิดตัว Windows Powershell คัดลอกและวางรหัสต่อไปนี้ในคอนโซล PowerShell:
รับโปรแกรมแก้ไขด่วน | รูปแบบรายการ
รายการนี้แสดงการปรับปรุงที่ติดตั้งไว้สำหรับระบบปฏิบัติการของคุณ
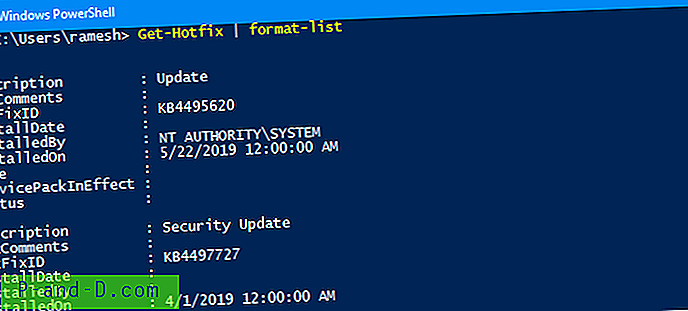
ตัวอย่างโค้ดต่อไปนี้จะแสดงรายการการปรับปรุงทุกประเภท (ทั้ง Windows และแอพ) แต่เฉพาะการติดตั้งโดยใช้ Windows Update, Microsoft Update, Automatic Updates หรือผ่าน WSUS
# แปลง Wua History ResultsCode เป็นชื่อ # 0 และ 5 ไม่ได้ใช้สำหรับประวัติ # ดู https://msdn.microsoft.com/en-us/library/windows/desktop/aa387095(v=vs.85).aspx ฟังก์ชั่นแปลง -WuaResultCodeToName {พารามิเตอร์ ([พารามิเตอร์ (จำเป็น = $ จริง)] [int] $ ResultCode)) $ ผล = สวิทช์ $ ResultCode ($ ResultCode) {2 {$ ผล = "ประสบความสำเร็จ"} 3 {$ ผล = "สำเร็จด้วย ข้อผิดพลาด "} 4 {$ Result =" ล้มเหลว "}} ส่งคืน $ result} ฟังก์ชั่น Get-WuaHistory {# รับเซสชัน WUA $ session = (วัตถุใหม่ -ComObject 'Microsoft.Update.Session') # สืบค้นประวัติ 1000 ครั้งล่าสุด เริ่มต้นด้วยการบันทึกครั้งแรก $ history = $ session.QueryHistory ("", 0, 1000) | ForEach-Object {$ Result = Convert-WuaResultCodeToName -ResultCode $ _. ResultCode # ทำให้คุณสมบัติถูกซ่อนอยู่ในคุณสมบัติ com ที่มองเห็นได้ $ _ | เพิ่มสมาชิก - ประเภทสมาชิกหมายเหตุคุณสมบัติ - ค่า $ ผลลัพธ์ - ชื่อผลลัพธ์ $ Product = $ _. หมวดหมู่ | โดยที่-Object {$ _. พิมพ์ -eq 'Product'} | เลือกวัตถุ - ครั้งแรก 1 - ขยายชื่อทรัพย์สิน $ _ | เพิ่มสมาชิก - ประเภทสมาชิกหมายเหตุคุณสมบัติ - ค่า $ _ UpdateIdentity.UpdateId - ชื่อ UpdateId $ _ | เพิ่มสมาชิก - ประเภทสมาชิกหมายเหตุคุณสมบัติ - ค่า $ _ UpdateIdentity.RevisionNumber - ชื่อรุ่น RevisionNumber $ _ | เพิ่มสมาชิก -MemberType NoteProperty -Value $ Product -Name Product -PassThru Write-Output $ _} #Remove บันทึก null และส่งคืนเฉพาะฟิลด์ที่เราต้องการ $ history | Where-Object {! [String] :: IsNullOrWhiteSpace ($ _. title)} | เลือกวัตถุผลลัพธ์, วันที่, ชื่อ, SupportUrl, ผลิตภัณฑ์, UpdateId, RevisionNumber} Src: สแตกล้น
จากนั้นเรียกใช้:
Get-WuaHistory | รูปแบบตาราง
บรรทัดคำสั่งจะแสดงรายการรายการอัพเดท WU ที่ติดตั้งไว้ในหน้าต่างคอนโซล
หากต้องการส่งออกผลลัพธ์ไปยังไฟล์. html ให้รัน:
Get-WuaHistory | sort-object Date -Unique | ConvertTo-Html | Out-File d: \ wulist.htm
นี่จะแสดงรายการของการปรับปรุงที่ติดตั้งไปยังไฟล์ HTML ชื่อ d:\wulist.htm
คุณสามารถเพิ่มสไตล์ CSS table เล็กน้อยให้กับไฟล์ HTML และทำให้มันดูดีกว่าด้านล่าง:

นอกจากนี้คุณยังสามารถใช้ข้อมูลโค้ด PowerShell นี้ซึ่งจะได้รับเฉพาะฟิลด์ชื่อคำอธิบายวันที่และการใช้งาน:
$ Session = วัตถุใหม่ -ComObject "Microsoft.Update.Session" $ Searcher = $ Session.CreateUpdateSearcher () $ historyCount = $ Searcher.GetTotalHistoryCount () $ Searcher.QueryHistory (0, $ historyCount) เลือกชื่อวัตถุ, รายละเอียด, วันที่, @ {name = "Operation"; expression = {switch (การดำเนินการ $ _.) {1 {"การติดตั้ง"}; 2 {"ถอนการติดตั้ง"}; 3 {"อื่น ๆ "}}}} | เรียงลำดับ - วัตถุวัน - ไม่ซ้ำกัน | ConvertTo-Html | Out-File d: \ wulist.htm ที่เกี่ยวข้อง: วิธีการตรวจสอบว่ามีการติดตั้ง Windows Update เฉพาะ (KB) บนคอมพิวเตอร์ของคุณหรือไม่