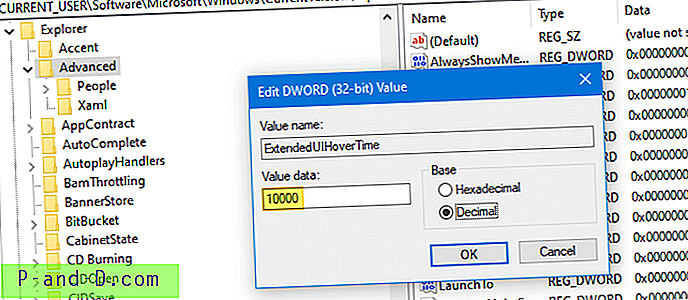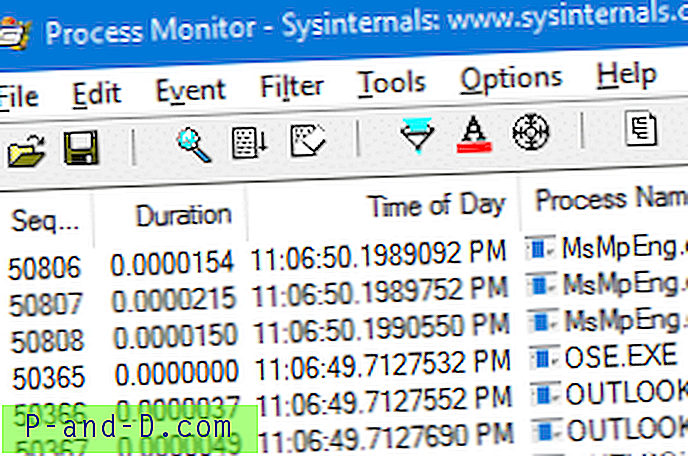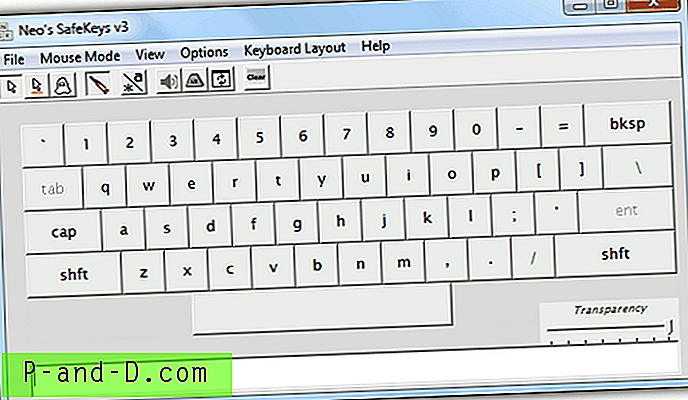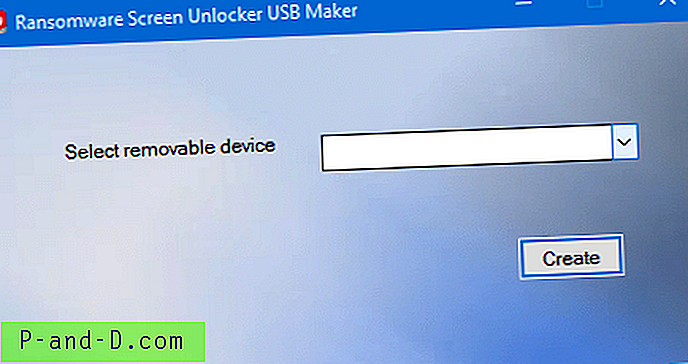Windows ไม่มีตัวเลือก GUI เพื่อปิดใช้งานคุณสมบัติแสดงตัวอย่างภาพขนาดย่อของทาสก์บาร์ ฉันได้ทดลองกับการตั้งค่ารีจิสทรี TaskbarNoThumbnail และ GPO ที่เทียบเท่ากัน ปิดภาพย่อของแถบงาน ดูเหมือนว่าการตั้งค่าดังกล่าวจะใช้กับ Windows Vista เท่านั้นและไม่มีผลใน Windows 7 และสูงกว่า
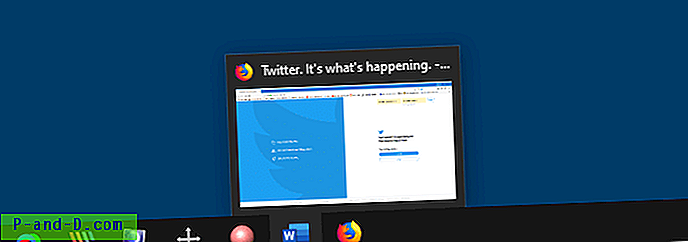
อย่างไรก็ตามคุณสามารถปิดใช้งานคุณสมบัติภาพย่อของแถบงาน (เรียงลำดับ) ใน Windows 7 ถึง Windows 10 โดยใช้การแก้ไขรีจิสทรี สิ่งนี้สามารถทำได้โดยการตั้งค่าการเลื่อนภาพตัวอย่างขนาดเล็กบนทาสก์บาร์เป็นค่ามาก (กล่าวว่า 10, 000 มิลลิวินาทีหรือมากกว่า) เพื่อให้ภาพตัวอย่างไม่ได้ถูกสร้างขึ้นทันทีเมื่อคุณวางเมาส์เหนือไอคอนแถบงาน ดี. จากนั้นชื่อบทความควรเป็น“ วิธีการแสดงตัวอย่างภาพขนาดย่อของแถบงานใน Windows” จริงๆ
ฉันได้ยินเกี่ยวกับค่ารีจิสตรีนี้ผ่านบทความปรับการเลื่อนเวลาแสดงตัวอย่างแถบเลื่อนที่ WinGeek.com (เครดิตให้กับ Steve Sinchak ) และทดลองค่ารีจิสตรีด้วยการป้อนค่าทศนิยมจำนวนมากเพื่อป้องกันการแสดงภาพขนาดย่อบนแถบงานทันที
ปิดใช้งานภาพตัวอย่างขนาดย่อของแถบงานใน Windows 10
- เรียกใช้ Registry Editor (regedit.exe) และไปที่ตำแหน่งต่อไปนี้:
HKEY_CURRENT_USER \ Software \ Microsoft \ Windows \ CurrentVersion \ Explorer \ ขั้นสูง
- สร้างค่า DWORD ใหม่ (32 บิต) ชื่อ
ExtendedUIHoverTime - คลิกสองครั้งที่ ExtendedUIHoverTime และเลือก ทศนิยม
- เมื่อต้องการเพิ่มความล่าช้าโฮเวอร์เป็น 5 วินาทีให้พิมพ์ 5000 พิมพ์ 10, 000 เป็นเวลา 10 วินาทีและต่อไป ...
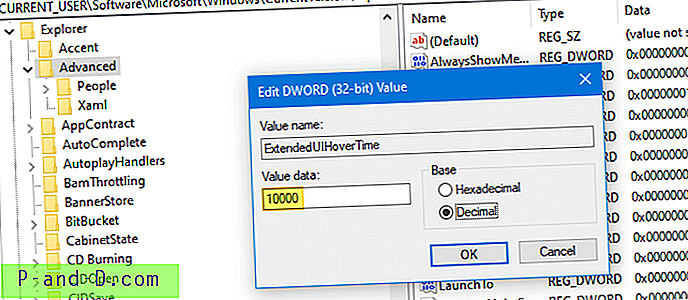
- ออกจากตัวแก้ไขรีจิสทรี
- ออกจากระบบและเข้าสู่ระบบกลับหรือเริ่มต้นใหม่ Shell ("ทางออก Explorer")
นี่คือลักษณะหลังจากใช้การตั้งค่า ExtendedUIHoverTime การวางตัวชี้เมาส์ไว้เหนือไอคอนแถบงานจะแสดงคำแนะนำเครื่องมือแทนภาพขนาดย่อ รูปขนาดย่อของแถบงานจะไม่ปรากฏจนกว่าจะถึงเวลาที่กำหนด (10000ms) การตั้งค่ารีจิสทรีทำงานได้ดีใน Windows 10 เช่นกัน

ปิดใช้งานรูปย่อแถบงานสำหรับกลุ่มไอคอนแถบงาน
เมื่อต้องการปิดใช้งานรูปขนาดย่อของแถบงานสำหรับไอคอนกลุ่มแถบงานให้สร้างค่า DWORD รีจิสทรี NumThumbnails (32- บิต) ภายใต้คีย์รีจิสทรีต่อไปนี้:
HKEY_CURRENT_USER \ Software \ Microsoft \ Windows \ CurrentVersion \ Explorer \ Taskband
(ค่ารีจิสทรีนี้ถูกกล่าวถึงในบทความวิธีการเพิ่มขนาดตัวอย่างขนาดย่อของแถบงาน )
ค่ารีจิสทรี NumThumbnails ระบุจำนวนรูปขนาดย่อที่จะแสดงสำหรับรายการ ตามค่าเริ่มต้นเมื่อคุณเปิดห้าอินสแตนซ์ของโปรแกรม (เช่น Notepad) รูปขนาดย่อห้ารูปจะแสดงหนึ่งรูปสำหรับแต่ละอินสแตนซ์ .. และอื่น ๆ ตามลำดับความละเอียดหน้าจอของคุณ หากเกินขีด จำกัด รายการนั้นจะซ้อนทับกัน
ตัวอย่างเช่นหากค่า NumThumbnails ถูกตั้งค่าเป็น 10 (ฐานสิบ) ตัวอย่างภาพขนาดย่อจะปรากฏเฉพาะเมื่อคุณมีหน้าต่างโปรแกรม น้อยกว่าหรือเท่ากับ 10 หน้าต่าง การเปิดมากกว่า 10 อินสแตนซ์ของโปรแกรมเดียวกันจะทำให้รายการซ้อนกัน
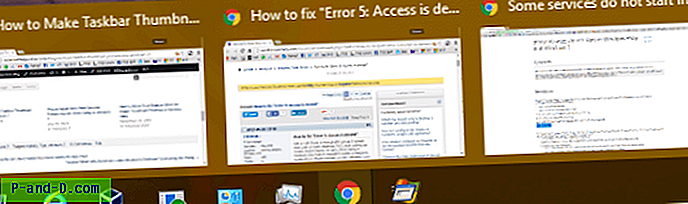
มาตั้งค่า NumThumbnails เป็น 2 หากมีมากกว่า 2 หน้าต่างหน้าต่างเหล่านั้นทั้งหมดจะเรียงซ้อนกันตามที่แสดง:
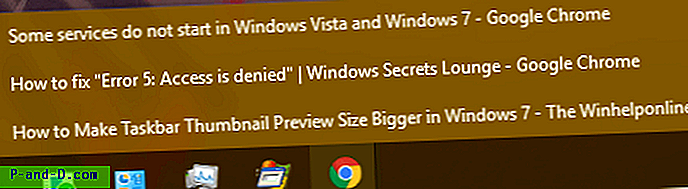
แค่นั้นแหละ! หวังว่าคุณจะได้เรียนรู้วิธีปิดการใช้งานรูปย่อของแถบงานสำหรับไอคอนแถบงานหรือกลุ่มไอคอนของแถบงาน ข้อมูลข้างต้นทั้งหมดใช้กับ Windows 7 ผ่าน Windows 10