ประวัติไฟล์ชี้ไปที่การสำรองข้อมูลไฟล์ของคุณในเวลาที่กำหนดเพื่อให้คุณสามารถย้อนกลับไปเป็นสำเนาหรือรุ่นที่แน่นอนของไฟล์เมื่อคุณต้องการ แม้ว่าประวัติไฟล์จะช่วยให้คุณกำหนดค่าว่าจะเก็บข้อมูลสำรองไว้นานเท่าใด แต่ดูเหมือนว่าจะไม่ล้างไฟล์รุ่นเก่าโดยอัตโนมัติ
ประวัติไฟล์ไม่ได้ล้างไฟล์เวอร์ชันเก่าโดยอัตโนมัติแม้จะเลือกตัวเลือกในเมนูดร็อปดาวน์ Keep Keep: คุณจะเห็นว่าในภาพหน้าจอต่อไปนี้
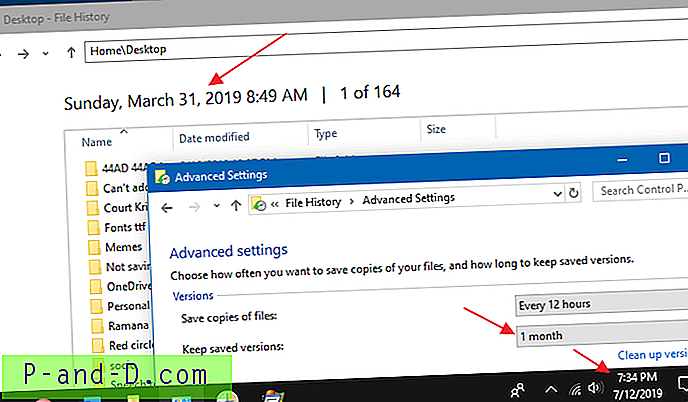
ฉันได้กำหนดค่าประวัติไฟล์เพื่อรักษาเวอร์ชันที่เก็บไว้ภายในหนึ่งเดือนที่ผ่านมา อย่างไรก็ตามที่เก็บประวัติไฟล์แสดงว่าไฟล์เวอร์ชั่นเก่ากว่านั้นยังคงอยู่เหมือนเดิม การล้างข้อมูลอัตโนมัติไม่ทำงานและเราไม่ทราบว่าเป็นการออกแบบหรือไม่ หรือเป็นไปได้ว่าเวอร์ชั่นเก่าจะถูกลบทิ้งโดยอัตโนมัติเมื่อฮาร์ดดิสก์เต็ม? เราไม่แน่ใจ Windows ดูเหมือนจะไม่มีงานที่ทำให้การล้างข้อมูลไฟล์ประวัติรุ่นเก่า
โพสต์นี้จะบอกวิธีล้างข้อมูลรุ่นเก่าของการสำรองข้อมูลแฟ้มประวัติโดยใช้สองวิธีที่ต่างกัน: การใช้ GUI ประวัติแฟ้มหรือบรรทัดคำสั่ง บรรทัดคำสั่งสามารถเป็นแบบอัตโนมัติได้โดยใช้ Task Scheduler
ล้างการสำรองข้อมูลแฟ้มประวัติรุ่นเก่า
- การใช้ GUI การตั้งค่าประวัติไฟล์
- การใช้เครื่องมือบรรทัดคำสั่งประวัติไฟล์ fhmanagew.exe
- เรียกใช้การล้างประวัติไฟล์เป็นงานที่กำหนดเวลาไว้
วิธีล้างข้อมูลเก่าสำรองแฟ้มประวัติใน Windows 10
ทำตามวิธีการเหล่านี้เพื่อล้างข้อมูลการสำรองข้อมูลประวัติไฟล์บนคอมพิวเตอร์ Windows 10 ของคุณ
วิธีที่ 1: การใช้การตั้งค่าประวัติไฟล์
- คลิกเริ่มพิมพ์แผงควบคุมแล้วคลิกแผงควบคุมจากผลการค้นหา
- ตั้งค่ามุมมองแผงควบคุมเป็นไอคอนและคลิกประวัติไฟล์
- คลิกการตั้งค่าขั้นสูงในบานหน้าต่างงาน
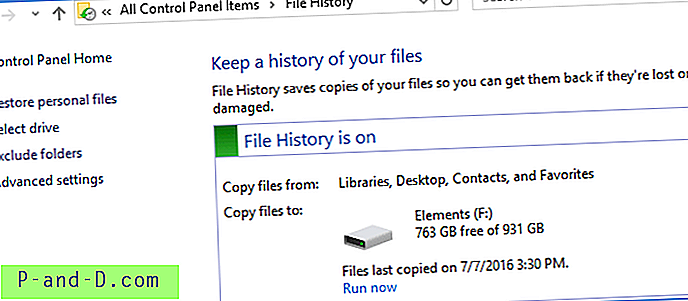
- ในหน้าจอนี้คุณสามารถกำหนดความถี่ของการสำรองข้อมูลและระยะเวลาที่จัดเก็บข้อมูลสำรอง หากต้องการลบเวอร์ชันเก่าออกจากการสำรองข้อมูลประวัติไฟล์ให้คลิก ล้างเวอร์ชั่น
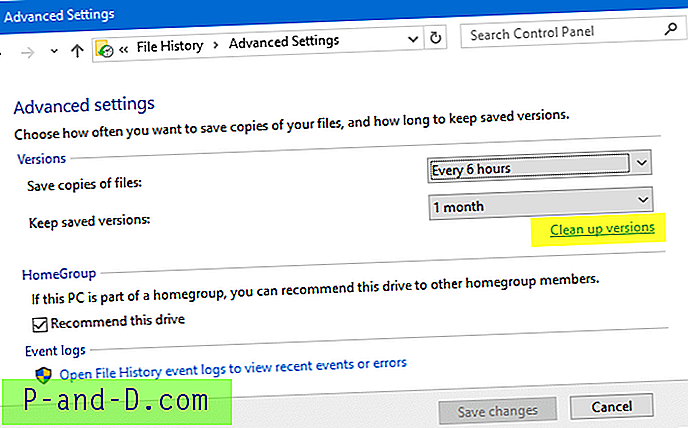
- เลือกหนึ่งในตัวเลือกต่อไปนี้ในรายการแบบหล่นลงและคลิก ล้าง
- ทั้งหมดยกเว้นอันล่าสุด
- เก่ากว่า 1 เดือน
- เก่ากว่า 3 เดือน
- เก่ากว่า 6 เดือน
- เก่ากว่า 9 เดือน
- เก่ากว่า 1 ปี (ค่าเริ่มต้น)
- อายุมากกว่า 2 ปี
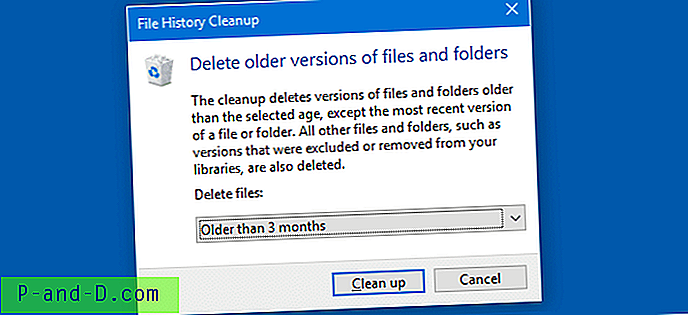
วิธีที่ 2: การใช้พร้อมท์คำสั่ง
เมื่อต้องการล้างการสำรองข้อมูลประวัติไฟล์รุ่นเก่ากว่านี้ยังมีเครื่องมือบรรทัดคำสั่งชื่อ fhmanagew.exe FhManagew.exe ลบเวอร์ชันไฟล์ที่เกินอายุที่ระบุจากอุปกรณ์เป้าหมายประวัติไฟล์ที่กำหนดไว้ในปัจจุบัน
ตัวอย่างเช่นหากต้องการลบเวอร์ชันสำรองข้อมูลประวัติไฟล์ทั้งหมดที่เก่ากว่า 45 วันให้เปิดหน้าต่างพร้อมรับคำสั่งและชนิด:
FhManagew.exe -cleanup 45
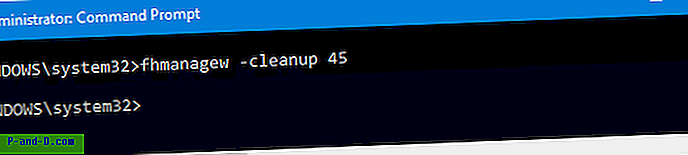
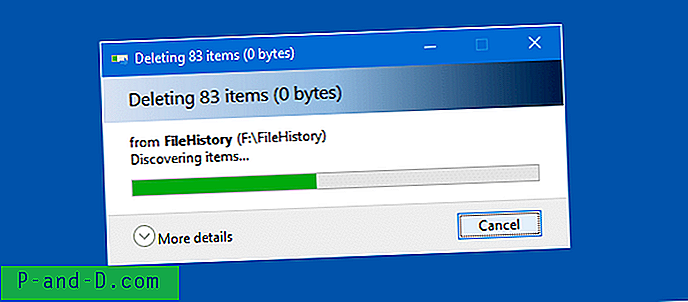
หมายเหตุ: หากไม่มีไฟล์ใดตรงกับเกณฑ์อายุที่คุณระบุ (ไฟล์ที่เก่ากว่า 45 วัน) ข้อความต่อไปนี้จะปรากฏขึ้น
เราไม่พบไฟล์ใด ๆ ของคุณที่เป็นรุ่นเก่าเลือกช่วงเวลาที่สั้นลงแล้วลองอีกครั้ง
เครื่องมือบรรทัดคำสั่งสนับสนุน -quiet ซึ่งไม่แสดงข้อความเอาต์พุตและไดอะล็อกที่แสดงด้านบน หากต้องการทำความสะอาดอย่างเงียบ ๆ คุณต้องใช้:
FhManagew.exe -cleanup 45 -quiet
แค่นั้นแหละ! สำเนาสำรองที่เก่ากว่า 45 วันจะถูกลบ การสำรองข้อมูลที่เก่าแก่ที่สุดกลับไปเป็น 29 พฤษภาคมในขณะนี้
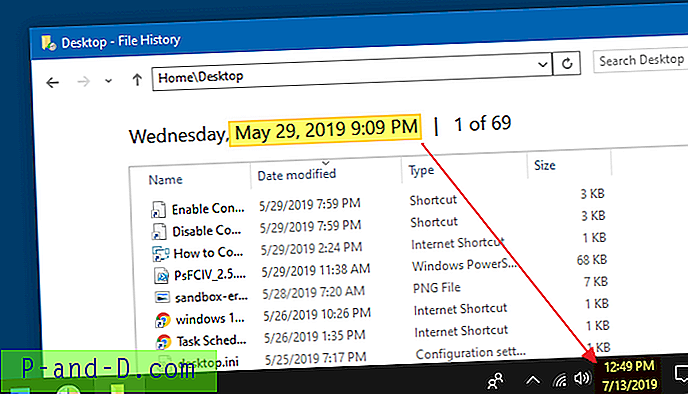
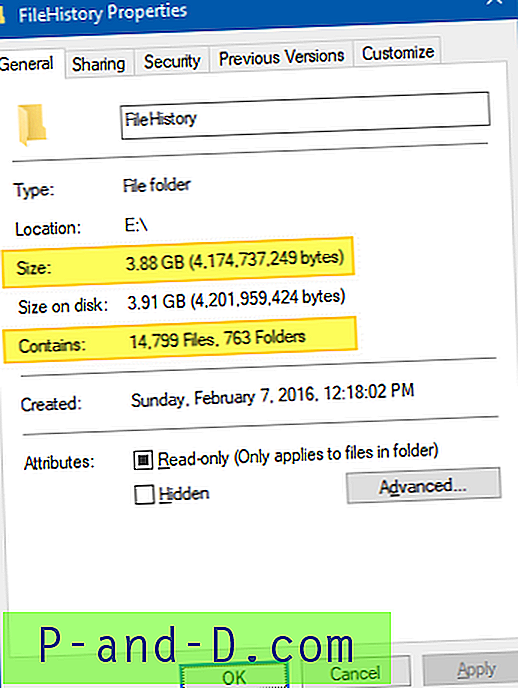
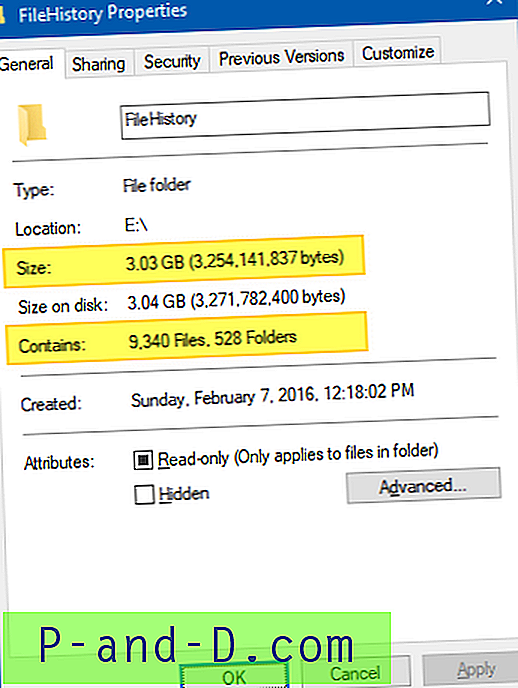
เคล็ดลับเพิ่มเติม
นอกจากสวิตช์ -cleanup ข้างต้นแล้ว FhManageW.exe ยังสนับสนุนสวิตช์ต่อไปนี้ซึ่งไม่มีการบันทึกอย่างเป็นทางการ
เรียกใช้การสำรองข้อมูลประวัติไฟล์ตามต้องการด้วยตนเอง
FhManageW -backupnow
หยุดการสำรองข้อมูลประวัติไฟล์ที่กำลังทำงานอยู่
FhManageW -stop
เปิดหน้าการตั้งค่าประวัติไฟล์:
FhManageW - เล่นอัตโนมัติ
ตรวจสอบ (ตรวจสอบข้อผิดพลาด) ไดรฟ์ที่กำหนดเป็นไดรฟ์สำรองข้อมูลประวัติไฟล์:
FhManageW -checktarget
ใช้ FhManageW กับ Task Scheduler
คุณสามารถล้างการสำรองข้อมูลประวัติไฟล์รุ่นเก่าโดยอัตโนมัติโดยใช้ Task Scheduler
- เปิด Task Scheduler และคลิกสร้างงาน
- กำหนดชื่อและคำอธิบายสำหรับงาน - เช่นล้างการสำรองข้อมูลประวัติไฟล์เก่า
- เลือกแท็บ Triggers และคลิกใหม่
- ในการเริ่มต้นงาน: ในกำหนดการ จะเป็นการเลือกเริ่มต้น
- เลือกความถี่ที่คุณต้องการให้งานรัน: รายสัปดาห์รายวันหรือรายเดือน คุณสามารถเลือกรายสัปดาห์และเลือกวันที่คุณต้องการให้งานรัน อนุญาตให้เลือกได้หลายแบบ
- คลิกตกลงเลือกแท็บการกระทำและคลิกใหม่
- ในกล่องข้อความโปรแกรม / สคริปต์พิมพ์
c:\windows\system32\fhmanagew.exe - ในอาร์กิวเมนต์เพิ่ม: พิมพ์
-cleanup 45 -quiet
(บรรทัดคำสั่งด้านบนจะล้างประวัติไฟล์เวอร์ชันที่เก่ากว่า 45 วัน) - คลิกตกลงและเลือกแท็บการตั้งค่า
- เปิด ใช้งานงานโดยเร็วที่สุดหลังจากพลาดกำหนดการเริ่มต้น
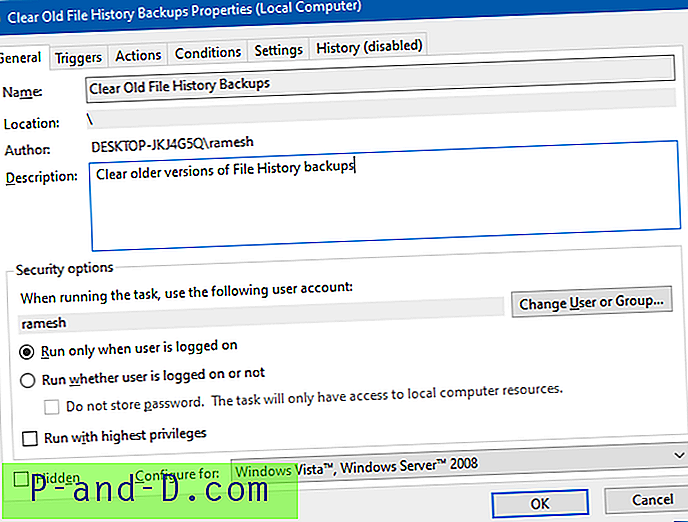
- คลิกตกลง
หวังว่าวิธีการที่กำหนดเวลาไว้จะเสียบข้อบกพร่องของเครื่องมือประวัติไฟล์และช่วยประหยัดพื้นที่ดิสก์โดยการกำจัดไฟล์รุ่นเก่าของคุณเป็นประจำ
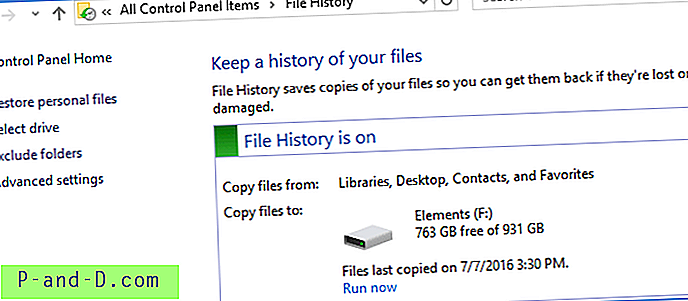
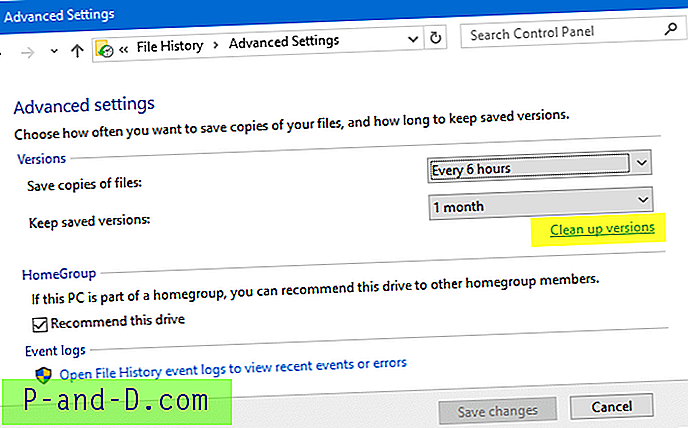
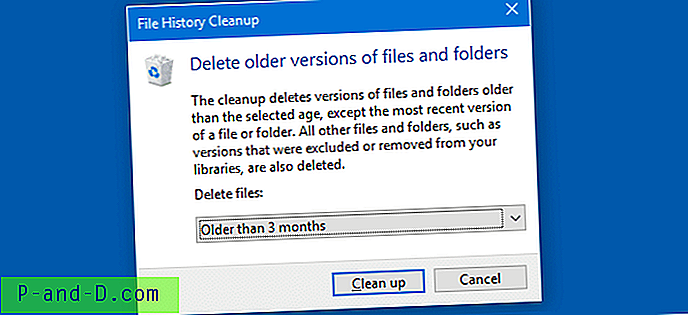
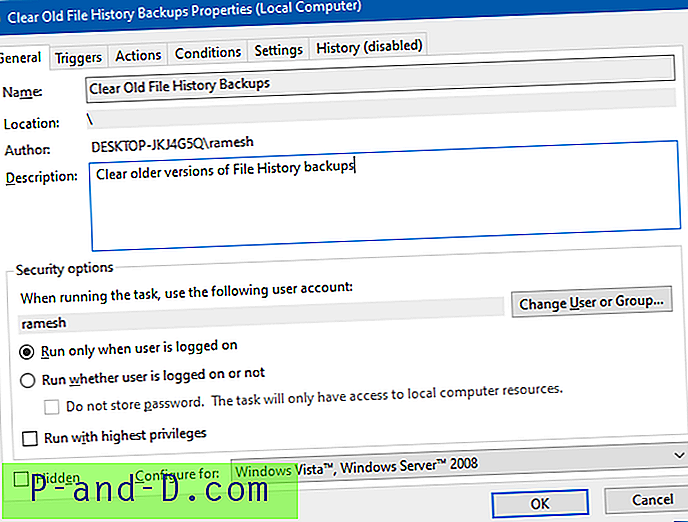
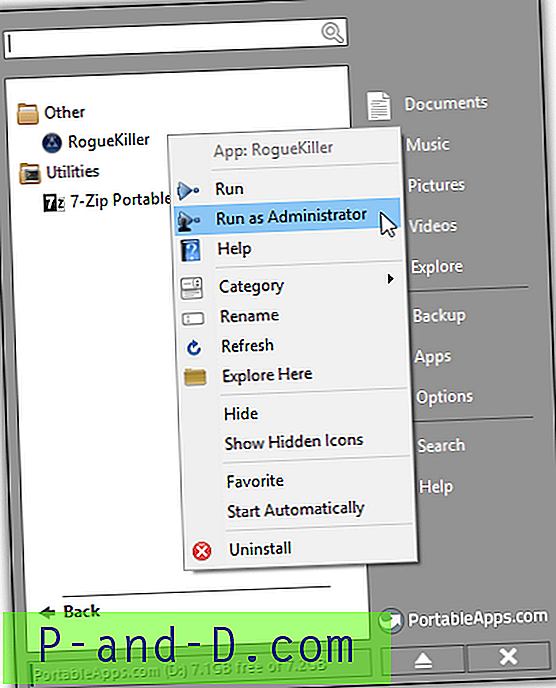
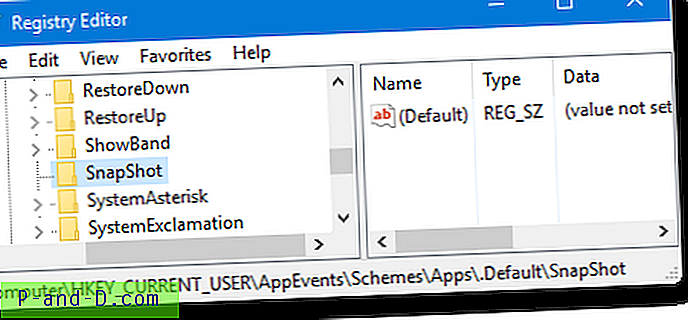
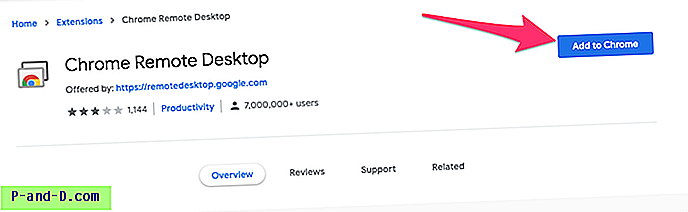
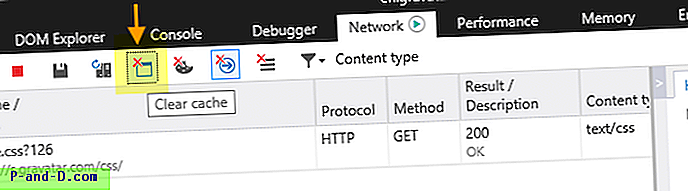
![[แก้ไข] การป้องกันทรัพยากรของ Windows ไม่สามารถเริ่มบริการซ่อม - ข้อผิดพลาด SFC](http://p-and-d.com/img/microsoft/868/windows-resource-protection-could-not-start-repair-service-sfc-error.jpg)
