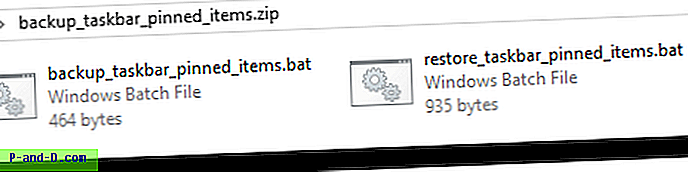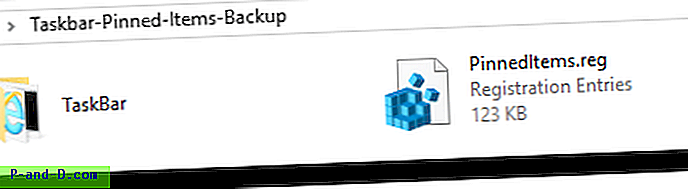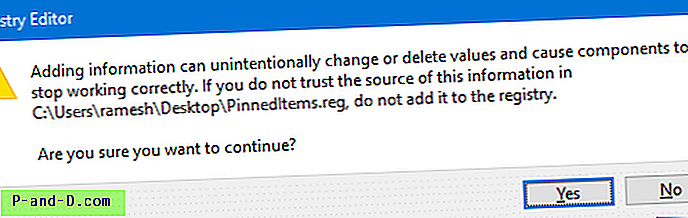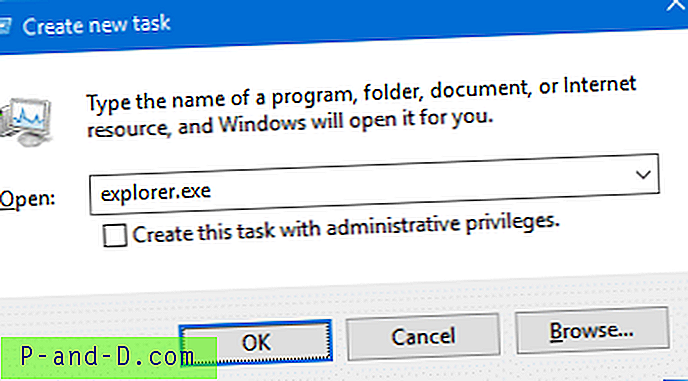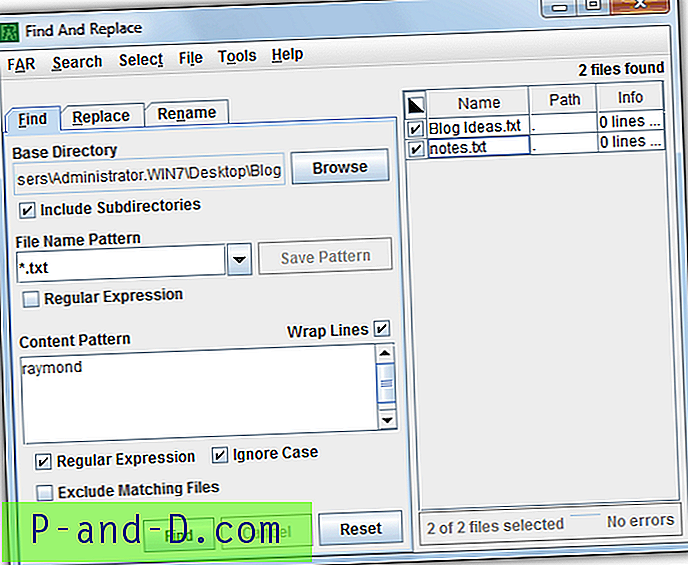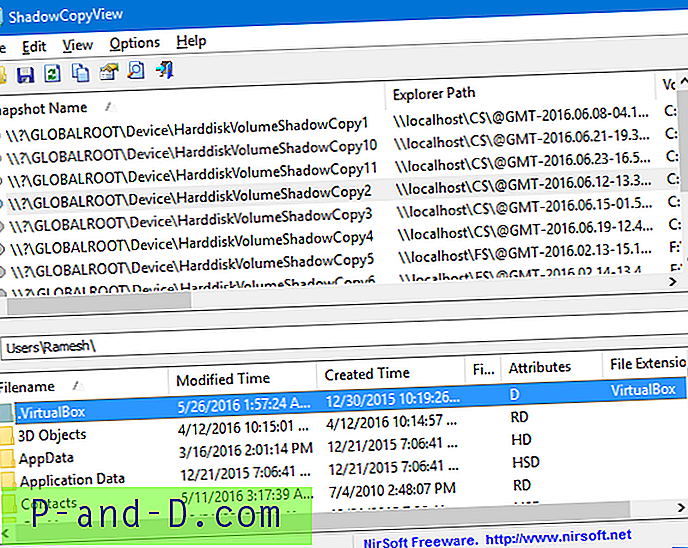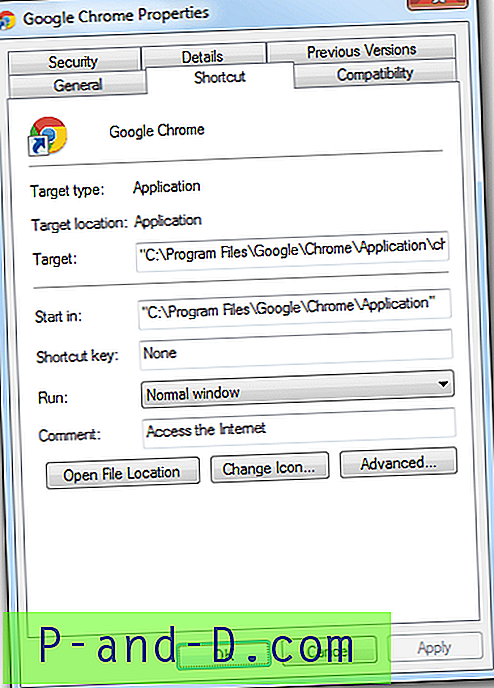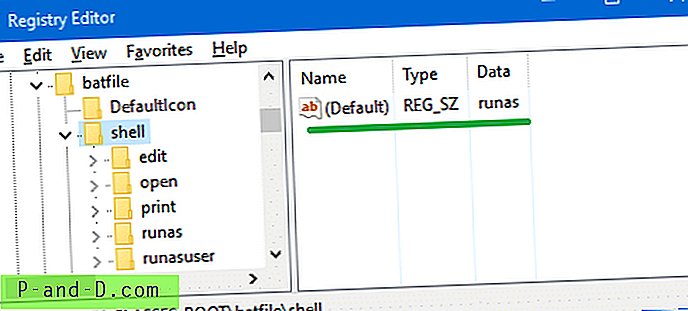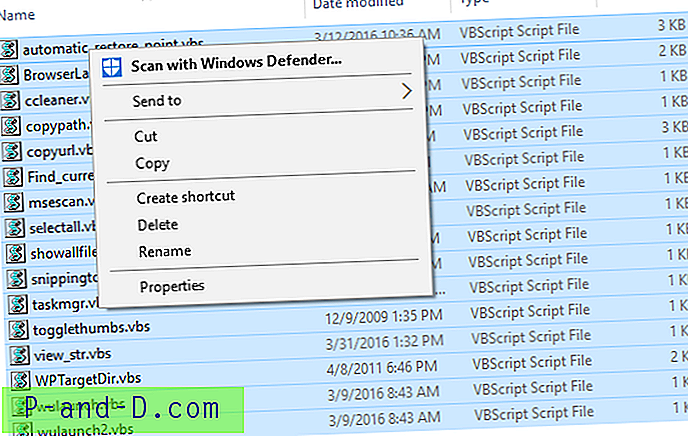เมื่อคุณติดตั้ง Windows บนคอมพิวเตอร์เครื่องใหม่การปรับแต่ง Windows ใช้เวลาและความพยายามอย่างมาก สิ่งหนึ่งนั้นคือแถบงาน คุณอาจต้องทำซ้ำขั้นตอนการปักหมุดแอปพลิเคชันที่คุณใช้บ่อยครั้ง หากคุณวางแผนที่จะย้ายไปยังพีซี Windows เครื่องใหม่หรือโปรไฟล์ผู้ใช้ใหม่บนคอมพิวเตอร์เครื่องเดียวกันและสงสัยว่าจะถ่ายโอนรายการแถบงานที่ถูกยึดหมุดได้อย่างไรบทความนี้เหมาะสำหรับคุณ
โพสต์นี้จะอธิบายวิธีการสำรองและคืนค่ารายการแถบงานที่ถูกตรึงใน Windows 10 และรุ่นก่อนหน้า
หมายเหตุ: หากคุณใช้ Windows 10 โปรดปิดใช้งานการควบคุมการเข้าถึงโฟลเดอร์ชั่วคราวเพื่อเรียกใช้ไฟล์แบตช์ การเข้าถึงโฟลเดอร์ที่ควบคุมอาจบล็อกการเข้าถึงเดสก์ท็อปของคุณและตำแหน่งที่ป้องกันอื่น ๆ
สำรองและคืนค่ารายการที่ตรึงบนทาสก์บาร์โดยใช้ไฟล์แบทช์
หากต้องการสำรองข้อมูลทางลัดแถบงานที่ถูกตรึงโดยอัตโนมัตินี่คือไฟล์แบตช์ Windows ที่เหมาะกับคุณ:
- ดาวน์โหลด backup_taskbar_pinned_items.zip และแตกไฟล์. bat สองไฟล์ไปยังโฟลเดอร์
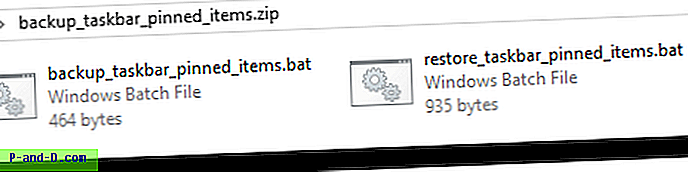
- ในการสำรองข้อมูลรายการทาสก์บาร์ที่ตรึงไว้และการตั้งค่ารีจิสทรีที่เกี่ยวข้องให้เรียกใช้ไฟล์ backup_taskbar_pinned_items.bat
สิ่งนี้จะสร้างโฟลเดอร์ชื่อ Taskbar-Pinned-Items-Backup บนเดสก์ท็อปของคุณที่มีทางลัดทั้งหมดที่ปักหมุดพร้อมกับการส่งออกไฟล์รีจิสทรีของคีย์ Taskband
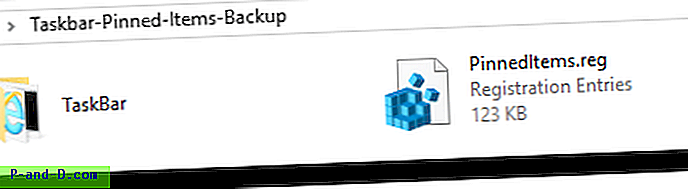
- เปิดไฟล์ REG PinnedItems.reg โดยใช้ Notepad แล้วลบค่า FavoritesResolve และข้อมูลที่เกี่ยวข้อง
FavoritesResolve ค่าไบนารีและข้อมูลที่ถูกลบ - บันทึกไฟล์ REG และปิด Notepad
- คัดลอกโฟลเดอร์ Taskbar-Pinned-Items-Backup ไปยังเดสก์ท็อปของโปรไฟล์ผู้ใช้ใหม่หรือคอมพิวเตอร์เครื่องอื่นที่คุณต้องการถ่ายโอนไปยัง
- จากนั้นในโปรไฟล์ใหม่ของคุณหรือบนคอมพิวเตอร์ใหม่ให้เรียกใช้ restore_taskbar_pinned_items.bat
แฟ้มแบตช์นำเข้าการตั้งค่ารีจิสทรีและคัดลอกทางลัดจากโฟลเดอร์สำรองและรีสตาร์ทเชลล์ explorer
เนื้อหาของไฟล์แบตช์สองไฟล์:
:: การสำรองข้อมูลทางลัดและการตั้งค่าแถบงานที่ตรึงไว้ :: Ramesh Srinivasan - http://www.winhelponline.com :: backup_taskbar_pinned_items.bat md "% userprofile% \ Desktop \ Taskbar - รายการที่ถูกสำรองข้อมูล \ TaskBar" คัดลอก / y "% App \ data \ \ \ \ \ \ \ \ \ \ \ \ \ \ \ \ \ \ \ \ \ \ \ \ \ \ \ \ \ \ \ \ \ \ \ \ \ \ \ \ \ \ \ \ \ \ \ \ \ \ \ Internet Explorer \ ผู้ใช้ Launch \ User ที่ถูกตรึง Pin Task \ TaskBar ""% userprofile% \ Desktop \ Taskbar-Pinned- รายการ -Type \ TaskBar "ส่งออก reg" HKCU \ Software \ Microsoft \ Windows \ CurrentVersion \ Explorer \ Taskband "% userprofile% \ Desktop \ Taskbar-Pinned- รายการ - สำรองข้อมูล \ PinnedItems.reg" / y
:: คืนค่าทางลัดแถบงานที่ปักหมุดสำรองไว้ก่อนหน้านี้ :: Ramesh Srinivasan - http://www.winhelponline.com :: restore_taskbar_pinned_items.bat @ ปิดหากไม่ได้อยู่ "% userprofile% \ Desktop \ Taskbar-Pinned- รายการสำรองข้อมูล" GOTO EXITWAY taskkill / IM explorer.exe / f del "% APPDATA% \ Microsoft \ Internet Explorer \ Quick Launch \ ผู้ใช้ Pinned \ TaskBar \ *" / S / Q / F คัดลอก / y "% userprofile% \ Desktop \ Taskbar- ตรึง - Items-Backup \ TaskBar ""% AppData% \ Microsoft \ Internet Explorer \ Quick Launch \ ผู้ใช้ Pinned \ TaskBar "reg ลบ" HKCU \ Software \ Microsoft \ Windows \ CurrentVersion \ Explorer \ Taskband "HKCU \ Software \ Microsoft \ Windows \ CurrentVersion \ Taskband" / f reg การนำเข้า "% userprofile% \ Desktop \ Taskbar-Pinned-Items-Backup \ PinnedItems.reg "เริ่ม explorer.exe ข้ามไปเสร็จสิ้น: EXITWAY ECHO" ไม่พบโฟลเดอร์ Taskbar-Pinned-Items-Backup กรุณาวางโฟลเดอร์ที่มี Taskbar Pinned Items Backup ไว้ในเดสก์ท็อปและ ลองอีกครั้ง." @PAUSE EXIT: FINISH @ECHO Taskbar รายการที่ถูกตรึงจะถูกกู้คืนสำเร็จ! @PAUSE EXIT
สำรองข้อมูลและคืนค่าแถบรายการที่ถูกตรึงด้วยตนเองใน Windows 10
การกำหนดค่ารายการที่ถูกตรึงสำหรับแถบงานจะถูกเก็บไว้ภายใต้คีย์“ Taskband”
HKEY_CURRENT_USER \ Software \ Microsoft \ Windows \ CurrentVersion \ Explorer \ Taskband
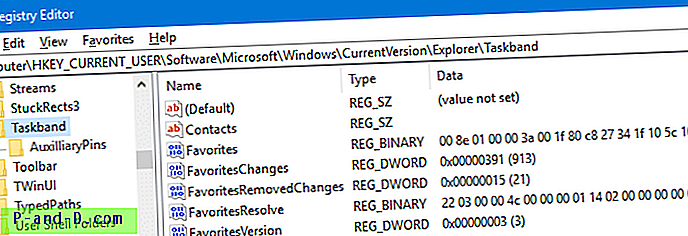
ค่าไบนารี“ รายการโปรด” อ้างอิงถึงทางลัด (ปักหมุด) ที่เก็บไว้ในไดเรกทอรีต่อไปนี้:
% \ AppData% \ Microsoft \ Internet Explorer \ Quick Launch \ User Pinned \ TaskBar
การสำรองข้อมูลรายการแถบงานที่ถูกตรึง
- เริ่ม Regedit.exe และไปที่สาขาต่อไปนี้:
HKEY_CURRENT_USER \ Software \ Microsoft \ Windows \ CurrentVersion \ Explorer \ Taskband
- คลิกไฟล์ส่งออกและบันทึกสาขาเป็นไฟล์ REG (เช่น tb-pinned-list.reg )
- เปิดไฟล์ REG โดยใช้ Notepad และลบค่า FavoritesResolve และข้อมูลที่เกี่ยวข้อง
FavoritesResolve ค่าไบนารีและข้อมูลที่ถูกลบ - บันทึกไฟล์ REG ไปยังโฟลเดอร์ที่ผู้ใช้ทุกคนสามารถเข้าถึงได้
- เปิดโฟลเดอร์ต่อไปนี้:
% \ AppData% \ Microsoft \ Internet Explorer \ Quick Launch \ User ถูกตรึง
- คัดลอกโฟลเดอร์“ TaskBar” ไปยังตำแหน่งเดียวกับที่คุณบันทึกไฟล์ REG
การคืนค่าทางลัดแถบงานที่ปักหมุดจากการสำรองข้อมูล
- ลงชื่อเข้าใช้บัญชีผู้ใช้ที่คุณต้องการคืนค่าทางลัดแถบงานที่ถูกตรึงและทำตามขั้นตอนที่ระบุด้านล่าง
- ยุติกระบวนการ Explorer สำหรับข้อมูลเพิ่มเติมโปรดดูที่การออกจากกระบวนการ explorer
- กด Ctrl + Shift + Esc เพื่อเปิดตัวจัดการงาน
- คลิกเมนูไฟล์งานใหม่ (เรียกใช้ ... ) และพิมพ์:
REGEDIT.EXE "พา ธ ไปยังไฟล์ REG"
ตัวอย่างเช่น:
REGEDIT.EXE "D: \ การสำรองข้อมูลที่ตรึง \ tb-pinned-list.reg"
- คลิก ใช่ เมื่อระบบขอให้ยืนยันแล้วคลิกตกลง
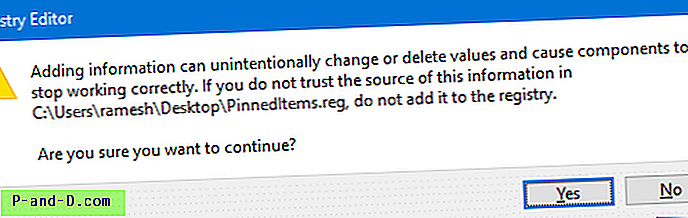
- คลิกเมนูไฟล์งานใหม่ (เรียกใช้ ... ) และพิมพ์ explorer.exe แล้วคลิกตกลง
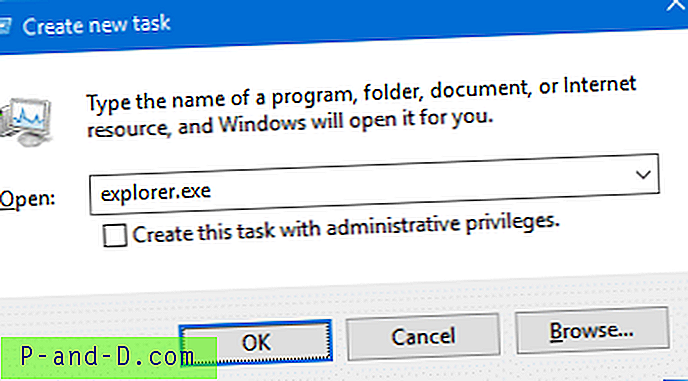
- คัดลอกโฟลเดอร์“ TaskBar” ไปยังโฟลเดอร์ต่อไปนี้:
% \ AppData% \ Microsoft \ Internet Explorer \ Quick Launch \ User ถูกตรึง
- เลือกที่จะเขียนทับโฟลเดอร์ TaskBar ที่มีอยู่เมื่อได้รับแจ้ง
นี่เป็นการคืนค่าทางลัดแถบงานของคุณ หากทางลัดไม่ปรากฏขึ้นให้ออกจากระบบและกลับเข้าสู่ระบบ
ข้อมูลในบทความนี้ใช้กับ Windows 7 ผ่าน Windows 10 อย่างไรก็ตามใน Windows 10 ทางลัดของแอพ Store ไม่สามารถสำรองและโอนไปยังโปรไฟล์ใหม่ได้