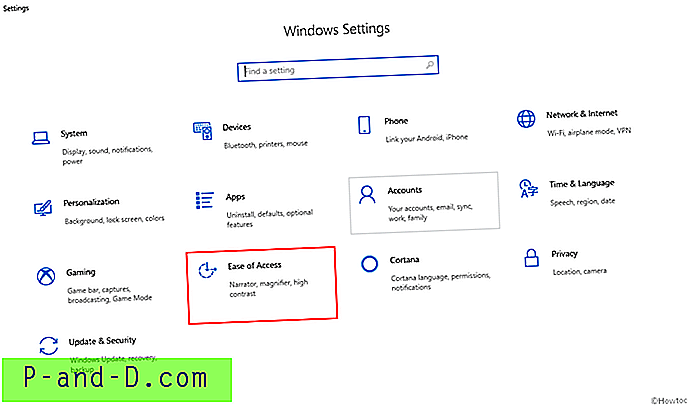คุณลักษณะการเข้าถึงด่วนใน Windows 10 มอบวิธีที่สะดวกในการเข้าถึงโฟลเดอร์ที่คุณใช้บ่อย ๆ โดยการตรึงโฟลเดอร์เหล่านั้น ในบางสถานการณ์ทางลัดที่ปักหมุดไว้ในการเข้าถึงด่วนจะติดขัดและไม่สามารถลบหรือเลิกตรึงได้ การเข้าถึงด่วนบางครั้งอาจสูญเสียการติดตามโฟลเดอร์เป้าหมายหากถูกย้ายไปยังไดเรกทอรีอื่นหรือถูกลบ เมื่อรายการที่ถูกตรึงยังคงชี้ไปที่ตำแหน่งเดิม
หากรายการใน Quick access ติดอยู่ต่อไปนี้เป็นวิธีการบางอย่างที่คุณสามารถเลิกตรึงหรือลบรายการที่มีปัญหาได้
ตัวเลือกที่ 1: สร้างโฟลเดอร์ใหม่ในตำแหน่งเก่าแล้วยกเลิกการตรึง
นี่เป็นกรณีคลาสสิกที่การเข้าถึงด่วนไม่สามารถอัปเดตเป้าหมายของรายการที่ถูกตรึง (และแสดงข้อผิดพลาด“ ตำแหน่งไม่พร้อมใช้งาน”) หลังจากย้ายโฟลเดอร์ดั้งเดิมไปยังไดรฟ์อื่น
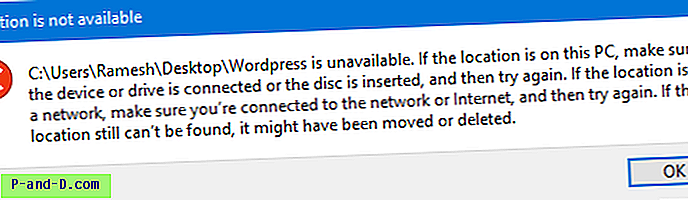
คุณสามารถเปิด File Explorer และลบรายการที่ปักหมุดได้ด้วยการคลิกขวาและเลือก Unpin จากการเข้าถึงด่วน หรือใช้ ลบจากการเข้าถึงด่วน (สำหรับสถานที่ที่เพิ่มบ่อยโดยอัตโนมัติ)
แต่ถ้าตัวเลือกไม่ทำงาน เพียงสร้างโฟลเดอร์ในตำแหน่งเดียวกับที่รายการที่ปักหมุดคาดว่าจะเป็นโฟลเดอร์ เปิด File Explorer และเลิกตรึงหรือลบรายการ
ตัวเลือกที่ 2: รีเซ็ตรายการล่าสุดของการเข้าถึงด่วน
ตัวเลือกนี้ใช้หากโฟลเดอร์ "ล่าสุด" ค้าง (ไม่ใช่โฟลเดอร์ที่ปักหมุด) คลิกขวาที่ไอคอนรูปดาวการเข้าถึงด่วนคลิกตัวเลือกแล้วคลิกล้าง
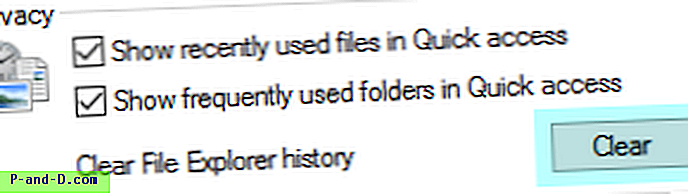
เป็นการลบรายการโฟลเดอร์ล่าสุดใน Quick Access โดยไม่มีผลกับรายการที่ถูกตรึงที่กำหนดเอง
ตัวเลือกที่ 3: เลือกหลายรายการแล้วเลิกตรึง
คลิกที่ปุ่ม Quick access (ดาวสีน้ำเงิน) ที่ด้านบน ในบานหน้าต่างด้านขวาหรือมุมมองโฟลเดอร์ให้เลือกรายการที่ถูกตรึงที่ติดอยู่กด CTRL แล้วเลือกรายการอื่นที่คุณต้องการเลิกตรึง ดูการแก้ไขไม่สามารถเลิกตรึงลิงก์ FTP จากการเข้าถึงด่วนใน Windows 10 ได้หรือไม่
ตัวเลือก 4: รีเซ็ตหรือล้างทางลัดเข้าด่วน
มีสถานการณ์ที่ไม่มีอะไรจะทำงานและทางลัดที่ปักหมุดไม่ถูกต้องใน Quick access ติดขัดและไม่สามารถถอดออกได้ การเข้าถึงด่วนที่ปักหมุดและข้อมูลรายการบ่อยครั้งจะถูกเก็บไว้ในไฟล์ชื่อ f01b4d95cf55d32a.automaticDestinations-ms ในโฟลเดอร์ต่อไปนี้:
% AppData% \ Microsoft \ Windows \ ล่าสุด \ AutomaticDestinations
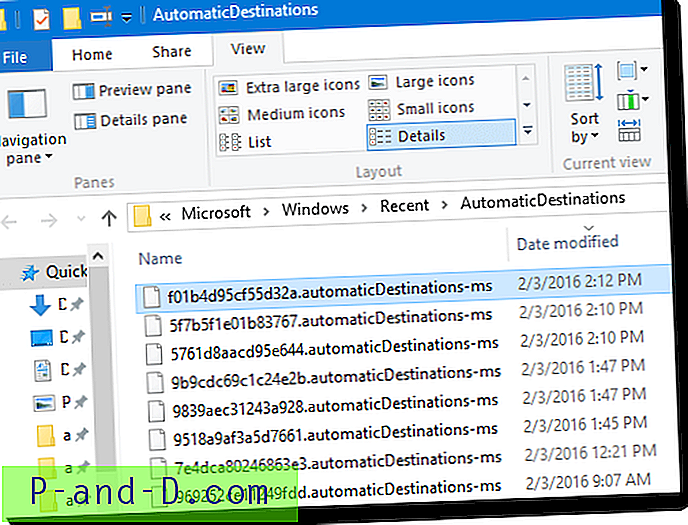
พิมพ์พา ธ ด้านบนในแถบที่อยู่ File Explorer และลบไฟล์นี้:
f01b4d95cf55d32a.automaticDestinations-MS
หรือเพียงคัดลอกคำสั่งต่อไปนี้และวางในกล่องโต้ตอบ Run (WinKey + R) เพื่อลบไฟล์:
cmd.exe / c del "% AppData% \ Microsoft \ Windows \ ล่าสุด \ AutomaticDestinations \ f01b4d95cf55d32a.automaticDestinations-ms"
วิธีนี้จะล้างรายการที่ปักหมุดและรายการที่กำหนดเองบ่อยครั้งในการเข้าถึงด่วน Windows จะสร้างไฟล์นี้ใหม่ทันทีในครั้งถัดไปที่คุณเปิด File Explorer โดยแสดงรายการไฟล์เริ่มต้น
หมายเหตุ: คุณไม่จำเป็นต้องล้างไฟล์ * .automaticDestinations-ms ทั้งหมดในโฟลเดอร์นั้นตามที่บางเว็บไซต์แนะนำ
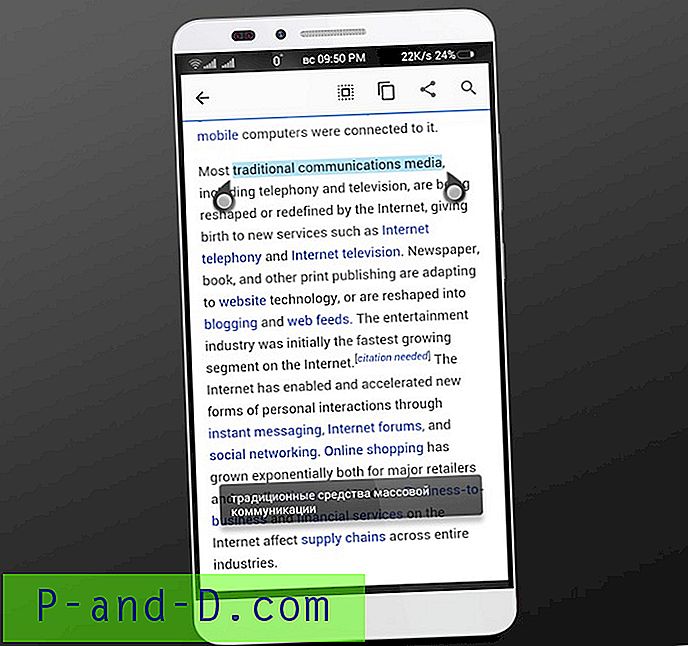
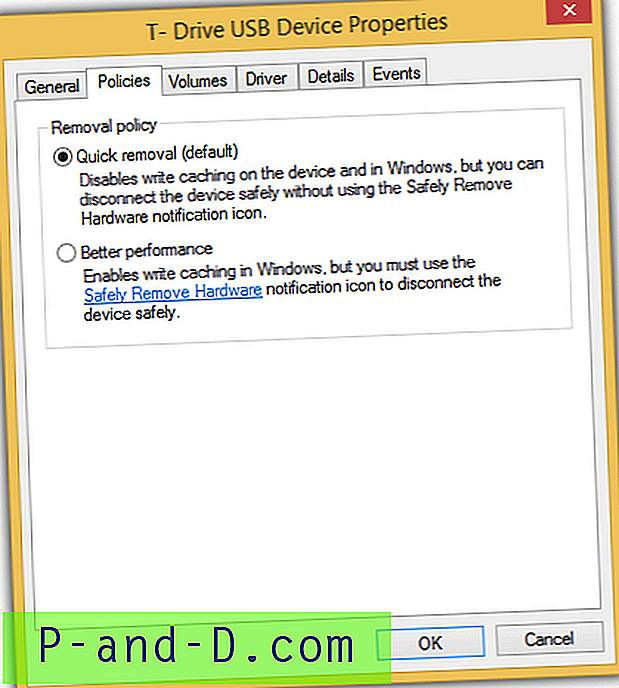

![[ROM] ติดตั้ง CyanogenMod 14 ใน Moto G4 Plus](http://p-and-d.com/img/tech-tips/474/install-cyanogenmod-14-moto-g4-plus.jpg)