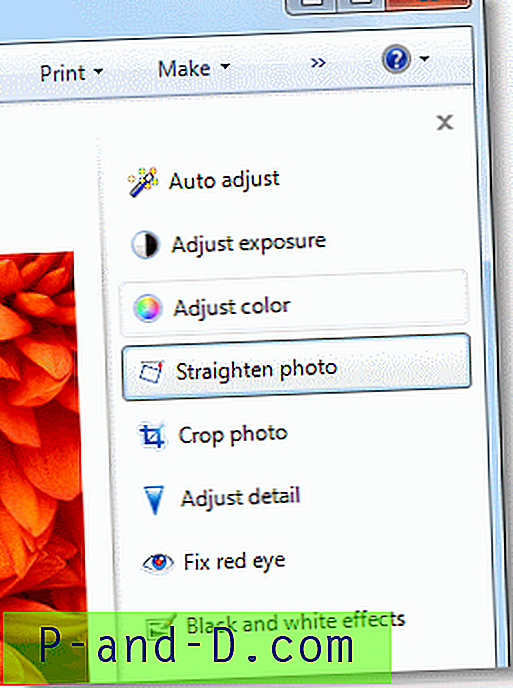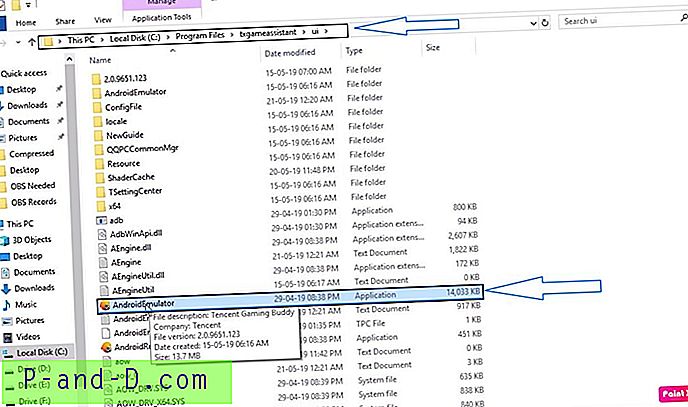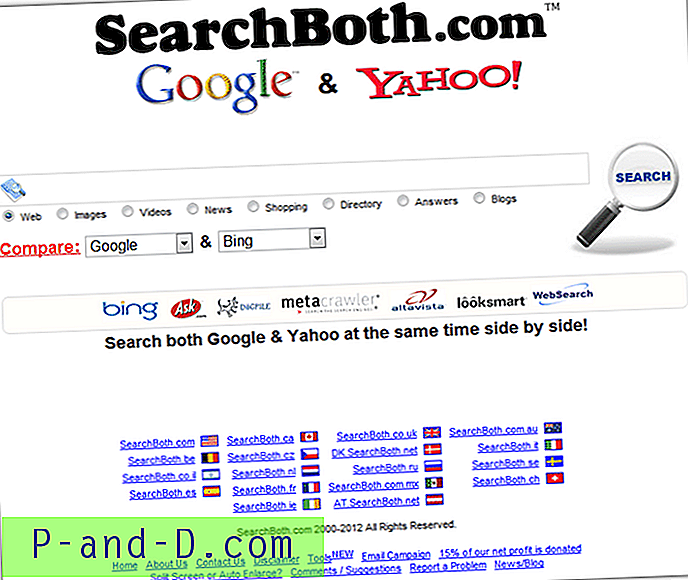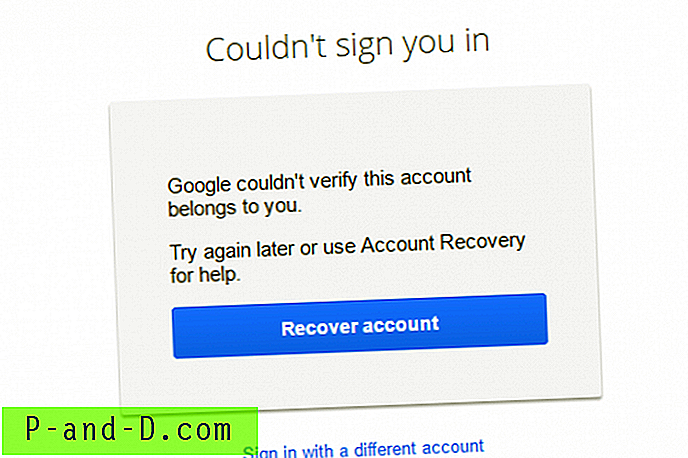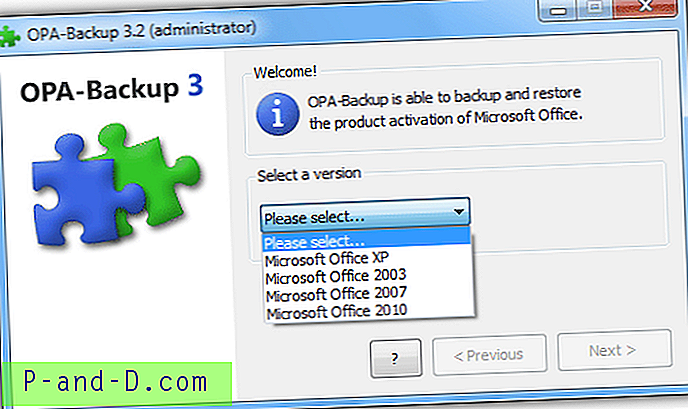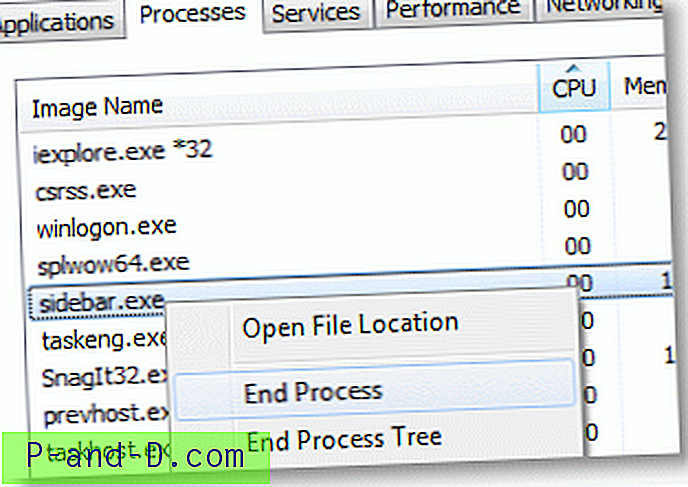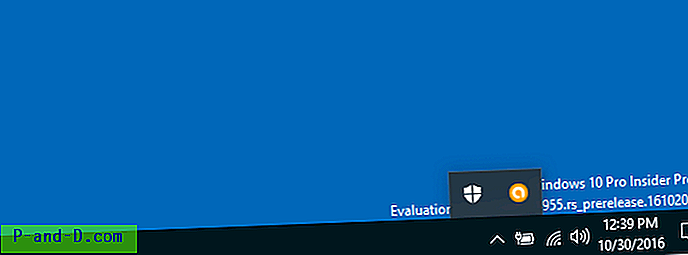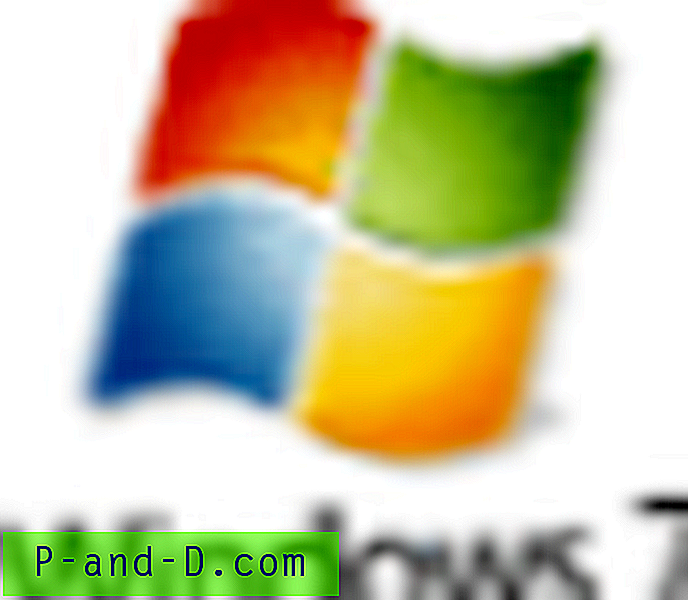 หลังจากอัปเกรดคอมพิวเตอร์ Windows Vista เป็น Windows 7 เมื่อคุณคลิกขวาที่รูปภาพ JPG / JPEG แล้วคลิกแก้ไขข้อความแสดงข้อผิดพลาดต่อไปนี้อาจปรากฏขึ้น:
หลังจากอัปเกรดคอมพิวเตอร์ Windows Vista เป็น Windows 7 เมื่อคุณคลิกขวาที่รูปภาพ JPG / JPEG แล้วคลิกแก้ไขข้อความแสดงข้อผิดพลาดต่อไปนี้อาจปรากฏขึ้น:
มีปัญหาในการเริ่มต้น C: \ Program Files \ Windows Photo Gallery \ PhotoViewer.dll
ไม่พบโมดูลที่ระบุ
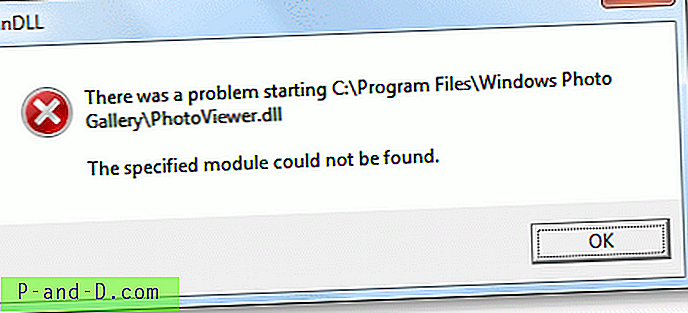
สิ่งนี้จะเกิดขึ้นหาก Windows Photo Gallery เป็นตัวแก้ไขรูปภาพเริ่มต้นก่อนที่จะอัพเกรดเป็น Windows 7 ใน Windows 7 คุณสมบัติบางอย่างของ Windows Photo Gallery จะถูกตัดลงและมีชื่อเป็น Windows Photo Viewer นอกจากนี้ PhotoViewer.dll และไฟล์อื่น ๆ จะถูกย้ายไปยังโฟลเดอร์ "C: \ Program Files \ Windows Photo Viewer"
Windows Photo Gallery ใน Windows Vista มีปุ่ม "แก้ไข" ที่ด้านบนซึ่งเมื่อคลิกจะแสดงบานหน้าต่างเพิ่มเติมซึ่งมีเครื่องมือดังต่อไปนี้:
- ปรับอัตโนมัติ
- ปรับระดับแสง
- ปรับสี
- ครอบตัดรูปภาพ
- แก้ไขตาแดง
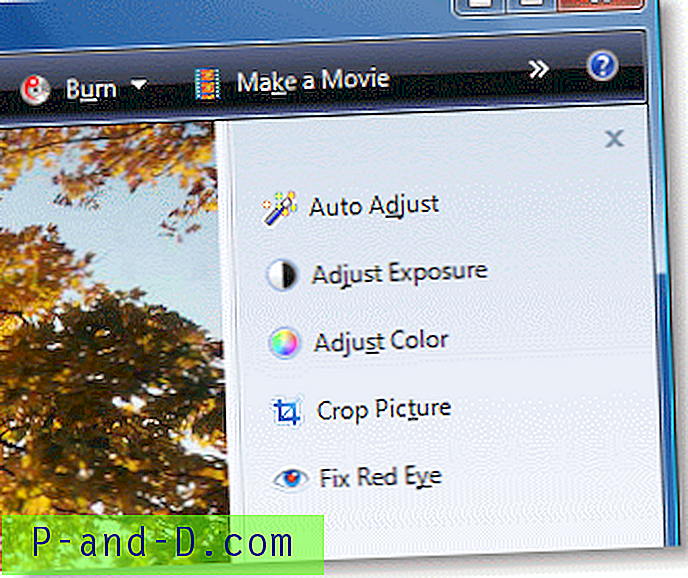
ฟีเจอร์นี้ถูกลบใน Windows 7 และ Windows Photo Viewer ใน Windows 7 สามารถใช้เพื่อดูรูปภาพได้ Microsoft ขอแนะนำให้คุณใช้โปรแกรมแก้ไขรูปภาพอื่นแล้วเชื่อมโยงกับชนิดไฟล์รูปภาพที่เกี่ยวข้อง (REF: ทำไมฉันไม่สามารถคลิกขวาที่รูปภาพเพื่อแก้ไขใน Windows 7 ได้)
คุณมีตัวเลือกดังต่อไปนี้
ตัวเลือกที่ 1: ลบคำกริยา "แก้ไข" ออกจากประเภทไฟล์รูปภาพ jpeg
คำกริยา "แก้ไข" สำหรับคลาส jpegfile ถูกยกมาจากการติดตั้ง Windows Vista ของคุณ เมื่อคุณลบรายการนี้ Microsoft Paint จะเป็นโปรแกรมแก้ไขรูปภาพเริ่มต้นโดยอัตโนมัติสำหรับประเภทไฟล์ที่ระบุ หากต้องการลบคำกริยา "แก้ไข" สำหรับไฟล์ jpeg ให้เปิด Regedit.exe และไปที่:
HKEY_CLASSES_ROOT \ jpegfile \ shell \ edit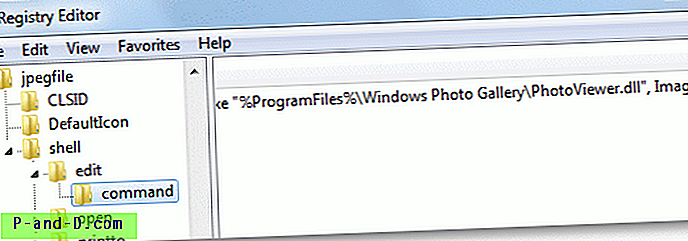
คลิกขวา แก้ไข และเลือกลบ
(โปรดทราบว่าไม่มีคีย์การ แก้ไข ภายใต้ jpegfile ในการติดตั้ง Windows 7 ใหม่ทั้งหมด)
ออกจากตัวแก้ไขรีจิสทรี
ตัวเลือก 2: ตั้งค่าตัวแก้ไขอื่นเป็นค่าเริ่มต้น
แทนที่จะลบรายการคุณสามารถแทนที่กริยา (ค่าเริ่มต้น) ในคีย์ต่อไปนี้โดยชี้ไปที่แอปพลิเคชันตัวแก้ไขรูปภาพอื่น:
HKEY_CLASSES_ROOT \ jpegfile \ shell \ edit \ คำสั่งตั้งค่า (ค่าเริ่มต้น) ตามนั้นพูดว่า "C: \ Program Img Files \ My Img Editor \ editor.exe" "% 1"
ตัวเลือก 3: ติดตั้ง Windows Live Photo Gallery
ดาวน์โหลด Windows Live Photo Gallery และเรียกใช้การตั้งค่า
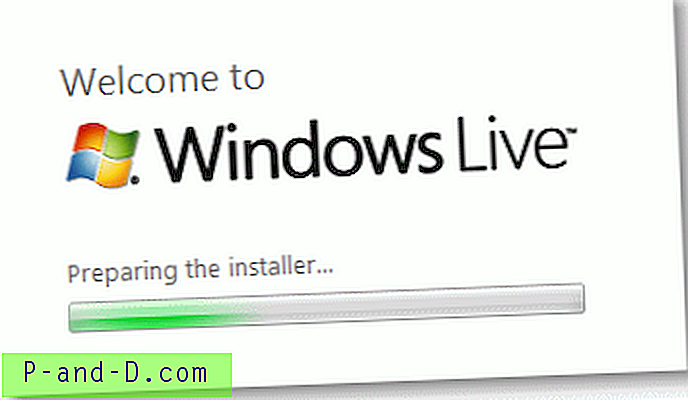
เลือก Photo Gallery รวมถึงผลิตภัณฑ์ Windows Live อื่น ๆ ที่คุณต้องการติดตั้ง
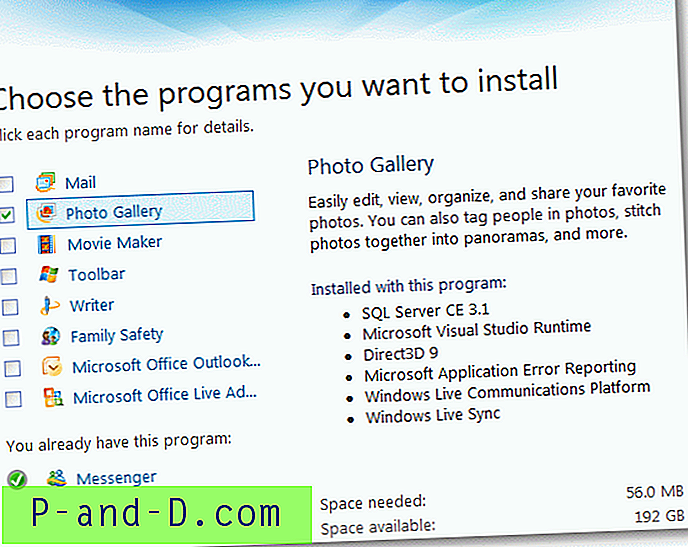
เมื่อติดตั้งแล้วให้เปิด Windows Live Photo Gallery จากเมนูเริ่ม ...
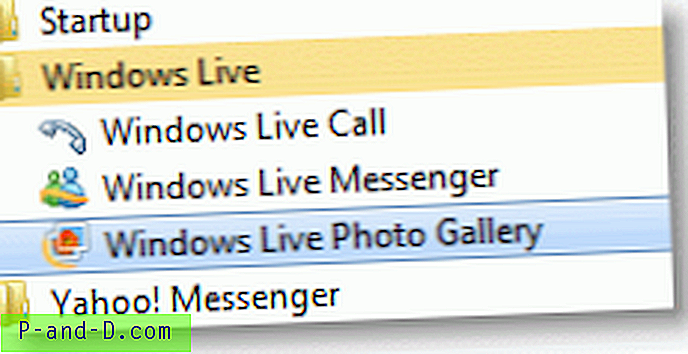
คลิก ใช่ เมื่อระบบขอให้คุณเชื่อมโยงไฟล์ JPG, TIF, PNG, WDP, BMP และ ICO กับ Windows Live Photo Gallery ตอนนี้ดับเบิลคลิกที่ไฟล์รูปภาพหรือเลือก แก้ไข จากเมนูคลิกขวาจะเปิด Windows Live Photo Gallery
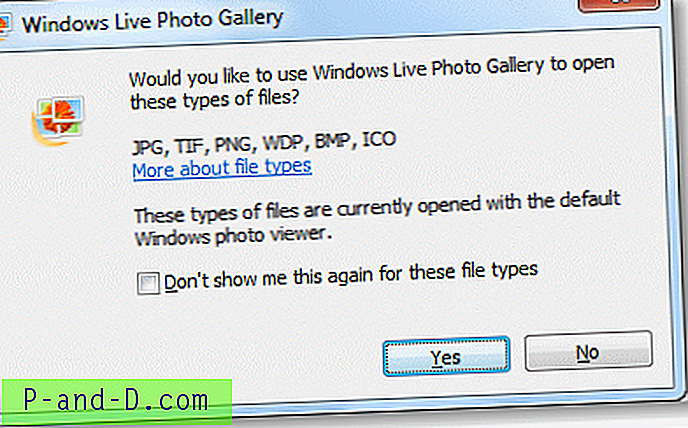
Windows Live Photo Gallery ให้อินเทอร์เฟซที่คล้ายกันกับ Windows Photo Gallery ใน Windows Vista แต่มีเครื่องมือเพิ่มเติม (อีกสาม) เครื่องมือในบานหน้าต่างด้านขวา
- ปรับอัตโนมัติ
- ปรับระดับแสง
- ปรับสี
- ปรับภาพให้ตรง
- ครอบตัดรูปภาพ
- ปรับรายละเอียด
- แก้ไขตาแดง
- เอฟเฟกต์ขาวดำ