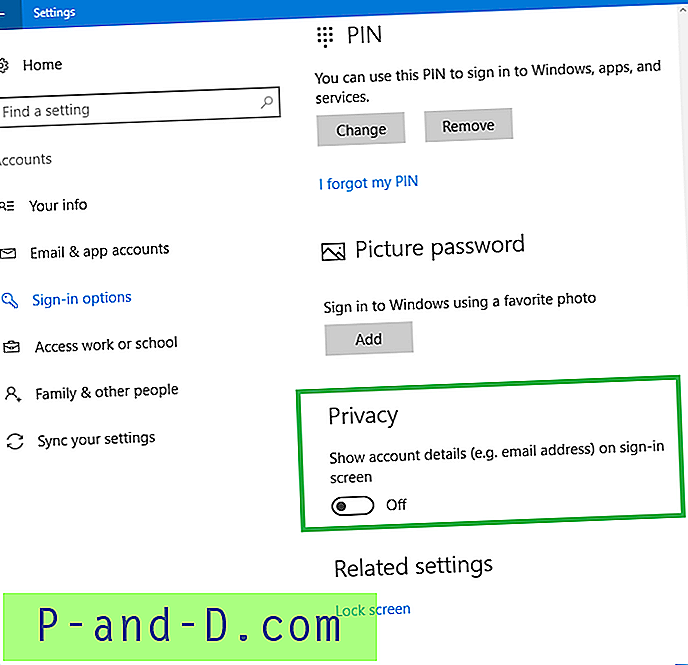คุณเป็นเจ้าของ Netbook หรือคอมพิวเตอร์ฟอร์มแฟคเตอร์ขนาดเล็กที่ไม่มีไดรฟ์ดีวีดี แต่ต้องการติดตั้ง Windows (7, 8 หรือ 10) บนเครื่องหรือไม่ บทความนี้อธิบายวิธีการต่าง ๆ ในการสร้างสื่อการติดตั้ง Windows USB ที่สามารถบู๊ตได้
ก่อนที่จะเริ่ม โปรดทราบว่าคุณไม่จำเป็นต้องมีซอฟต์แวร์ใด ๆ ในการสร้างสื่อ USB ที่สามารถบู๊ตได้สำหรับคอมพิวเตอร์ที่ใช้ UEFI สำหรับคอมพิวเตอร์ที่ ใช้ UEFI สิ่งที่คุณต้องทำเพื่อสร้างดิสก์การตั้งค่า USB ของ Windows คือการฟอร์แมตไดรฟ์ USB เป็น FAT32 (แทน NTFS) ติดตั้ง Windows Setup ISO ไปยังไดรฟ์และคัดลอกเนื้อหาทั้งหมดของไดรฟ์ที่ติดตั้ง ไปยังไดรฟ์ USB
นี่เป็นการเพียงพอที่จะทำให้ไดรฟ์สามารถบู๊ตได้ในคอมพิวเตอร์ที่ใช้ UEFI
คุณไม่จำเป็นต้องใช้วิธีการใด ๆ ในบทความนี้เพื่อเตรียมสื่อสำหรับบูต USB สำหรับคอมพิวเตอร์ที่ใช้ UEFI เครื่องมือ Windows USB / DVD ฟอร์แมตดิสก์เป็น NTFS ซึ่งหมายความว่าจะไม่ทำงานบนระบบที่ใช้ UEFI สำหรับระบบที่ใช้ UEFI คุณต้องฟอร์แมตดิสก์เป็น FAT32
สำหรับระบบ ดั้งเดิม (BIOS / MBR) ให้ทำตามหนึ่งในสามวิธีในบทความนี้เพื่อสร้างดิสก์ USB Setup Windows
สร้าง USB Setup Disk Windows Setup จาก ISO:
- การใช้เครื่องมือดาวน์โหลด Windows USB / DVD
- การใช้รูฟัส: เครื่องมือขั้นสูงในการสร้างไดรฟ์ USB ที่สามารถบู๊ตได้
- การใช้บรรทัดคำสั่งของ Windows ในตัว - ไม่มีซอฟต์แวร์ภายนอก
สร้าง USB Flash Drive ที่สามารถบูตได้จาก ISO โดยใช้เครื่องมือดาวน์โหลด Windows USB / DVD
เครื่องมือดาวน์โหลด USB / DVD ของ Microsoft ของ Microsoft ถ่ายภาพ ISO และสร้างอุปกรณ์ USB ที่สามารถบู๊ตได้ซึ่งสามารถใช้เพื่อติดตั้ง Windows ยูทิลิตี้นี้สามารถสร้าง DVD การติดตั้ง Windows จากไฟล์ ISO ได้เช่นกัน
ดาวน์โหลดเครื่องมือดาวน์โหลด Windows USB / DVD ในการคัดลอกอิมเมจ ISO ไปยังแฟลชไดรฟ์ USB ตรวจสอบให้แน่ใจว่าไดรฟ์นั้นมีพื้นที่ดิสก์เพียงพอ ระบบปฏิบัติการที่แตกต่างกันมีขนาดไฟล์ ISO ที่แตกต่างกัน อย่าลืมใช้ไดรฟ์ที่มีความจุต่ำสุด 8 GB เนื่องจากขนาดไฟล์ ISO 10 ของ Windows จะเพิ่มขึ้นทุกรุ่น / รุ่น ขนาด ISO Update ของ Windows 10 Fall Builders Update คือ 4.4 GB
แม้ว่าคำบรรยายจะอ่าน“ Windows 7 USB / DVD Tool” แต่มันทำงานได้อย่างไม่มีที่ติใน Windows 10
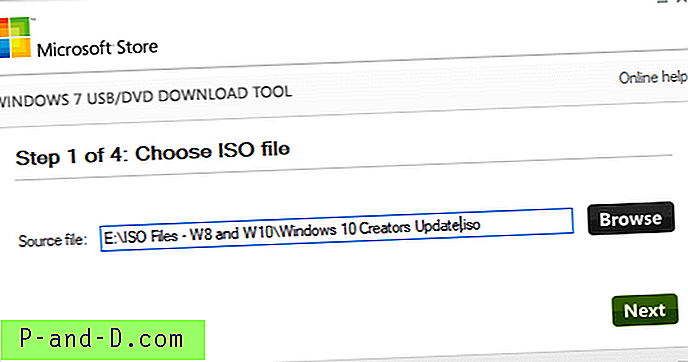
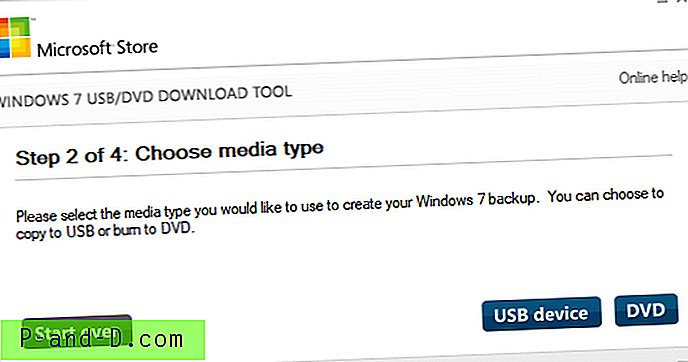
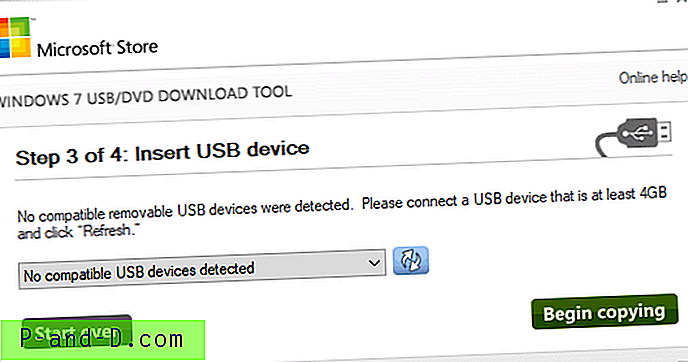
โปรดใส่แฟลชไดรฟ์ USB (หรือสื่อ DVD) ลงในไดรฟ์ล่วงหน้า
เครื่องมือนี้ทำงานสำหรับอิมเมจ ISO Windows ที่ดาวน์โหลดจาก Microsoft เท่านั้น
Rufus: เครื่องมือขั้นสูงในการสร้างไดรฟ์ USB ที่บูตได้
ดูที่เครื่องมือ ISO / DVD to USB ขั้นสูงที่ชื่อว่า Rufus ยูทิลิตี้นี้ช่วยจัดรูปแบบและสร้างแฟลชไดรฟ์ USB ที่สามารถบู๊ตได้เช่นปุ่ม USB / ปากกาไดรฟ์ปากกาหน่วยความจำ ฯลฯ
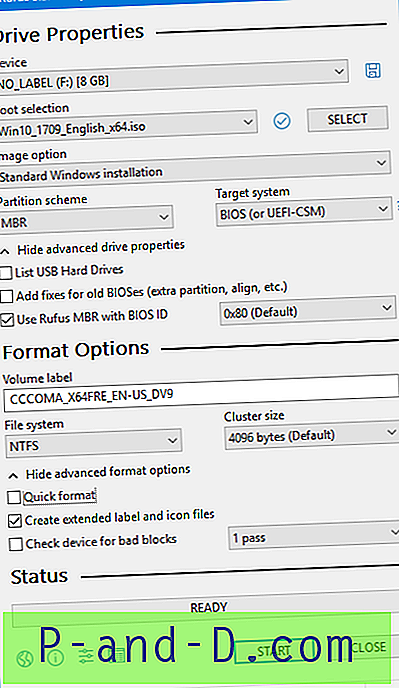
รูฟัสนั้นเร็วมากและเครื่องมือนี้มีประโยชน์อย่างยิ่งสำหรับกรณีที่:
- คุณต้องสร้างสื่อการติดตั้ง USB จาก ISO ที่สามารถบูตได้ (Windows, Linux, UEFI และอื่น ๆ )
- คุณต้องทำงานกับระบบที่ไม่มีระบบปฏิบัติการติดตั้งอยู่
- คุณต้องแฟลชไบออสหรือเฟิร์มแวร์อื่น ๆ จาก DOS
- คุณต้องการเรียกใช้ยูทิลิตี้ระดับต่ำ
สร้างดิสก์การตั้งค่า Windows ที่บูตได้ด้วย USB โดยไม่ต้องใช้ซอฟต์แวร์ใด ๆ
ดังที่ได้กล่าวไว้ก่อนหน้าในบทความนี้สำหรับคอมพิวเตอร์ที่ ใช้ UEFI สิ่งที่คุณต้องทำเพื่อให้ดิสก์การตั้งค่า Windows คือการฟอร์แมตดิสก์เป็น FAT32 ติดตั้ง ISO ไปยังไดรฟ์และคัดลอกเนื้อหาทั้งหมดของไดรฟ์ที่ติดตั้งเข้ากับ USB ขับรถ นี่เป็นการเพียงพอที่จะทำให้ไดรฟ์สามารถบู๊ตได้ในคอมพิวเตอร์ที่ใช้ UEFI
สำหรับระบบ ดั้งเดิม (BIOS / MBR) ให้ทำตามคำแนะนำเหล่านี้เพื่อสร้างดิสก์ USB สำหรับติดตั้ง Windows 10
- ใส่ USB แฟลชดิสก์ลงในไดรฟ์
- เปิดคำสั่งของผู้ดูแลระบบให้เรียกใช้คำสั่ง
diskpart - เรียกใช้คำสั่ง
list diskเพื่อดูรายการไดรฟ์ อย่างระมัดระวัง จดดิสก์ # สำหรับสื่อ USB ของคุณ เป็นการดีกว่าที่จะตัดการเชื่อมต่อไดรฟ์ภายนอกเพิ่มเติมก่อนใช้คำสั่งนี้เพื่อให้สามารถระบุไดรฟ์ USB ได้ง่าย - ในกรณีของฉันดิสก์ 3 เป็นไดรฟ์ USB ดังนั้นฉันพิมพ์คำสั่งต่อไปนี้เพื่อเลือกดิสก์:
เลือกดิสก์ 3
- จากนั้นรันคำสั่งต่อไปนี้เพื่อ ลบ เนื้อหาของดิสก์ USB:
สะอาด

- จากนั้นรันคำสั่งต่อไปนี้:
สร้างพาร์ทิชันหลักเลือกพาร์ทิชัน 1 รูปแบบที่ใช้งานอยู่ fs = ntfs อย่างรวดเร็ว
หมายเหตุสำคัญ: หากคอมพิวเตอร์ของคุณรองรับ Unified Extensible Firmware Interface (UEFI) คุณควรฟอร์แมตแฟลชไดรฟ์ USB เป็น FAT32 แทนที่จะเป็น NTFS เมื่อต้องการจัดรูปแบบพาร์ติชันเป็น FAT32 ให้พิมพ์
format fs=fat32 quickแล้วคลิก ENTER
- เมื่อเสร็จแล้วให้รันคำสั่ง
assignจากนั้นพิมพ์exitเพื่อออกจากสภาพแวดล้อมคำสั่ง Diskpart ตอนนี้ Windows กำหนดอักษรชื่อไดรฟ์ใหม่ (G:\ในตัวอย่างนี้) สำหรับไดรฟ์ USB ของคุณ - เมานต์ Windows Setup ISO ด้วยการคลิกสองครั้งที่มัน

- คัดลอกเนื้อหาทั้งหมดของไดรฟ์ ISO ที่เมาท์ (
H:\) ไปยังแฟลชไดรฟ์ USB (G:\) - สลับไปที่หน้าต่างพรอมต์คำสั่งของผู้ดูแลระบบและเรียกใช้คำสั่งต่อไปนี้โดยที่
H:\เป็นอักษรชื่อไดรฟ์ของ ISO Windows ที่เมานต์และG:\เป็นตัวอักษรไดรฟ์ USB:H: cd \ boot bootsect.exe / nt60 G:
คุณจะเห็นผลลัพธ์ต่อไปนี้:
ปริมาณเป้าหมายจะได้รับการอัปเดตด้วย bootcode ที่ใช้งานร่วมกันได้ G: (\\? \ Volume {589fd5fb-bd84-11e8-a90e-1866da06b846}) อัปเดตรหัสบูตระบบไฟล์ FAT32 สำเร็จ อัปเดต Bootcode สำเร็จแล้วในโวลุ่มที่กำหนดเป้าหมายทั้งหมดบรรทัดคำสั่ง
bootsect.exeจะสร้างรหัสเซกเตอร์สำหรับบูตในพาร์ติชันที่ระบุ
แค่นั้นแหละ! ตอนนี้ไดรฟ์ USB สามารถบูตได้และคุณควรจะสามารถติดตั้ง Windows ได้
หวังว่าคู่มือนี้จะเป็นประโยชน์ในการสร้างดิสก์ USB Setup Windows ที่สามารถบู๊ตได้โดยใช้วิธีการต่างๆ



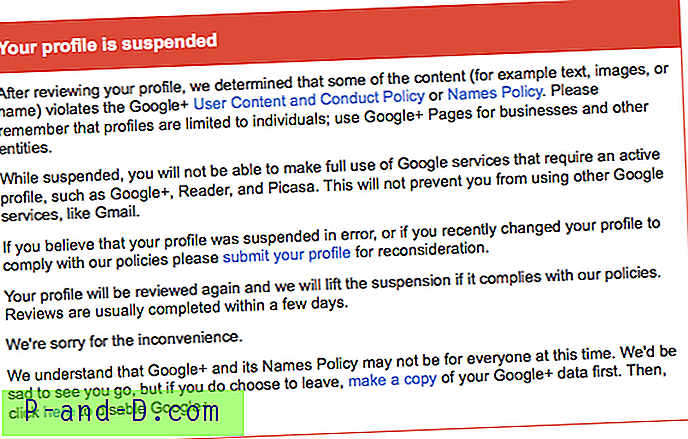
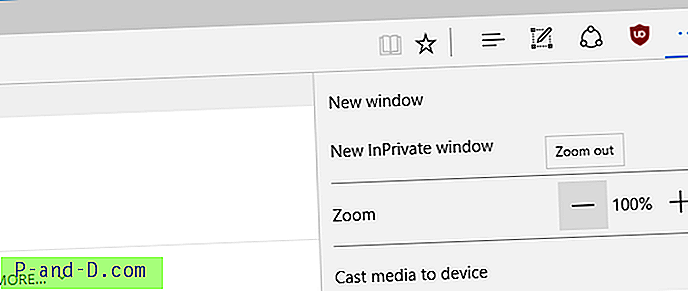
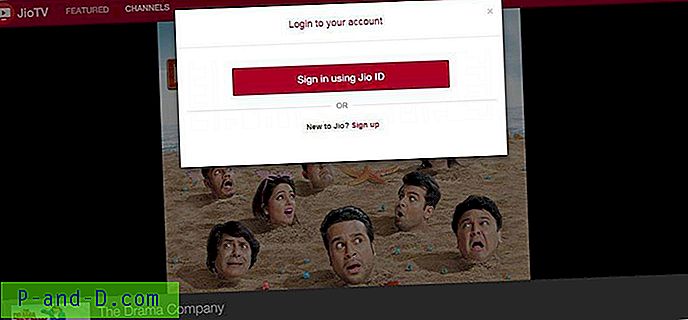

![สำรองและคืนค่าผู้ติดต่อของคุณจาก Gmail สำหรับ Android [ขั้นตอนง่าย ๆ ]](http://p-and-d.com/img/tech-tips/427/backup-restore-your-contacts-from-gmail.png)