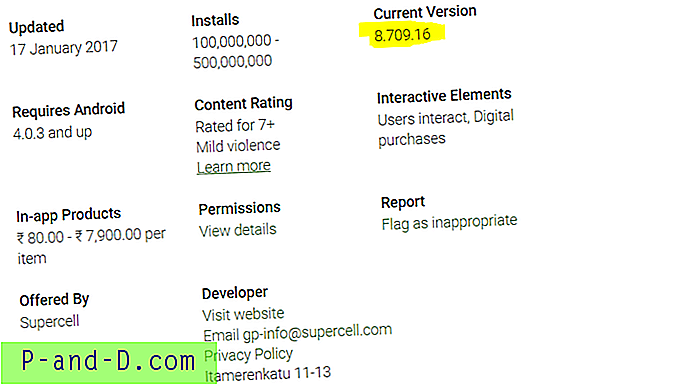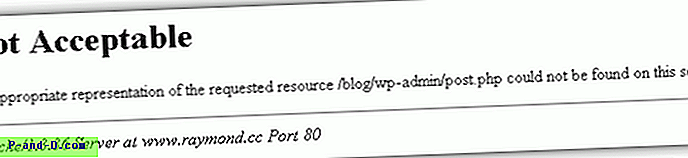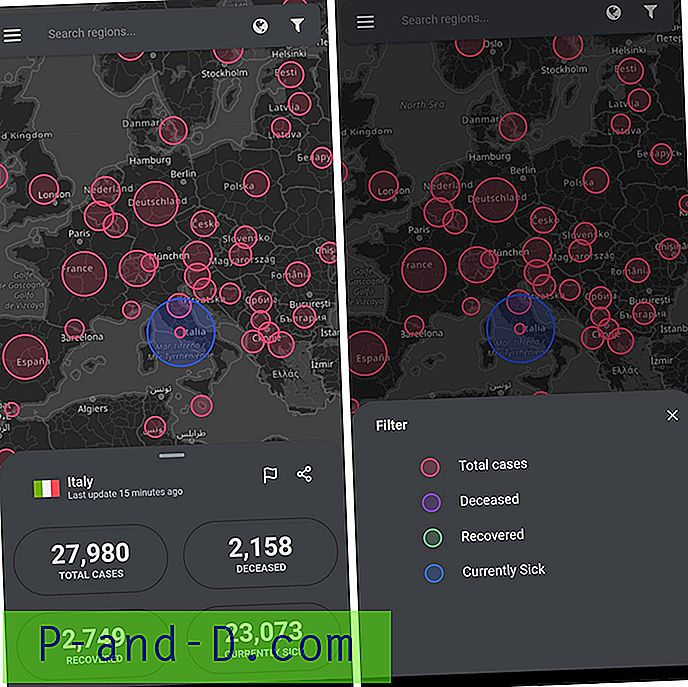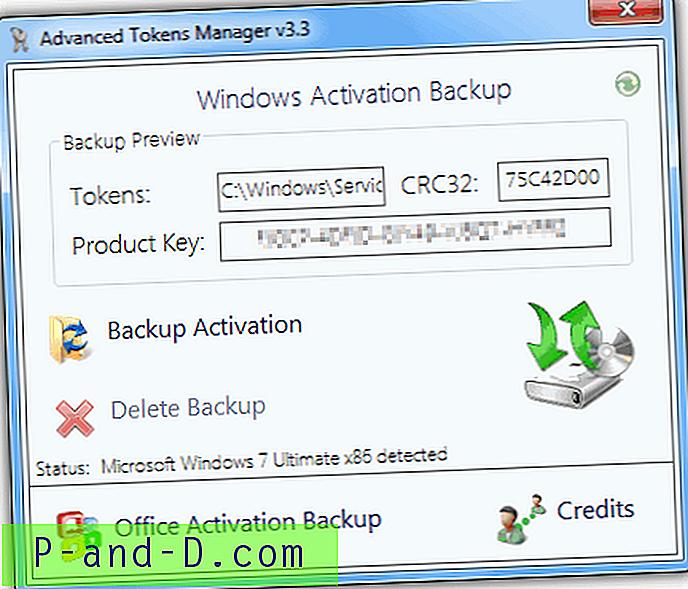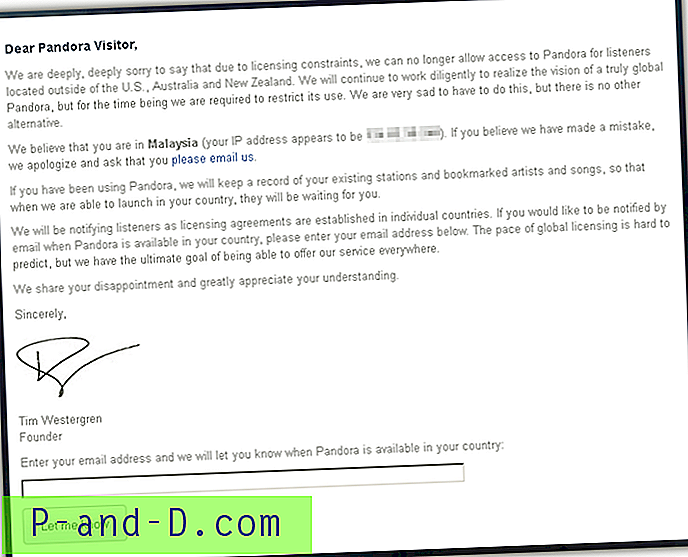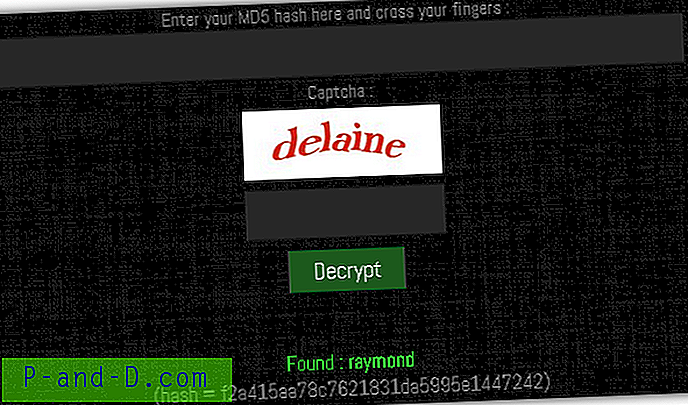หากคุณไม่สามารถดาวน์โหลดติดตั้งหรืออัปเดตส่วนขยายสำหรับ Microsoft Edge และแอพอื่น ๆ ที่มีอยู่ใน Windows Store ใน Windows 10 โพสต์นี้จะช่วยคุณในการแก้ไขปัญหาเหล่านั้น

รีเซ็ต Windows Store โดยใช้ WSReset.exe
ปิด Windows Store หากทำงานอยู่ กด Winkey + R เพื่อเปิดกล่องโต้ตอบ Run พิมพ์ WSReset.exe แล้วกด ENTER โปรแกรมนี้รีเซ็ต Windows Store โดยไม่เปลี่ยนการตั้งค่าบัญชีหรือลบแอพที่ติดตั้ง
เมื่อ Windows Store เปิดใหม่ให้ติดตั้งส่วนขยาย Edge หรือแอพหรืออัปเดตส่วนที่มีอยู่เพื่อทดสอบว่าทุกอย่างทำงานได้อย่างถูกต้อง
หากแผงลอยติดตั้งที่หน้าจอ“ กำลังรอ” หรือเกิดข้อผิดพลาดเช่น 0x80244007 หรือที่คล้ายกันคุณอาจต้องลบคีย์รีจิสตรีเพื่อแก้ไข Windows Store
รีเซ็ตรายการ Store ของในรีจิสทรี
1. ค้นหา Security Identifier (SID) ของบัญชีผู้ใช้ของคุณโดยใช้หนึ่งในคำสั่งต่อไปนี้ซึ่งจำเป็นต้องเรียกใช้จากหน้าต่างพรอมต์คำสั่ง
ตัวเลือกที่ 1: ค้นหา SID ของคุณโดยใช้คำสั่ง“ Whoami”
whoami / ผู้ใช้
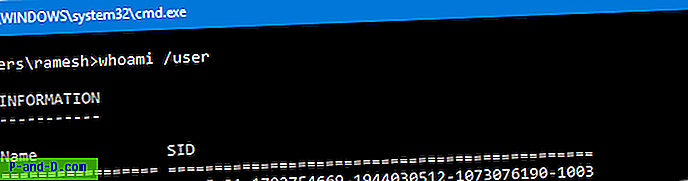
ตัวเลือกที่ 2: ค้นหา SID ของคุณโดยใช้คำสั่ง WMIC
wmic useraccount รับชื่อ sid
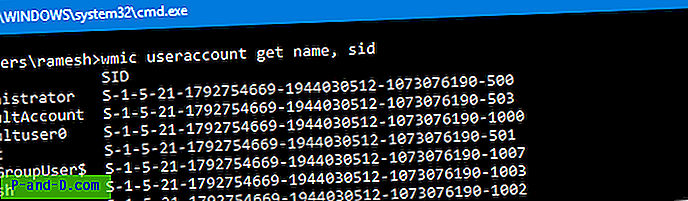
จดบันทึก SID โดยคัดลอกไปยัง Notepad หรือไปยังคลิปบอร์ด
2. เริ่มตัวแก้ไขรีจิสทรี (regedit.exe) และไปที่ตำแหน่งต่อไปนี้:
HKEY_LOCAL_MACHINE \ SOFTWARE \ Microsoft \ Windows \ CurrentVersion \ Appx \ AppxAllUserStore
3. เลือกคีย์ย่อยที่ตรงกับ SID ของคุณภายใต้คีย์ AppxAllUserStore SID ในตัวอย่างนี้คือ S-1-5-21-1792754669-1944030512-1073076190-1003
4. คลิกขวาที่คีย์ย่อย SID เลือกส่งออกและบันทึกสาขาลงในไฟล์ REG
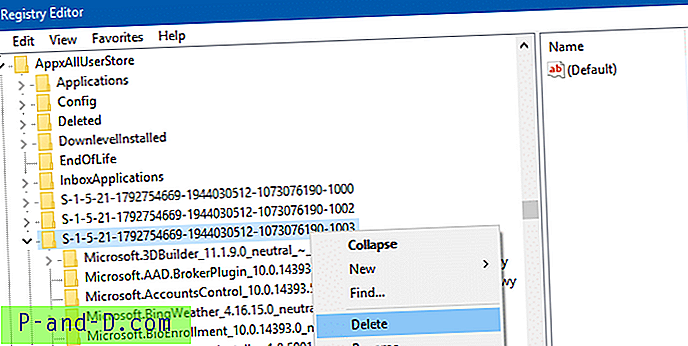
5. ลบรหัสด้วยการคลิกขวาที่ปุ่มแล้วคลิกลบ
6. ออกจาก Registry Editor
รีสตาร์ท Windows และดูว่าคุณสามารถติดตั้งหรืออัปเดตแอพหรือส่วนขยาย Edge จาก Windows Store ได้หรือไม่
เรียกใช้ตัวแก้ไขปัญหาแอพ Windows Store
หากขั้นตอนข้างต้นไม่ช่วยให้เปิดแผงควบคุมเลือกการแก้ไขปัญหาและคลิก“ ดูทั้งหมด” ในบานหน้าต่างงาน เรียกใช้ตัวแก้ไขปัญหาแอพ Windows Store และรีสตาร์ท Windows ตัวแก้ไขปัญหาตรวจสอบการตั้งค่าและแก้ไขส่วนใหญ่หากไม่พบปัญหาทั้งหมด
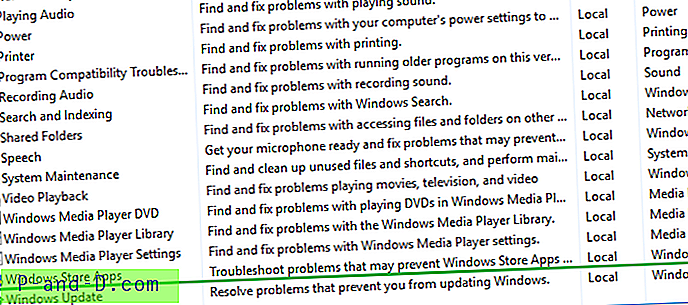
อ่านเพิ่มเติมเกี่ยวกับตัวแก้ไขปัญหาแอพ Windows Store ใน Windows 10
ติดตั้ง Windows Store อีกครั้งโดยใช้ PowerShell
ตัวเลือกสุดท้ายคือการติดตั้ง Windows Store อีกครั้งโดยใช้ PowerShell
ลองดูบทความกู้คืนหรือติดตั้ง Windows Store ใน Windows 10 อีกครั้งหลังจากถอนการติดตั้งด้วย PowerShell ตรวจสอบให้แน่ใจว่าคุณเริ่ม PowerShell ในฐานะผู้ดูแลระบบ
หวังว่าจะช่วย มารู้จักกับความคิดเห็นของคุณกันดีกว่า