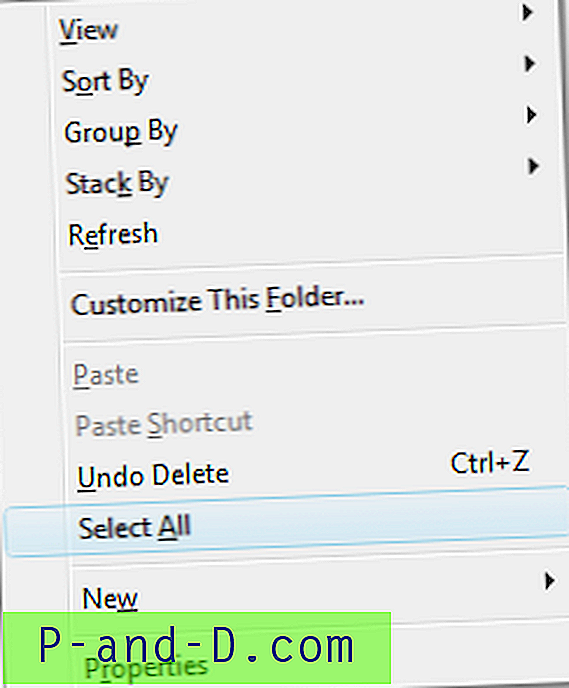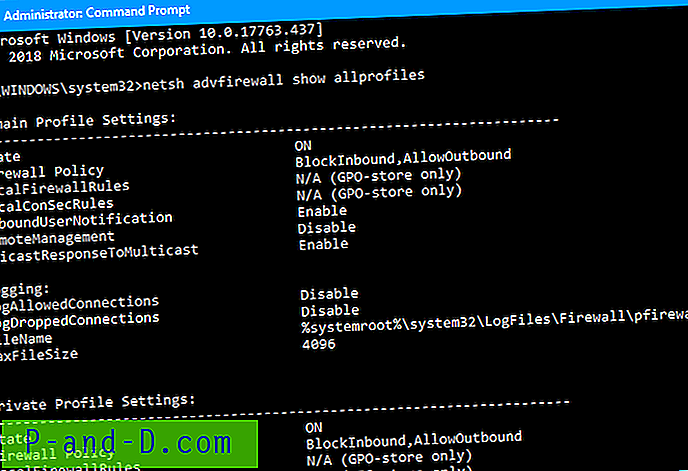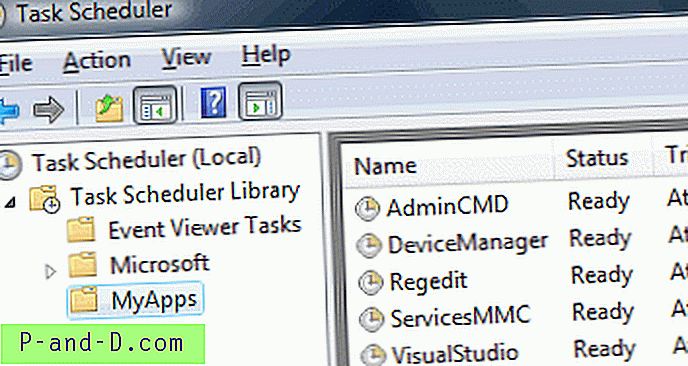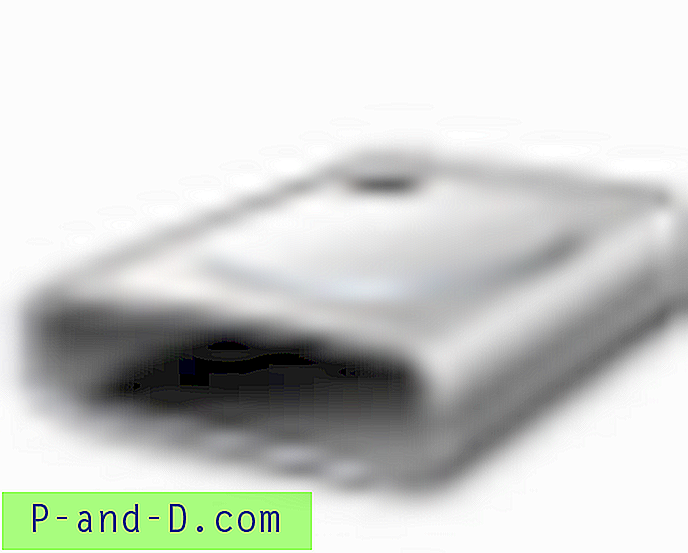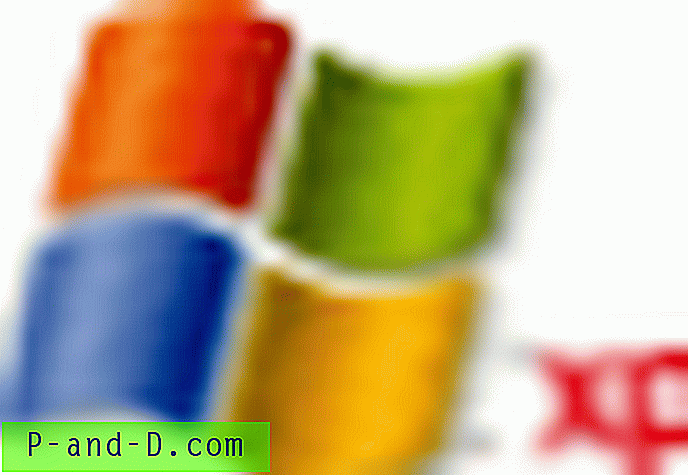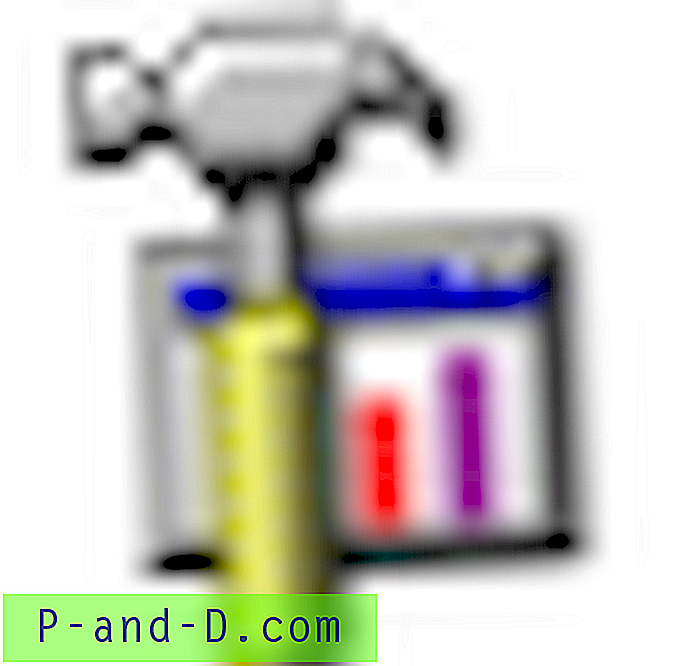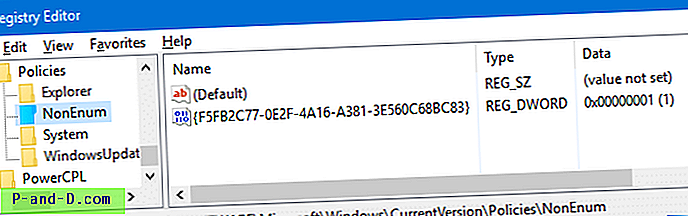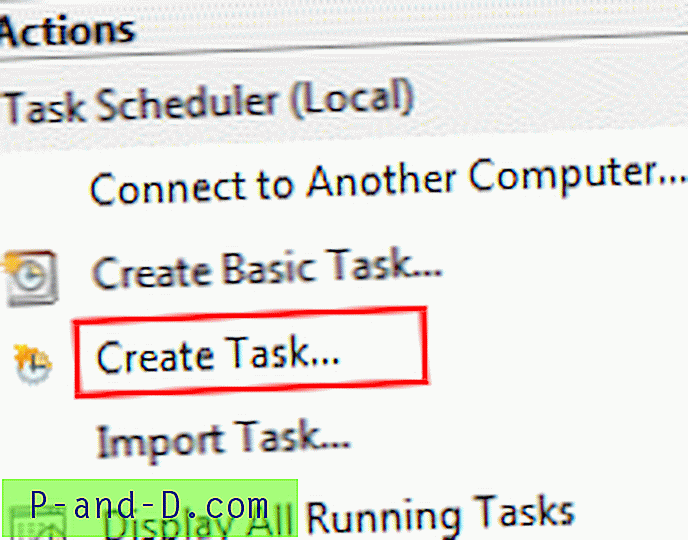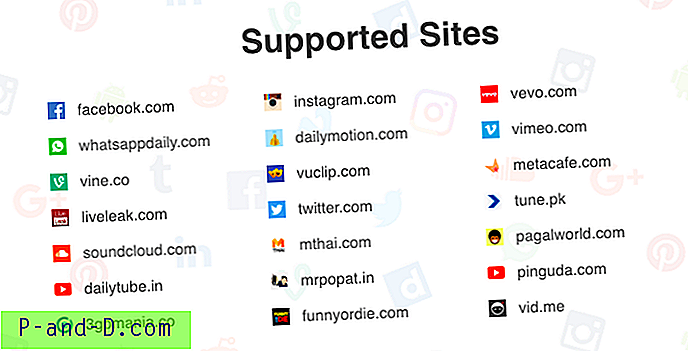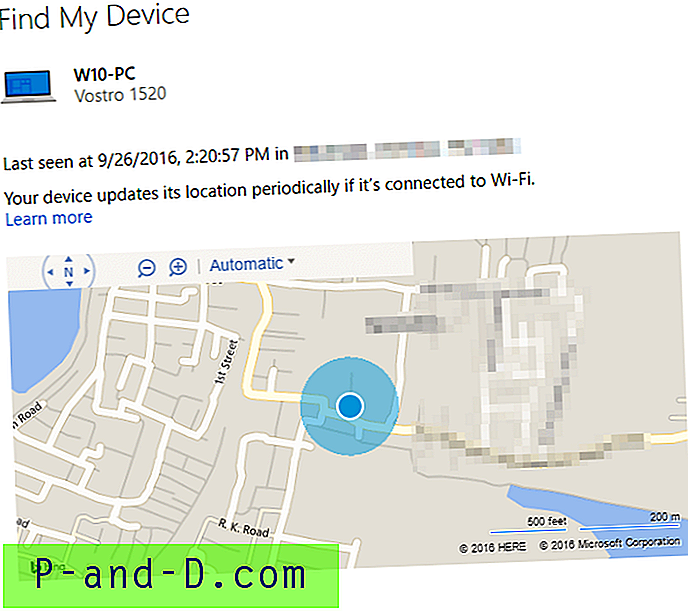ในการเลือกไฟล์ทั้งหมดในโฟลเดอร์หรือในเดสก์ท็อปคุณใช้แป้นพิมพ์ลัด CTRL + A หากคุณเป็นผู้ใช้เมาส์ตัวยงและต้องการฟังก์ชั่นที่เลือกทั้งหมดในเมนูคลิกขวาใน Windows นี่คือการปรับแต่งรีจิสทรีที่เพิ่มตัวเลือก“ เลือกทั้งหมด” ในเมนูบริบทสำหรับพื้นหลังโฟลเดอร์และในเดสก์ท็อป การเพิ่มตัวเลือกเลือกทั้งหมดลงในเมนูบริบท สำหรับ Windows 10 เท่านั้น คัดลอกเนื้อหาต่อไปนี้ไปยัง Notepad ตัวแก้ไขรีจิสทรีของ Windows รุ่น 5.00 [HKEY_CLASSES_ROOT \ Directory \ Background \ shell \ Windows.selectall] "CanonicalName" = "{b33bf5af-76d5-4d10-93e7-d8e22e93798f}" "CommandStateHandler" = "{375